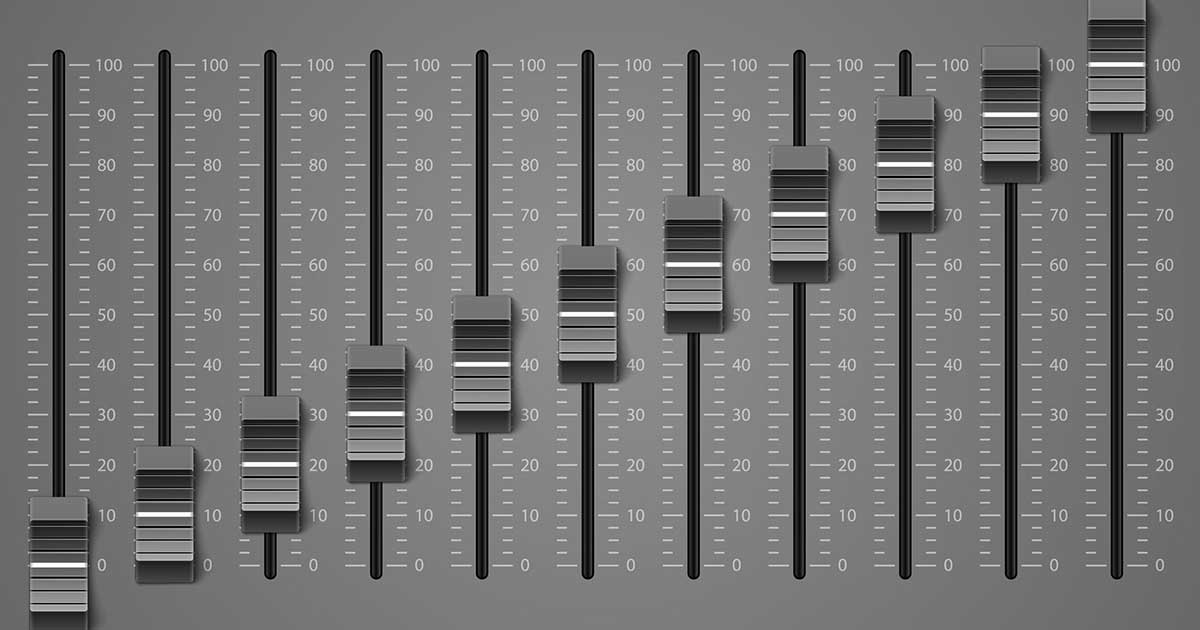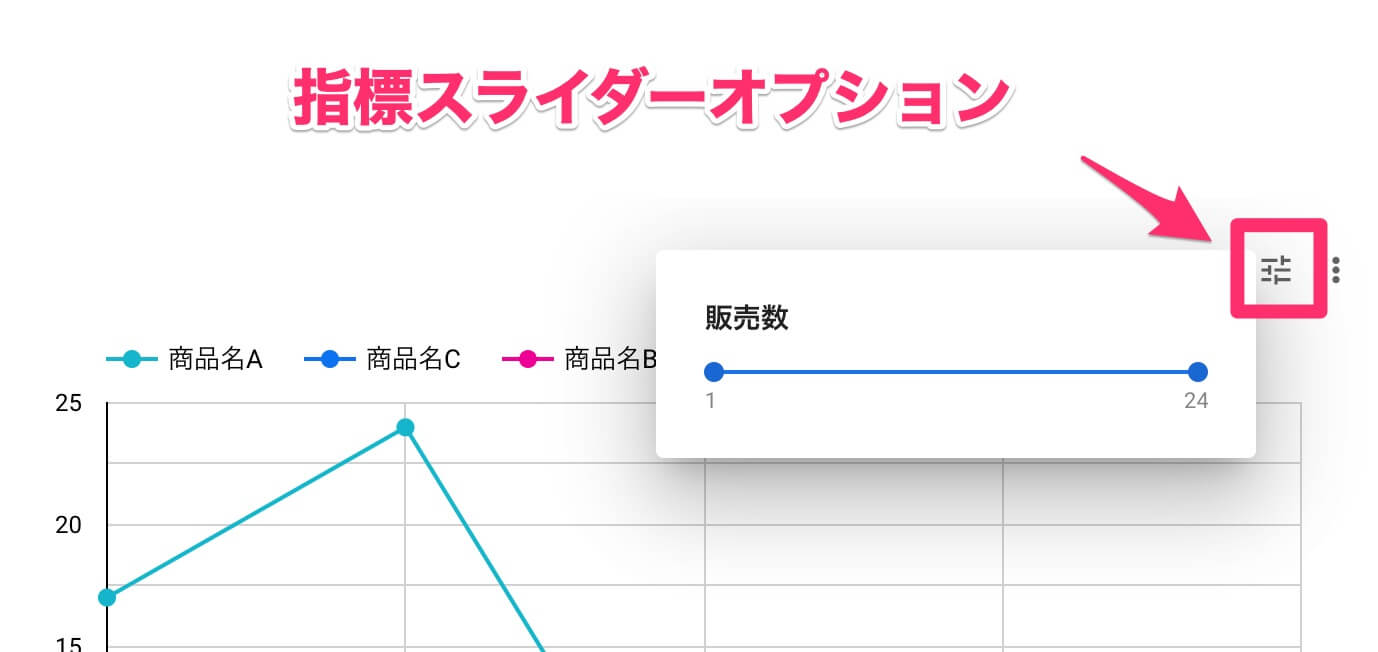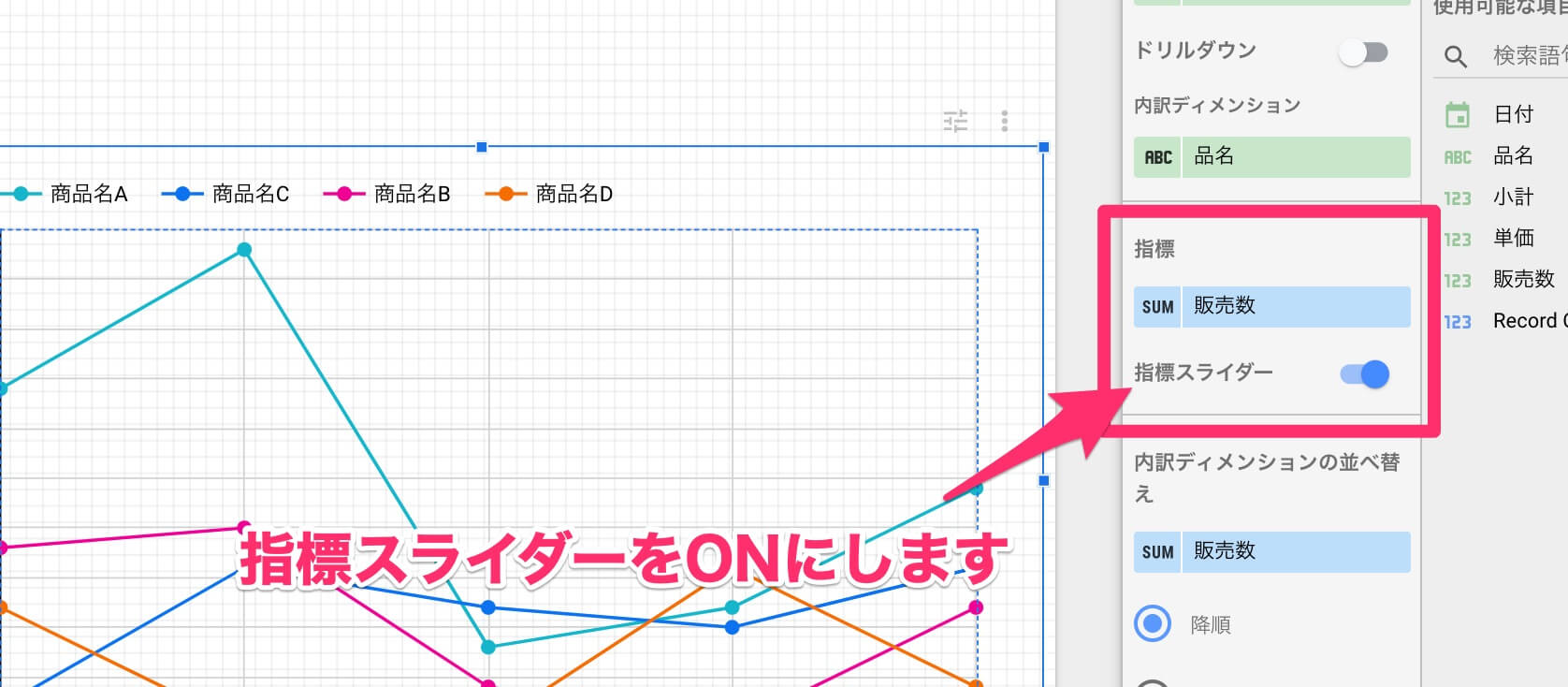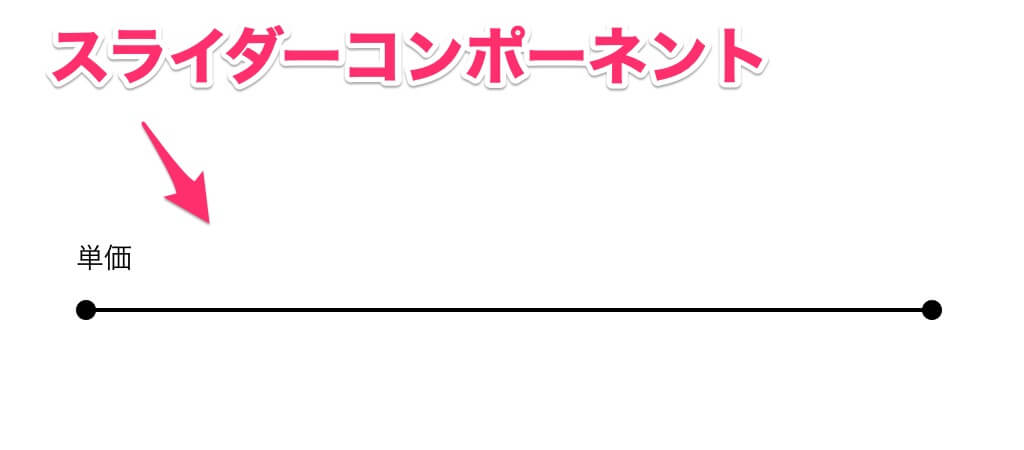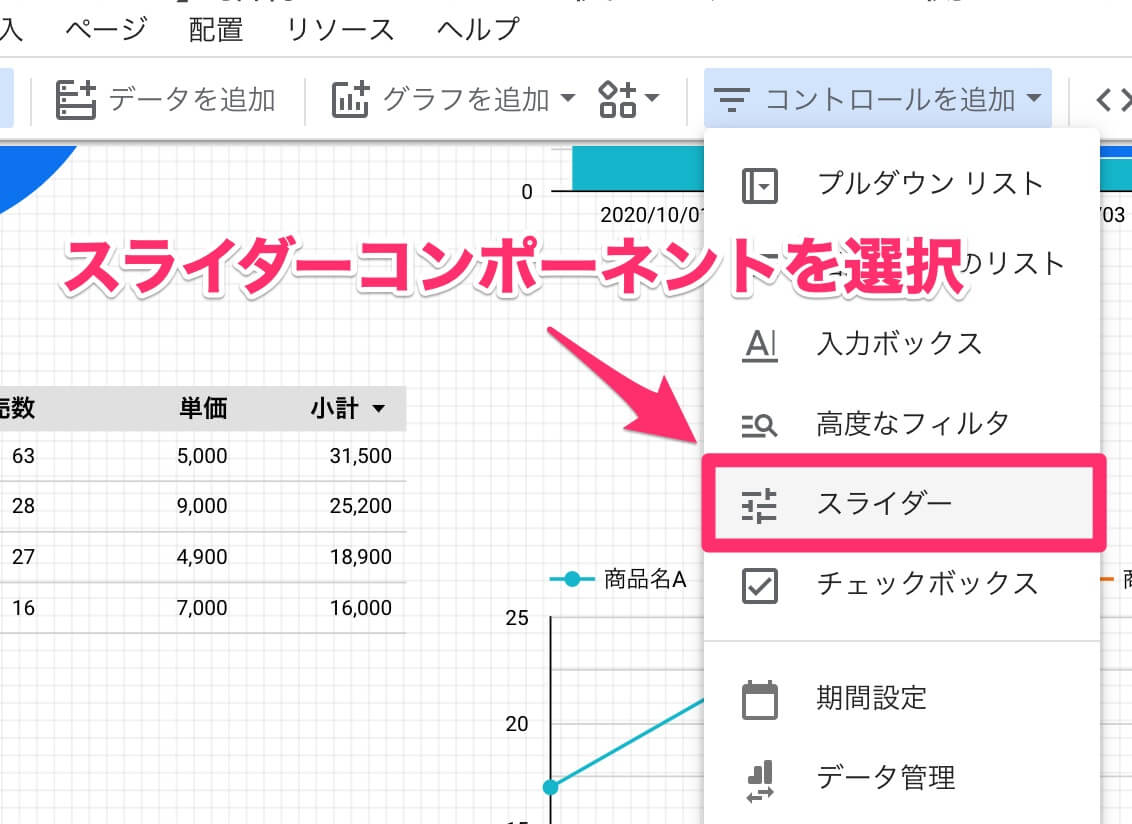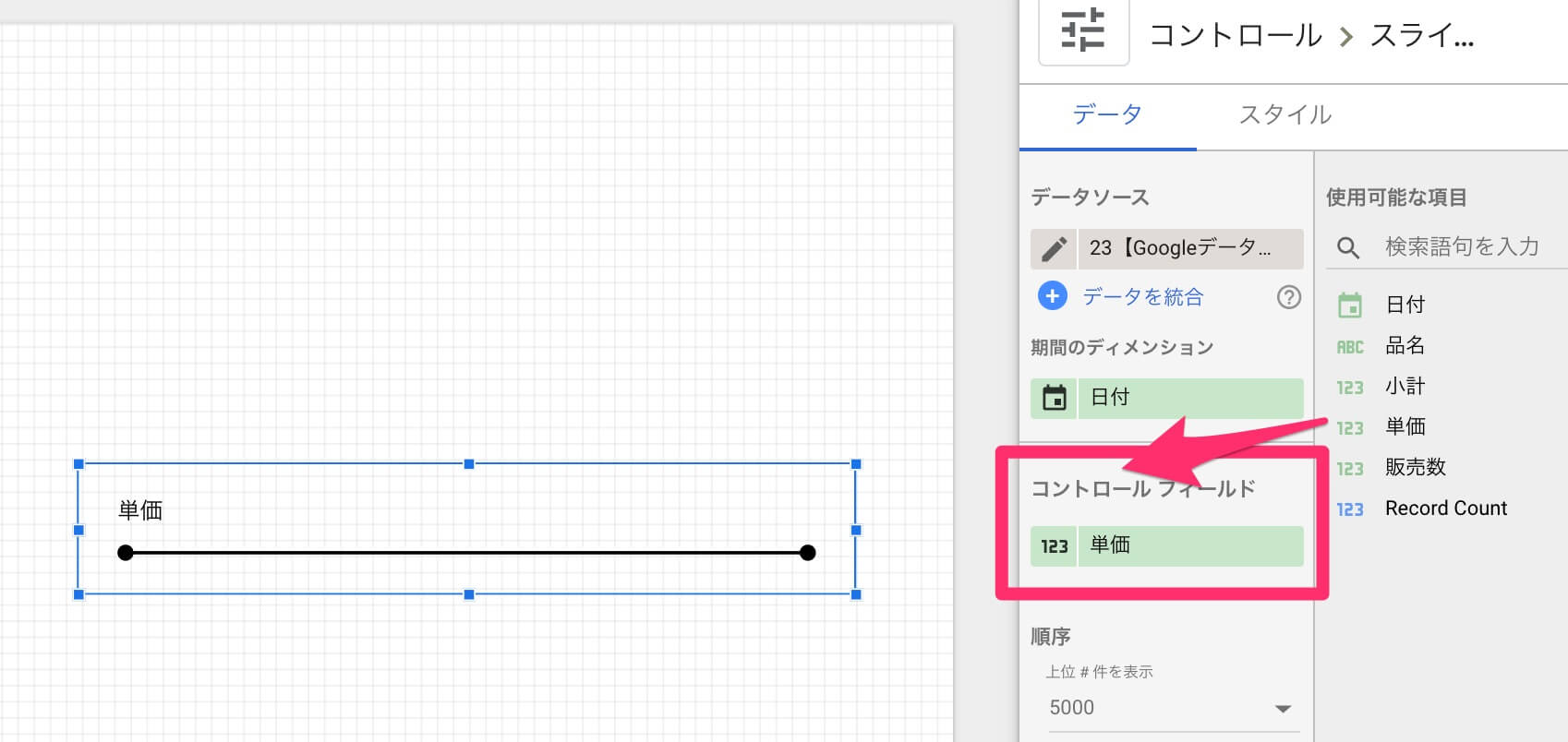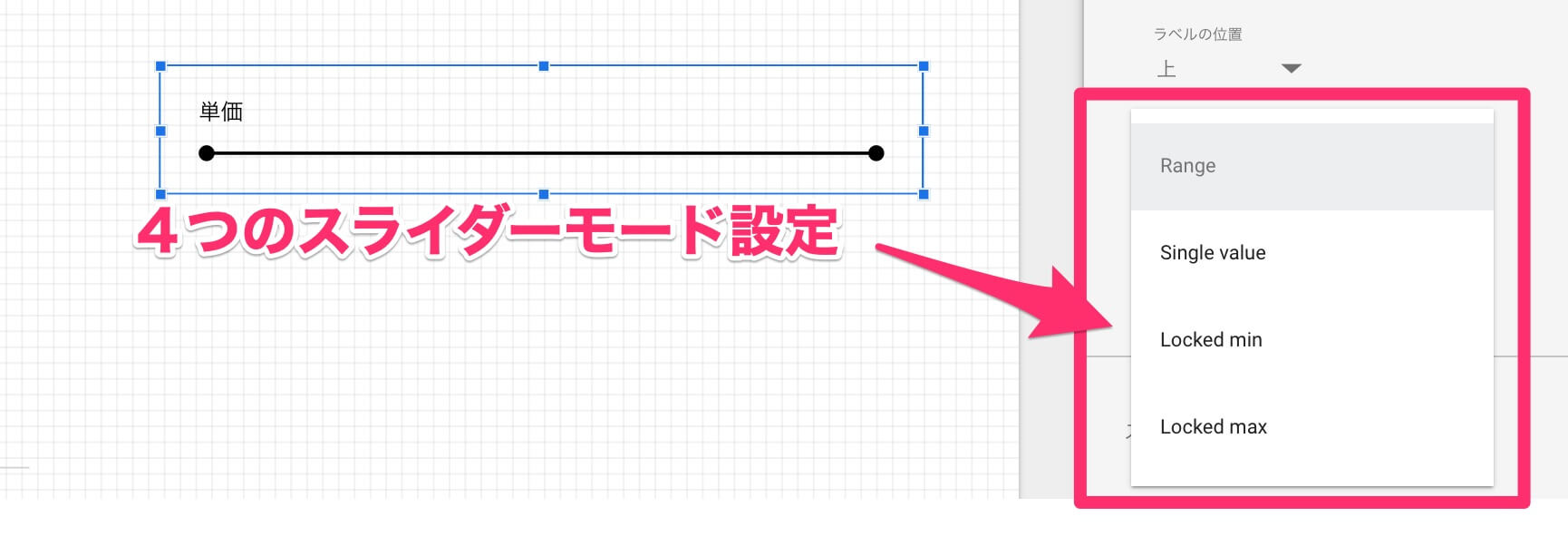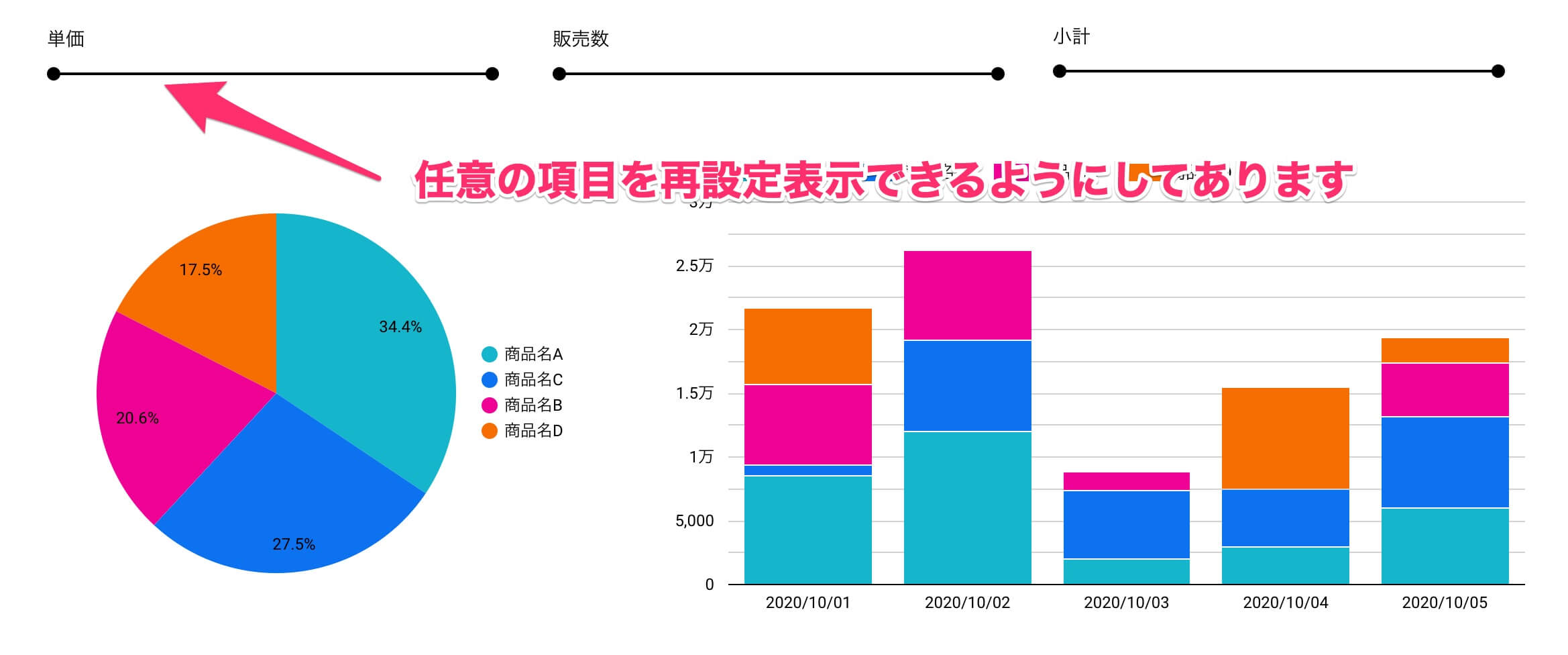本コンテンツでは、無料で使えるBIツール「Googleデータポータル」(旧:Googleデータスタジオ)の使い方を連載形式で解説していきます。
連載の記事一覧
ユーザーの分析意図に沿って集計・表示できる
連載第23回となる今回は、Googleデータポータルの「スライダー」について解説します。2020年6月ごろに追加された、新しい機能です。
データポータルのダッシュボードは「常設で見てもらう」ことが重要だと、本連載では繰り返し述べてきました。そして、そのように常設で見るようになると、閲覧側のユーザーとしては「自分が気になったところを明確にしたい」という欲求が出てきます。
例えば、売上データなどの「ABC分析」を行いたいとします。ABC分析では、複数のデータを重要度に基づいて分類するので、ダッシュボードのユーザーとしては
「10,000円以下の商品を除外し、高単価な商品だけの傾向を見られないだろうか?」
といった見方をしたくなるでしょう。しかし、私たちのようなダッシュボードの管理側としては、そのような分類にあわせたグラフを都度作成していたら、時間がいくらあっても足りません。
そこで便利なのが、任意の指標をユーザーが好きなように条件変更して集計・表示できるスライダーです。スライダーは「指標スライダー」と「スライダーコンポーネント」という2種類の設置方法が用意されているので、順に見ていきましょう。
グラフ単体に適用する「指標スライダー」
指標スライダーは、グラフに設定された指標のオプション項目となっており、指標のデータをそのままフィルタリングできます。利用方法は簡単で、グラフの指標にある[指標スライダー]をオンにするだけです。
レポートを表示モードにして、グラフにマウスポインターをあわせると、右上に[指標スライダー]オプションのアイコンが表示されます。
グラフを選択し、[データ]タブの[指標]にある[指標スライダー]をオンにすると有効になります。
指標スライダーのフィルター適用対象になるのは、指標に設定した値だけです。上記2つの画面の例では「販売数」だけとなります。また、指標スライダーのフィルタリング適用範囲は「このグラフだけ」となり、ほかのグラフには影響しません。
ページ全体に影響する「スライダーコンポーネント」
一方、スライダーコンポーネントには任意の指標を設定できます。上部メニューの[コントロールを追加]から選択でき、スライダーの範囲(最小値〜最大値)はデータポータルが自動的に設定してくれます。
これがスライダーコンポーネントです。ページの好きな場所に配置して使います。
[コントロールを追加]から[スライダー]を選択し、グラフと同じように配置します。
配置したスライダーを選択すると、[データ]タブの[コントロールフィールド]でフィルター適用対象となる指標を指定できます。
スライダーコンポーネントは、レポートの集計期間を指定するカレンダーコンポーネントなどと同じく、ページ全体に影響するのが特徴です。また、[スライダーモード]として4つの設定が選べるようになっています。
配置したスライダーを選択し、[スタイル]タブの[スライダーモード]から以下の4つの設定に変更できます。
- Range ...... From値とTo値の間で絞り込みます。左右どちらかの設定でも可能です。
- Single Value ...... 同一の値を持つ条件のみに絞り込みます。
- Locked min ...... From値はそのままに、To値を使って絞り込みます。
- Locked max ...... To値をそのままに、From値を使って絞り込みます。
どのモードを利用するかは用途によりますが、直感的に分かりやすく、汎用性が高いのは[Range]だと思います。
スライダーの利用シーン
スライダーはさまざまな用途で使えますが、筆者は売上情報を分析するため、次のように設定しています。
- 客単価が○円以上のお客さまはどの程度いるのか? → 指標に「客単価」を設定
- 10,000円以上の商品の売上構成比は? → 指標に「商品単価」を設定
- 粗利の高い商品はどの程度の割合か? → 指標に「商品粗利率」を設定
会議や打ち合わせの中で問い合わせが入った要件にあわせて、その場でスライダーを設定し、質問者に自分で操作してもらうイメージです。
以下に、指標スライダーとスライダーコンポーネントを設置済みのレポートのサンプルを共有します。ぜひ、実際に操作してみてください。
23【Googleデータポータル】指標スライダーを使って、ユーザー側でデータをフィルタリング
今まではユーザーからの質問に答えるために、グラフ設定やフィルターを編集モードで設定し、反映させていました。別のグラフを作ることに比べれば楽ですが、「元に戻す」のが手間でもありました。
スライダー機能が使えるようになったおかげで、グラフそのものの実装には影響が出ないため、安全にデータを変更して確認できるようになりました。
最近、データポータルはインタラクション(相互作用)の高いコンポーネントが充実してきました、リモートワークが普及し、今まで以上に「見たいときに見る」環境の整備が必要な中で、こういったコンポーネントの充実はうれしい限りです。