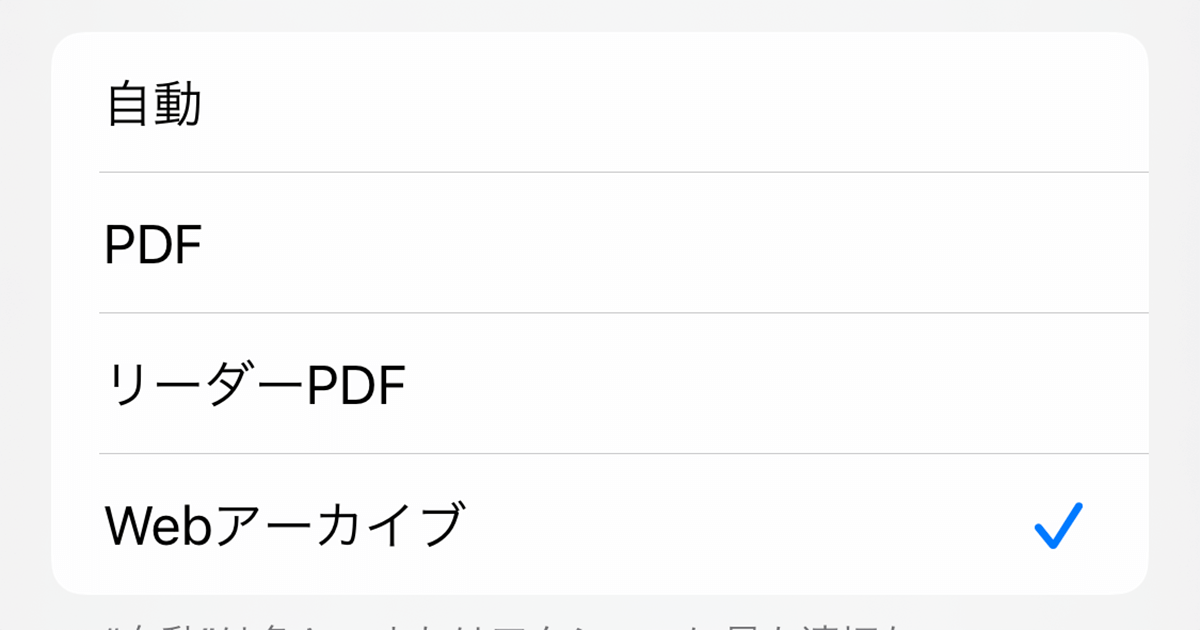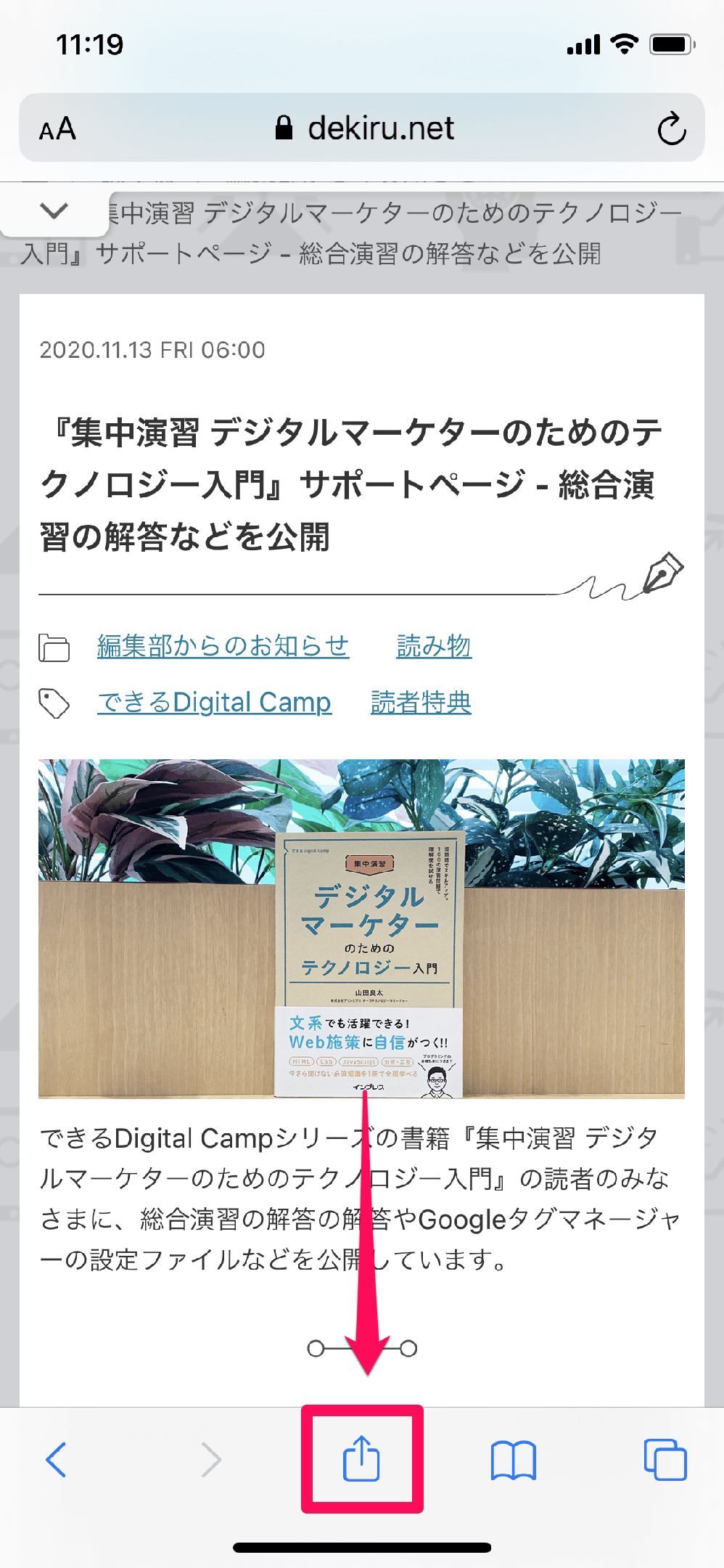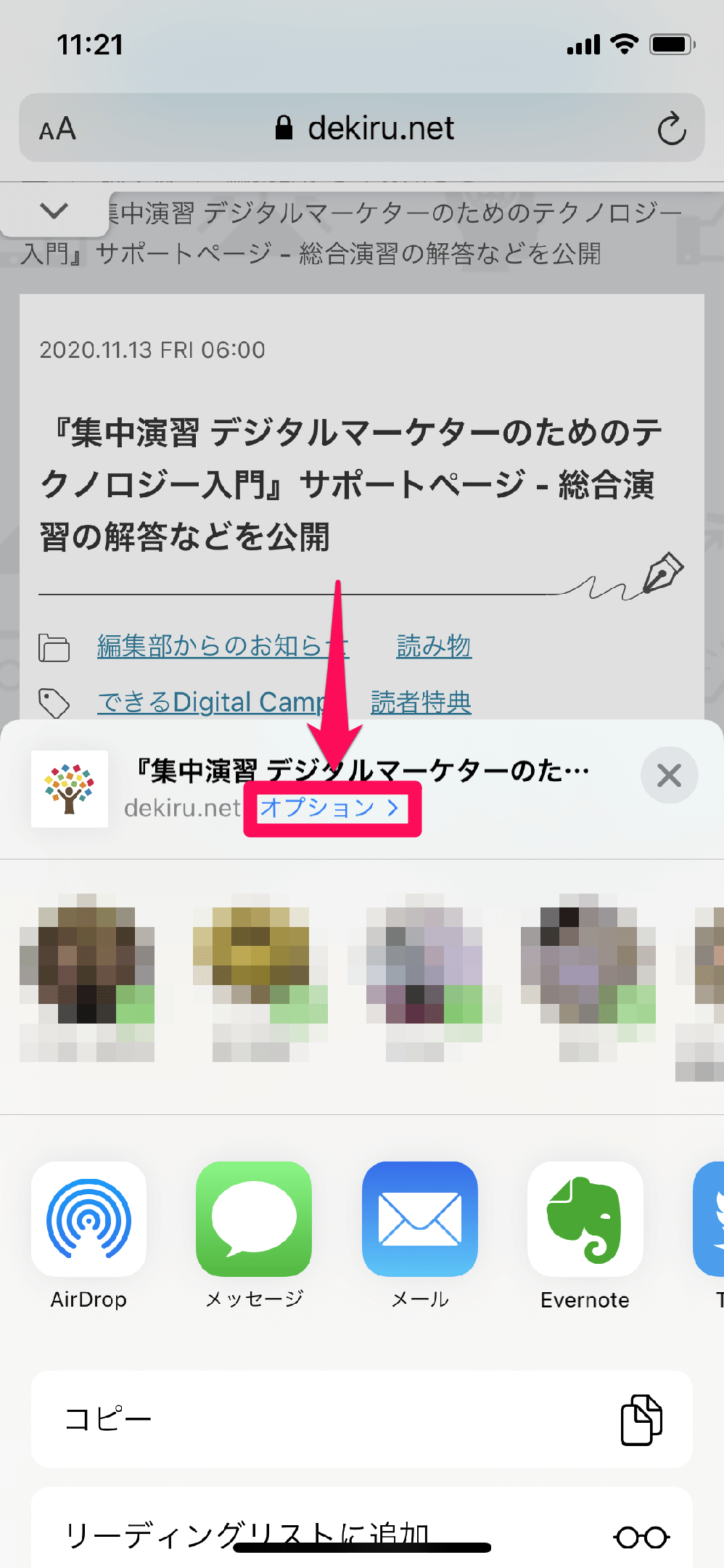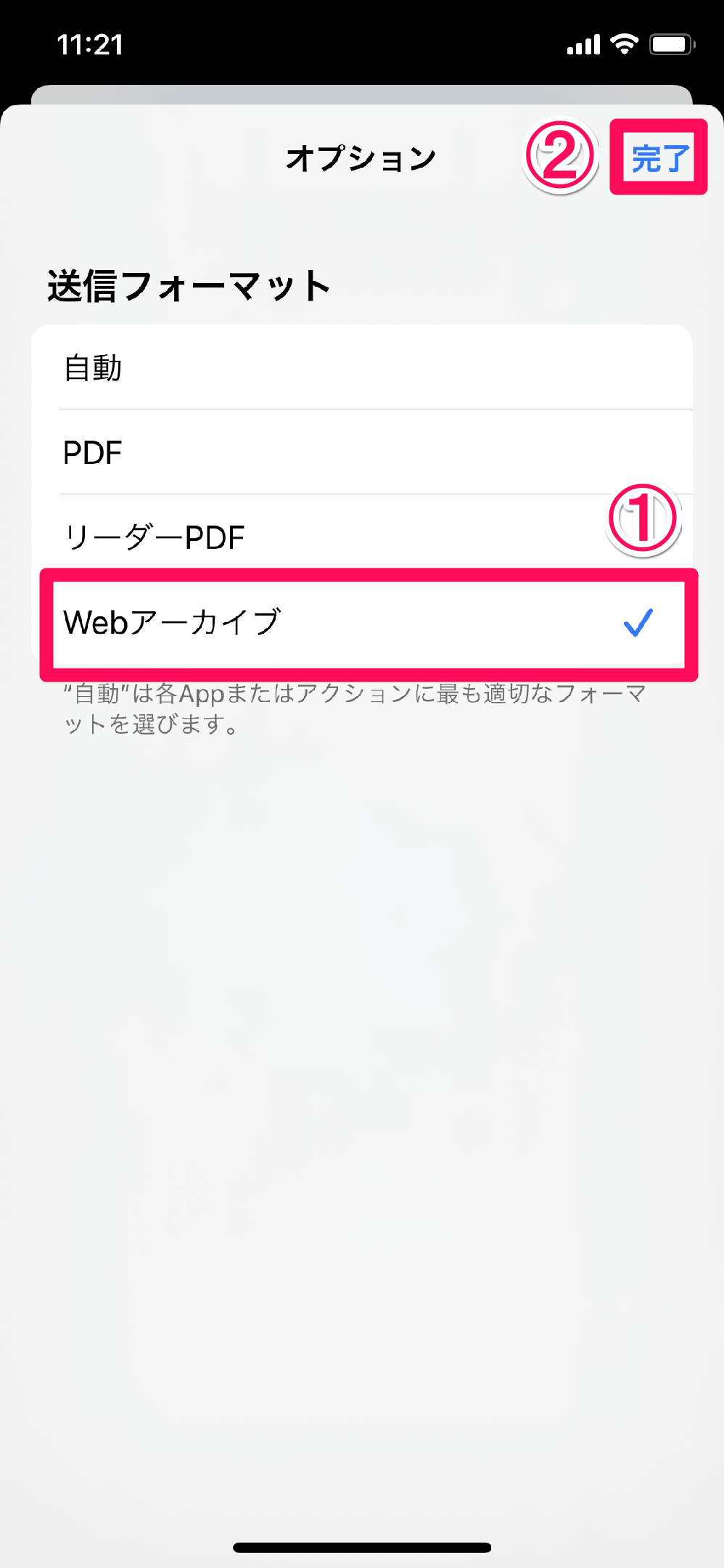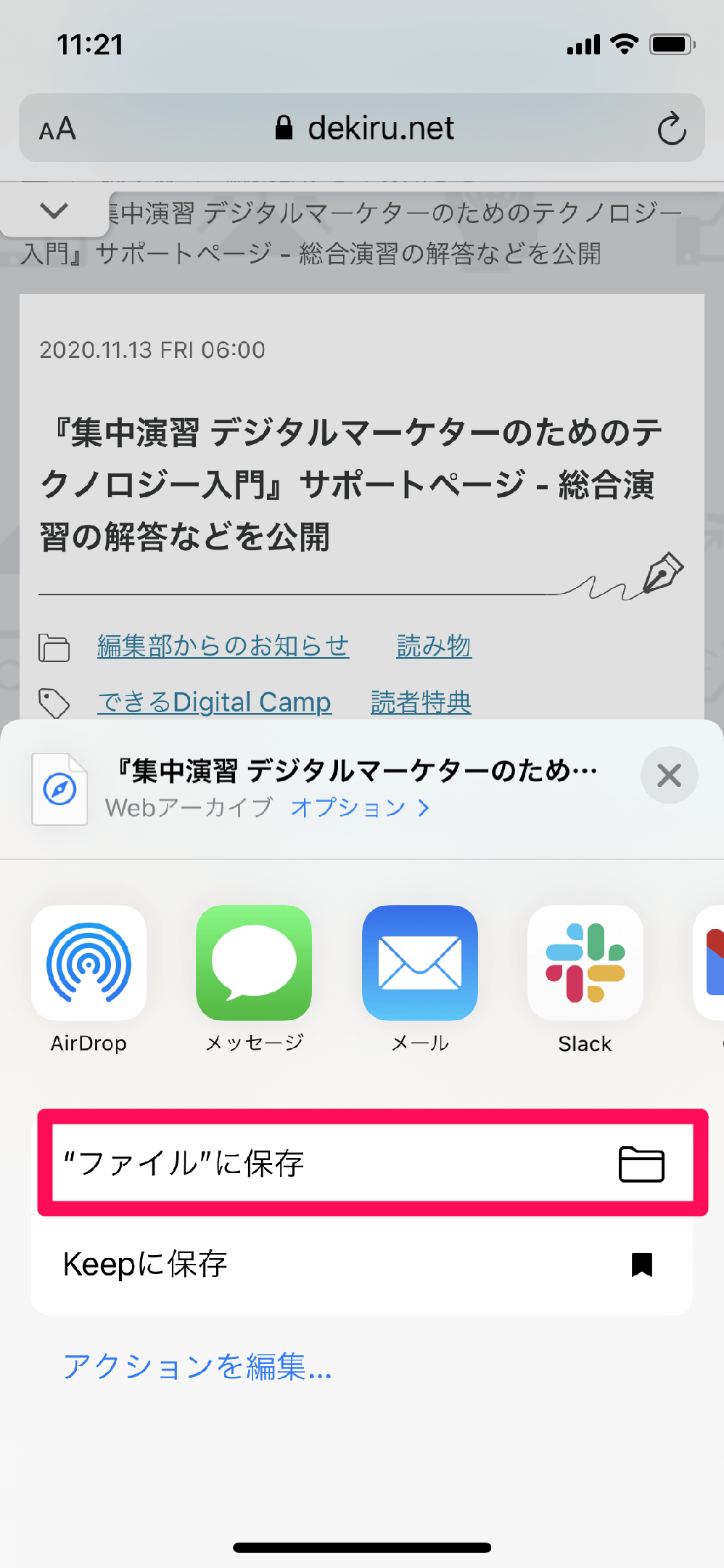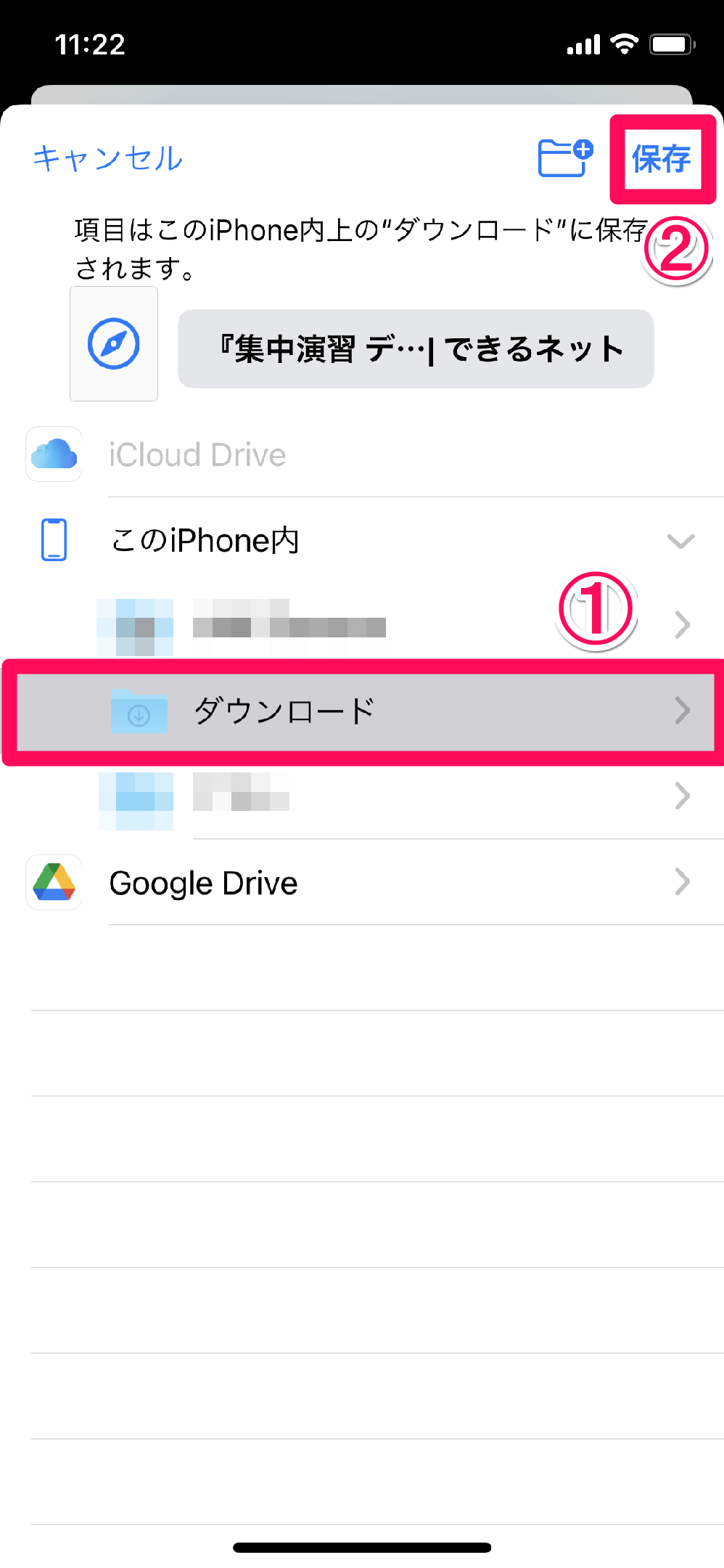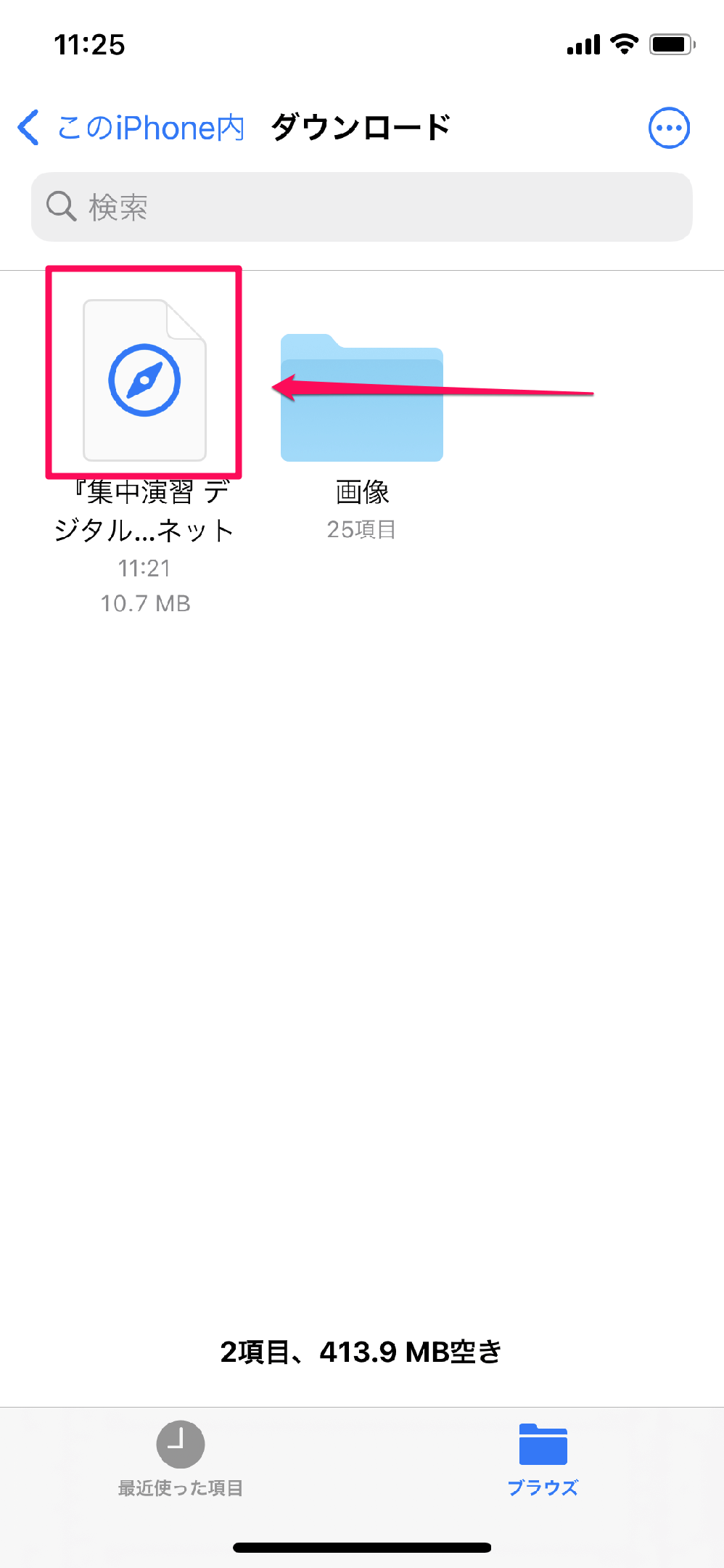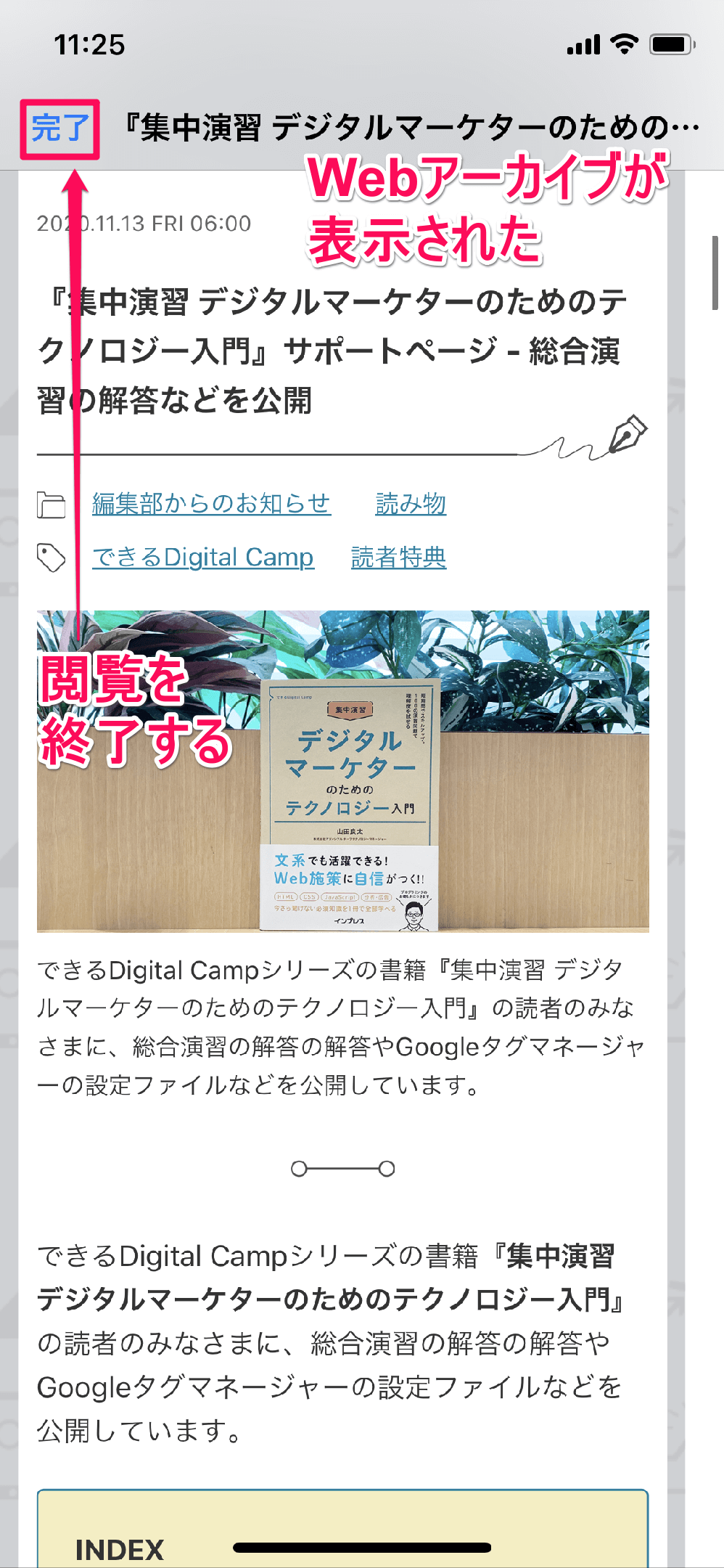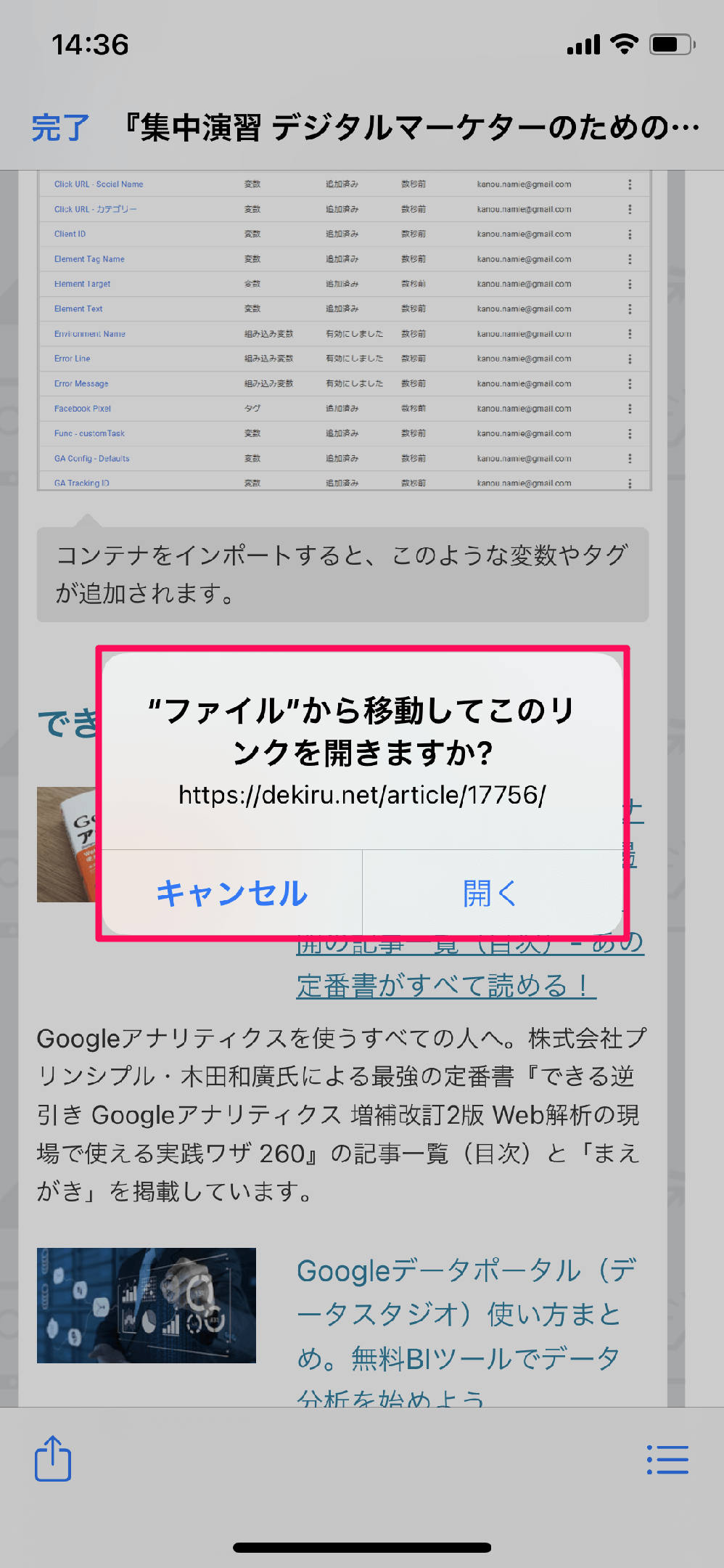実際のWebページと同じ感覚で閲覧できる
Webサイトを見ていて、ページの内容を端末に保存したいと思うことはありませんか? 特に、公開期間が限られているページでは、後からアクセスしようとしても閲覧できなくなっている場合も少なくありません。
手っ取り早くWebページの見た目を保存する方法にはスクリーンショットもありますが、テキストのコピーをしたい場合には向きません。また、複数枚撮影しなければならないケースも多く、データの管理もしにくくなります。
iPhoneを使うと、さまざまな方法でWebページを保存できます。OneNoteやEvernoteなどのメモアプリを使った方法もありますが、標準機能でも実現可能で、有料記事や会員限定サイトにも有効です。保存形式は、PDF形式かWebアーカイブ形式のいずれかを選択できます。
ここでは、iPhoneの標準機能を使い、実際のWebページと同じ形式でデータを閲覧できる、Webアーカイブ形式でWebページを保存する方法を解説します。
Webアーカイブを保存する
1共有メニューを表示する
まずは、保存したいWebページをSafariで表示しておきましょう。画面下部のアイコンをタップして、共有メニューを表示します。
2[オプション]を表示する
共有メニューが表示されました。Webページの保存形式を設定するため、[オプション]をタップします。
3[Webアーカイブ]を選択する
[オプション]が表示されました。送信フォーマットから[Webアーカイブ]をタップし、[完了]をタップします。
4送信先を選択する
共有メニューに戻りました。続いて、データの送信先を選択します。ここでは、iPhoneの標準アプリ[ファイル]に保存したいので、["ファイル"に保存]をタップしましょう。
5保存場所を選択する
[ファイル]アプリが表示されました。保存先のフォルダーをタップし、[保存]をタップすると、Webアーカイブが保存されました。
6保存したファイルを表示する
保存したWebアーカイブを確認してみましょう。[ファイル]アプリを起動し、保存先のフォルダーを表示します。中身を確認するには、ファイルのアイコンをタップします。
7Webアーカイブが表示された
Webアーカイブが表示されました。元のWebページと同様に閲覧できます。[完了]をタップすると、閲覧を終了します。