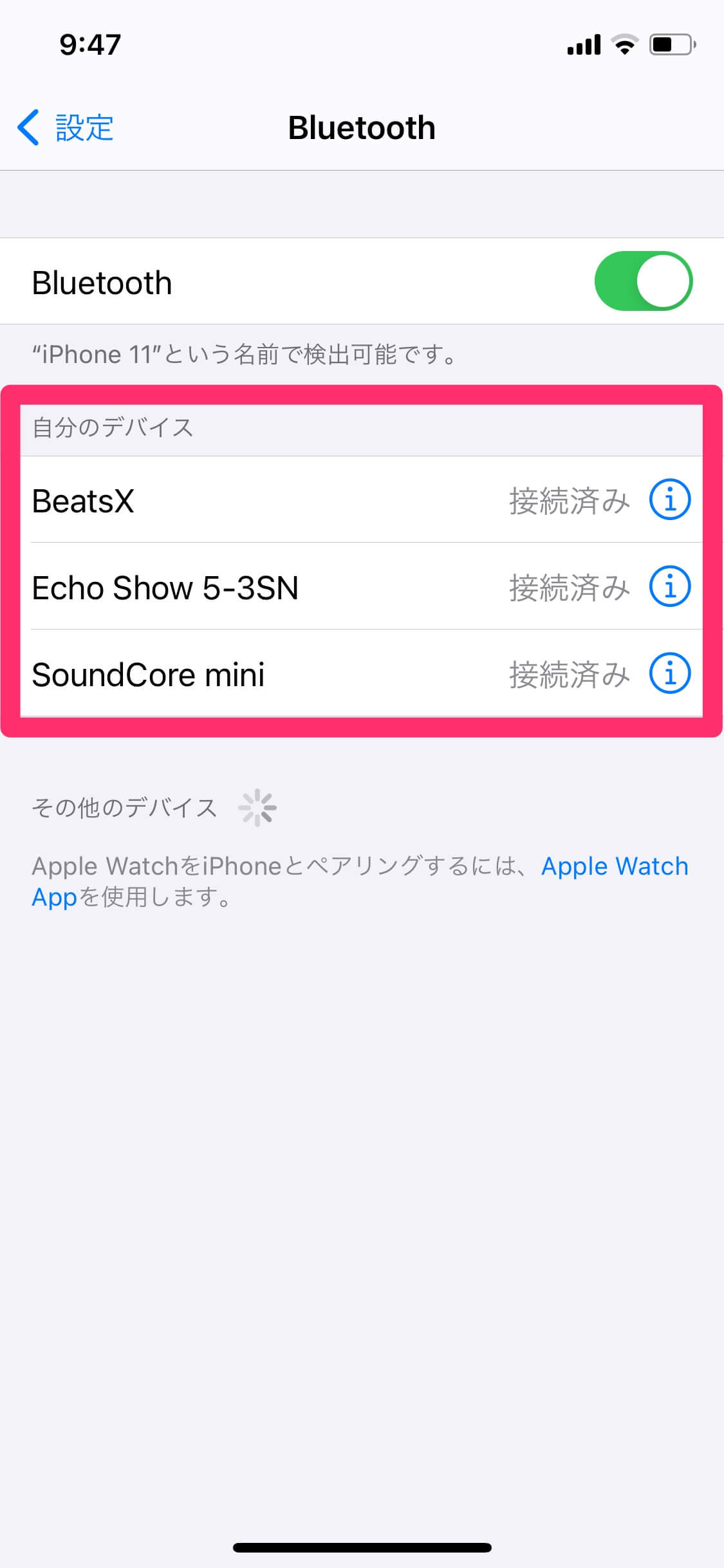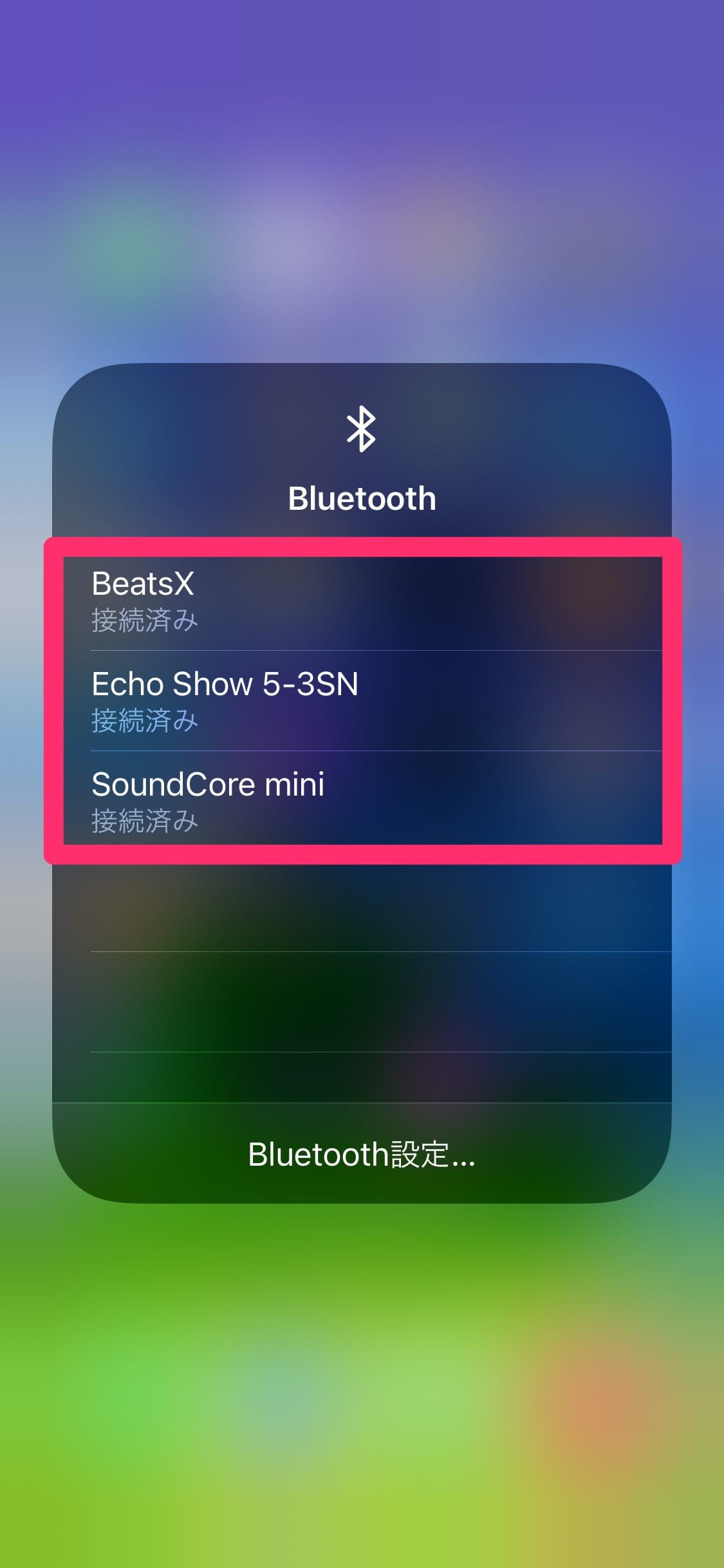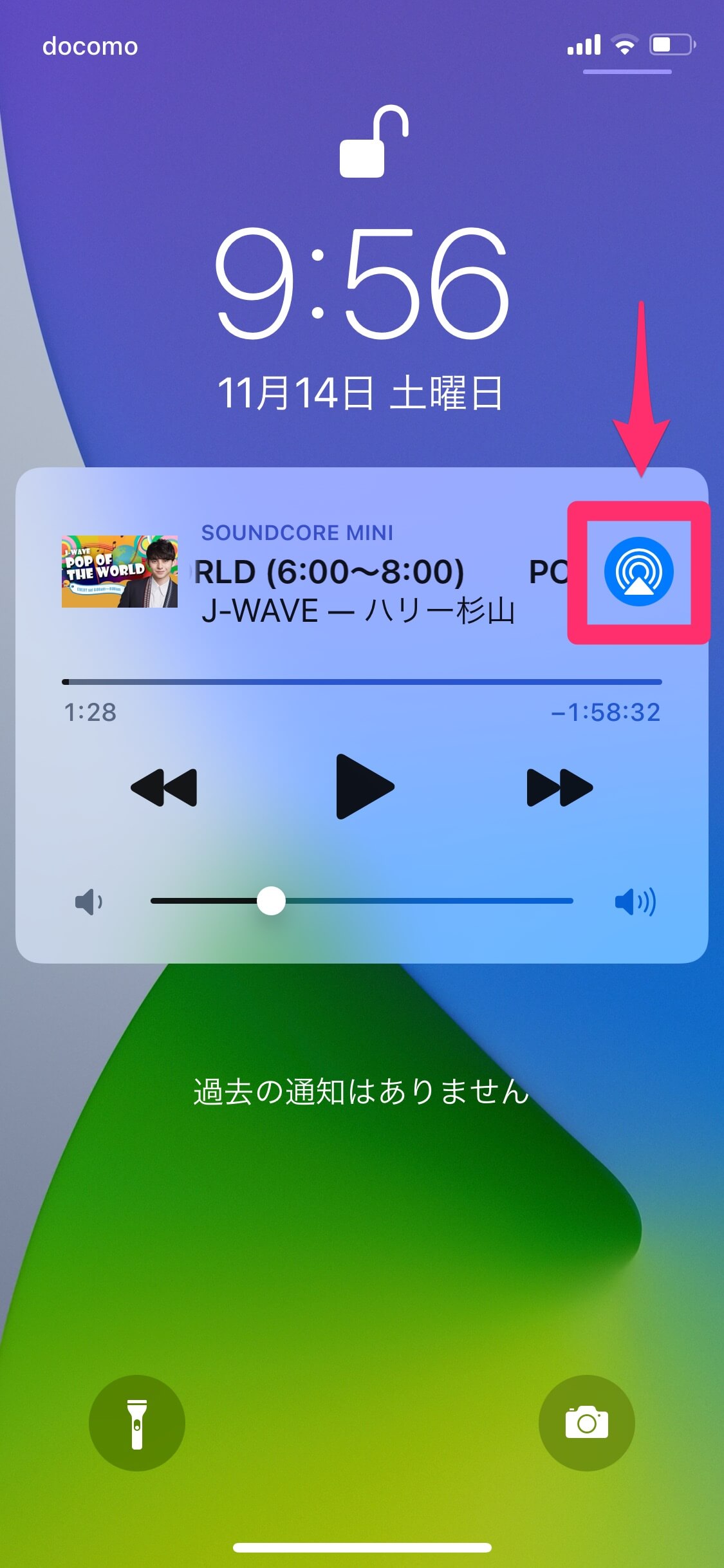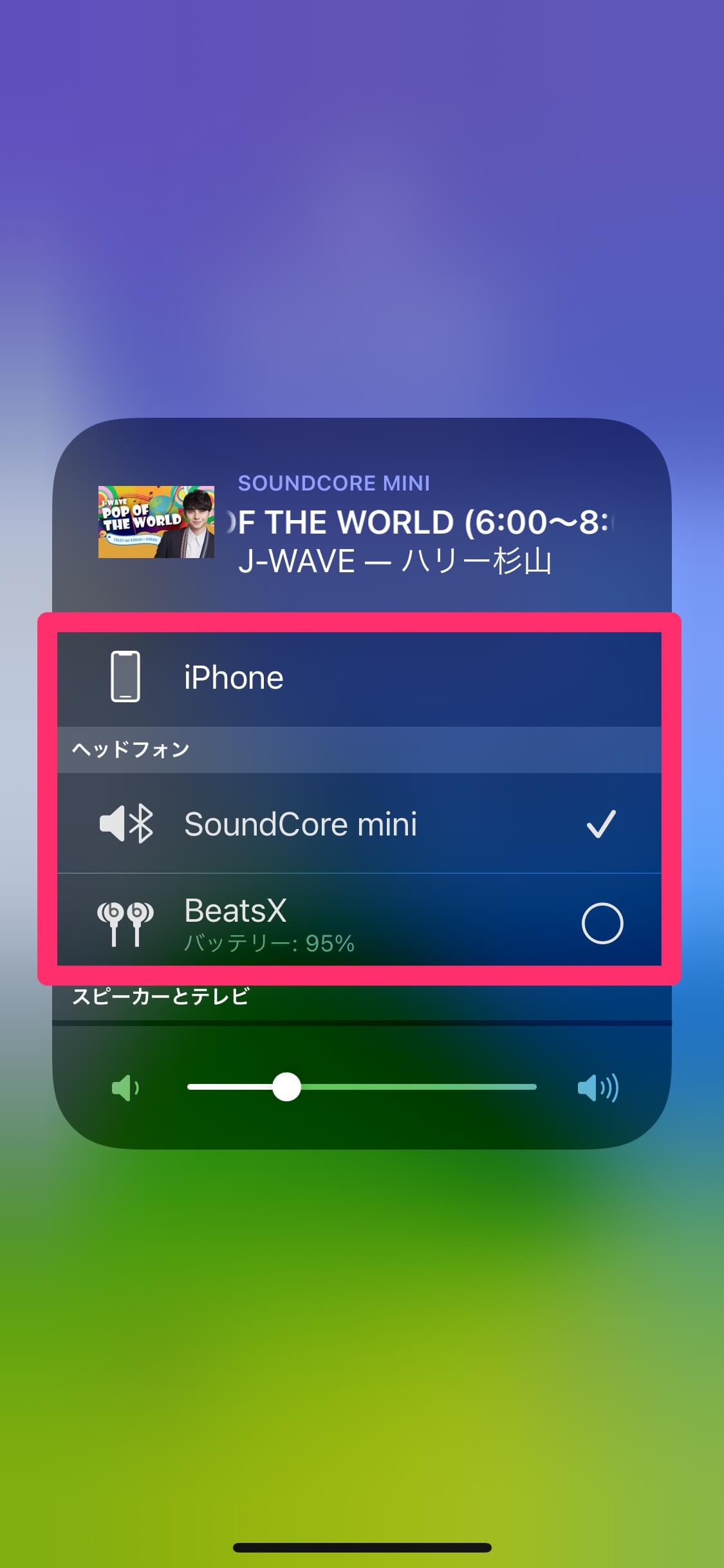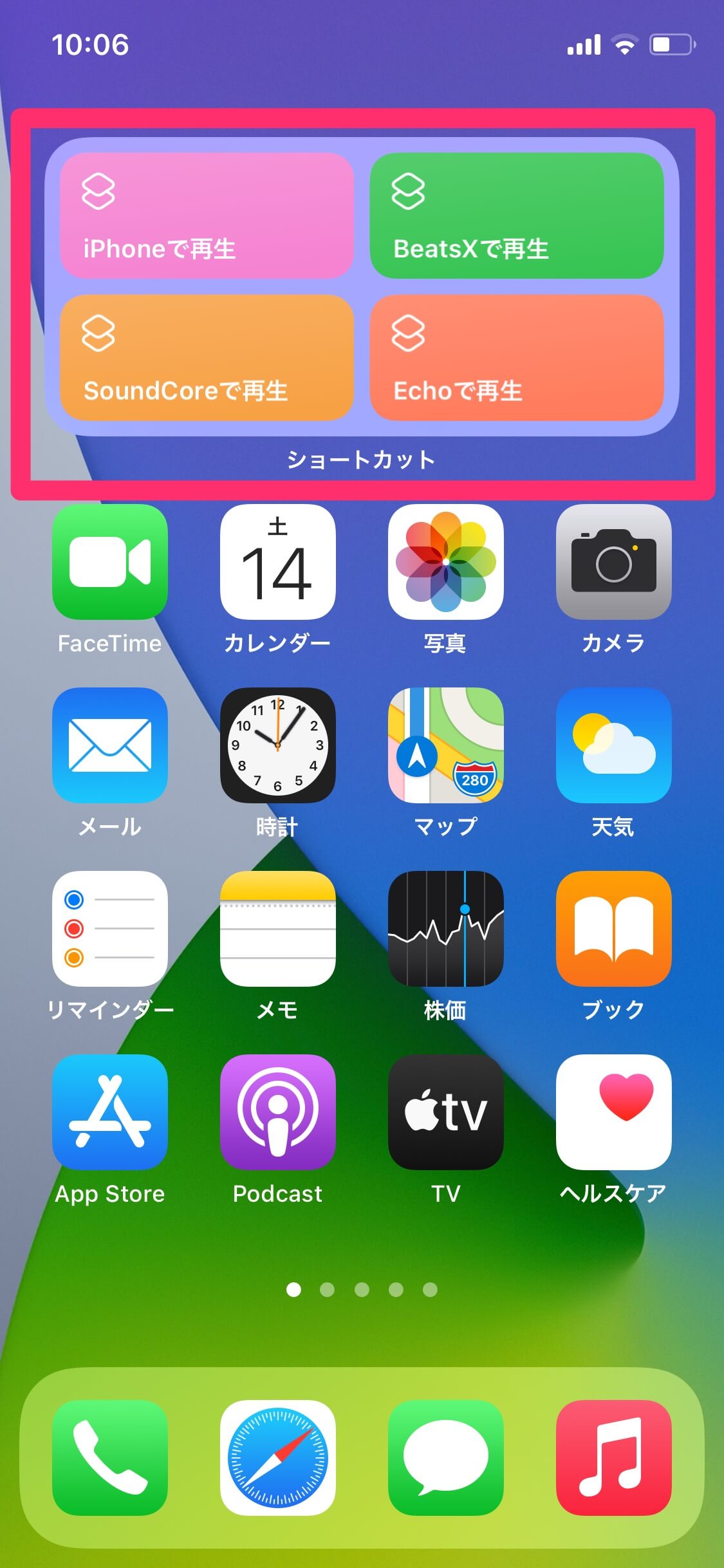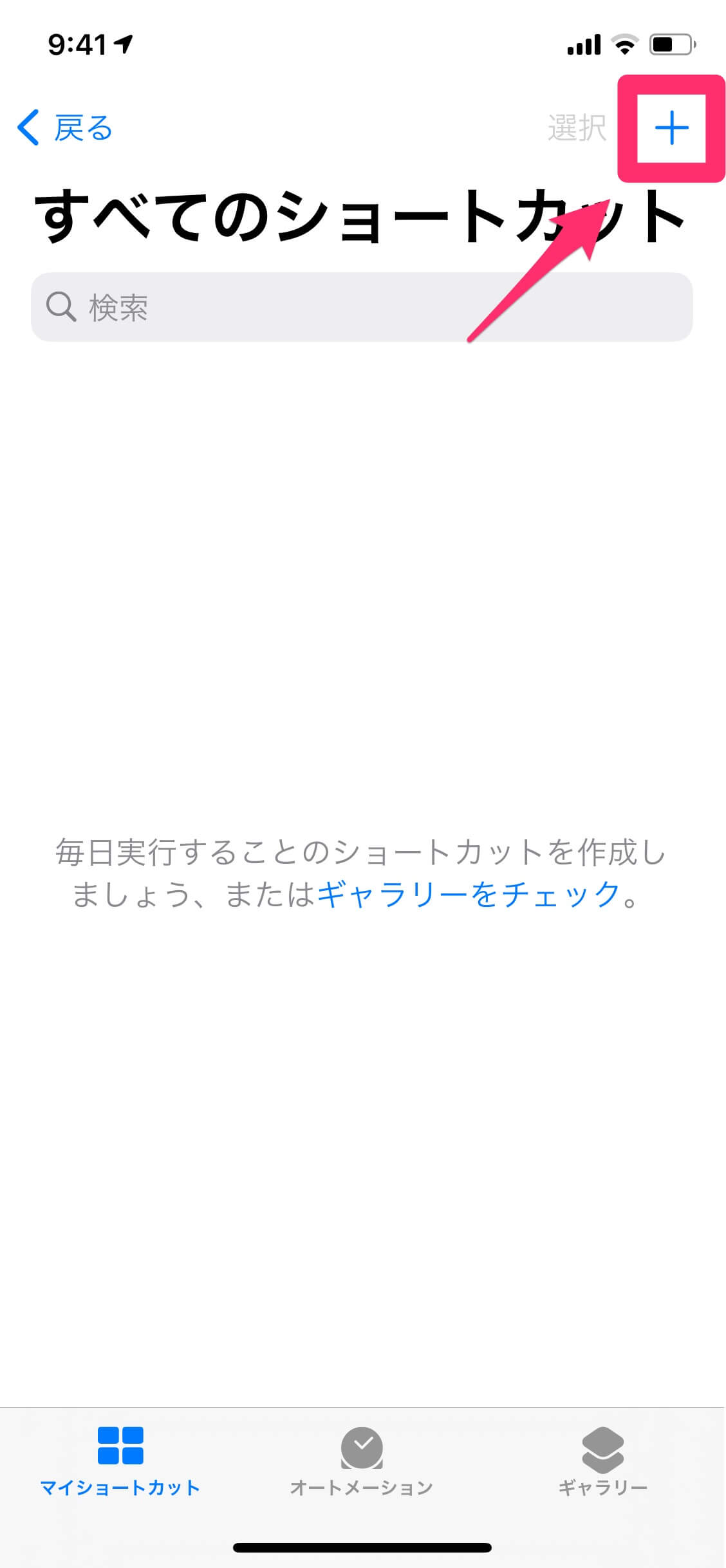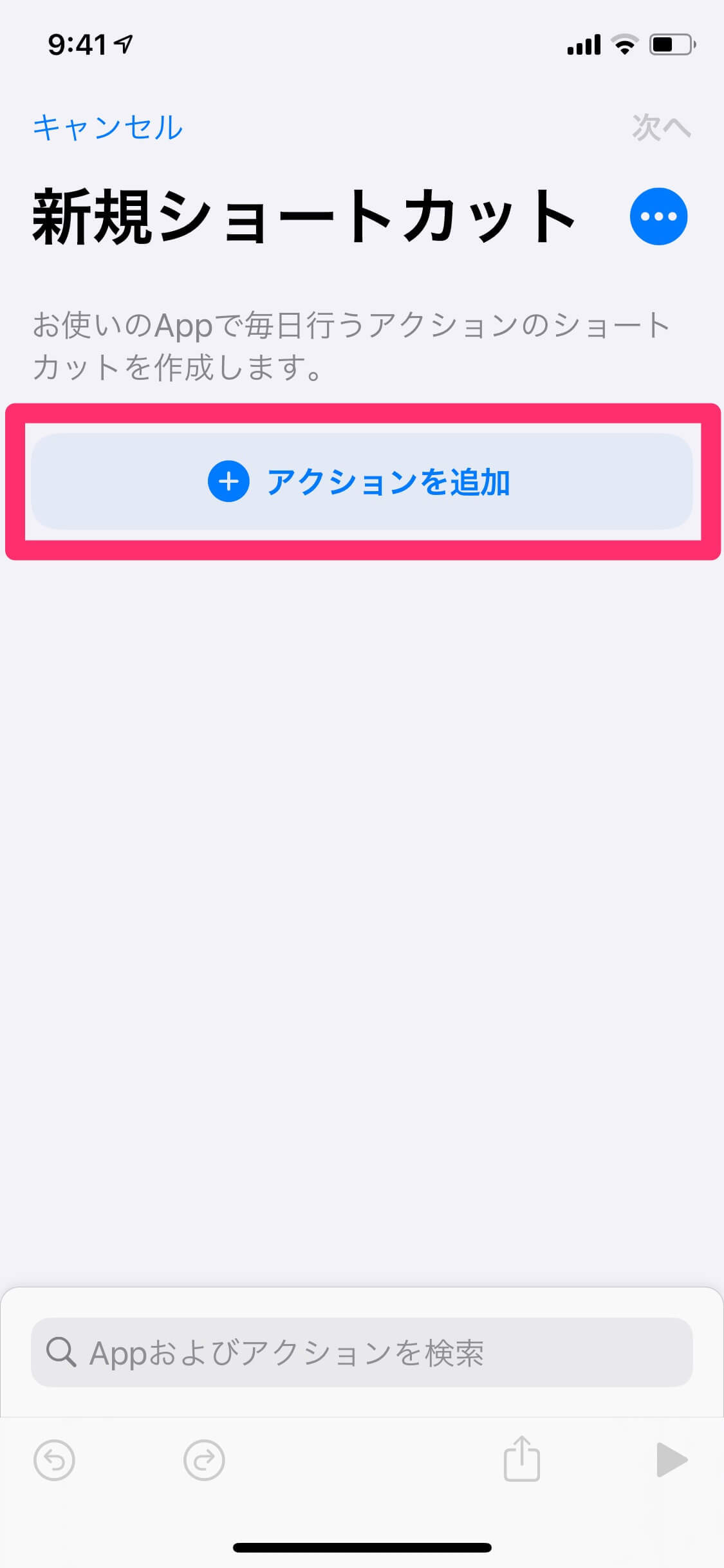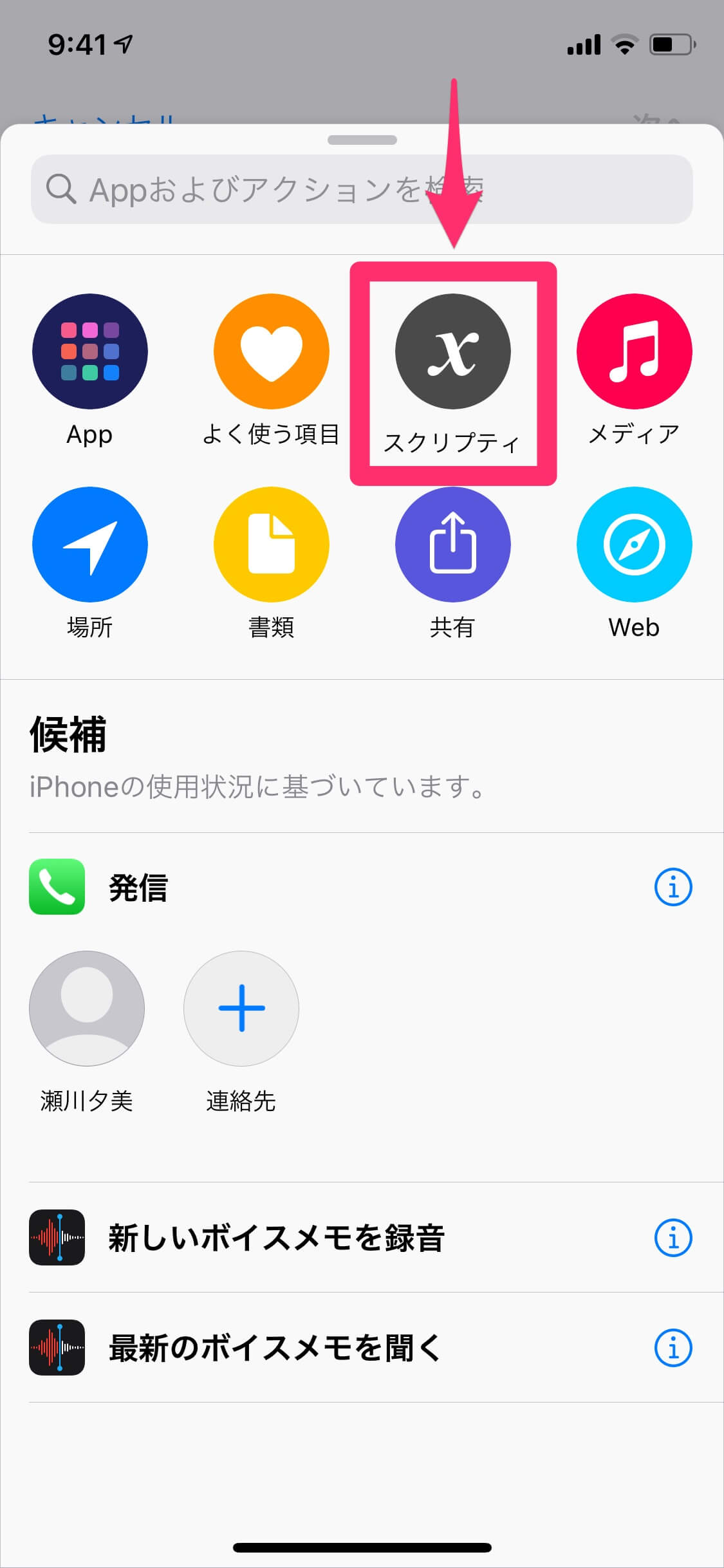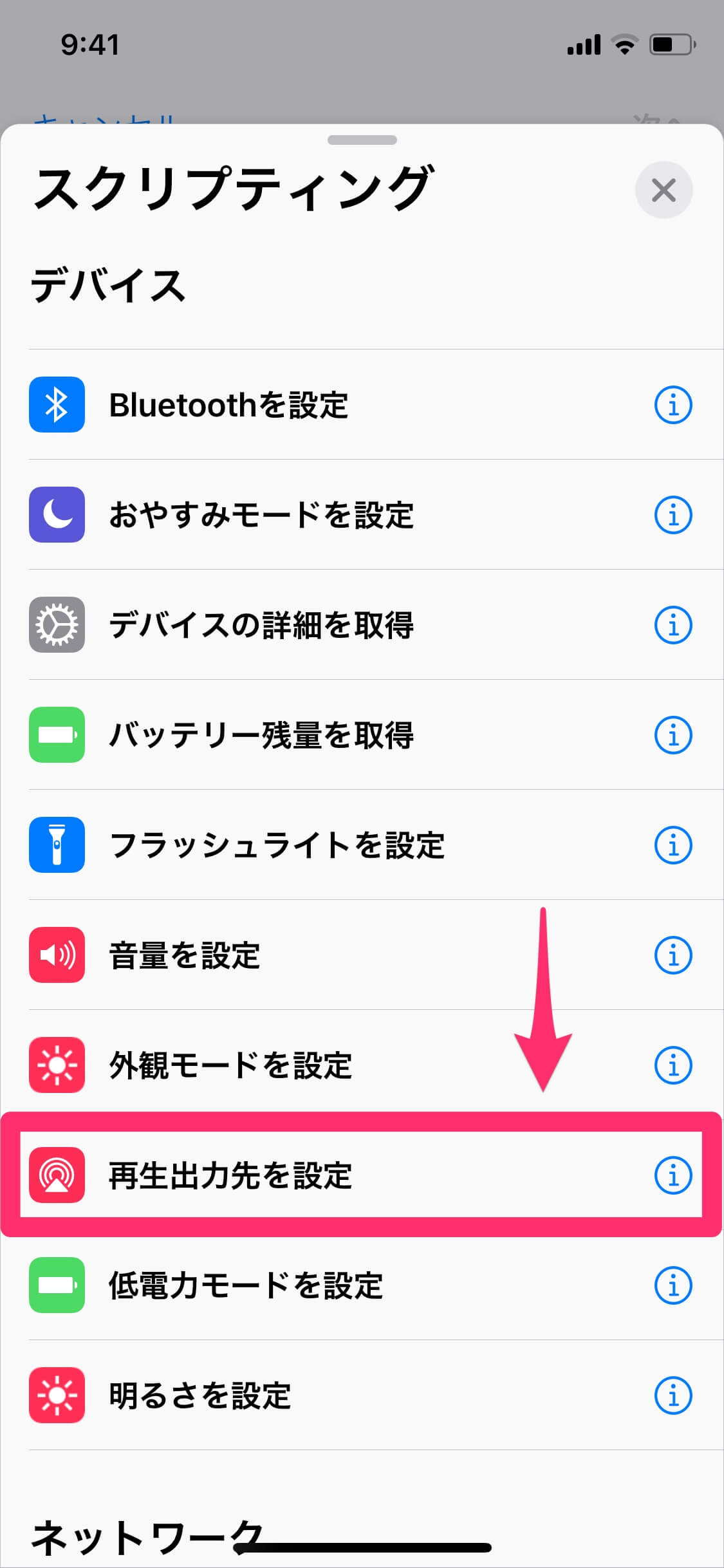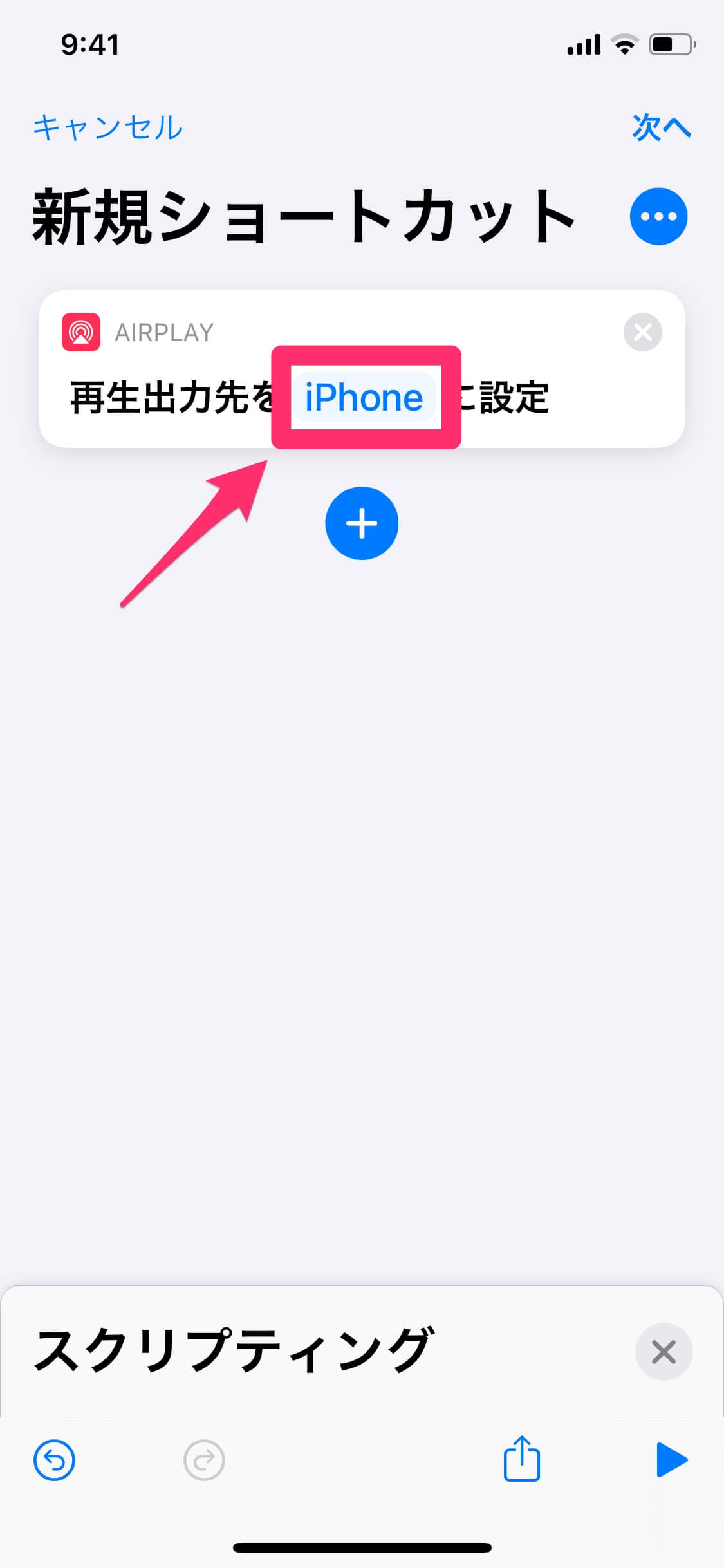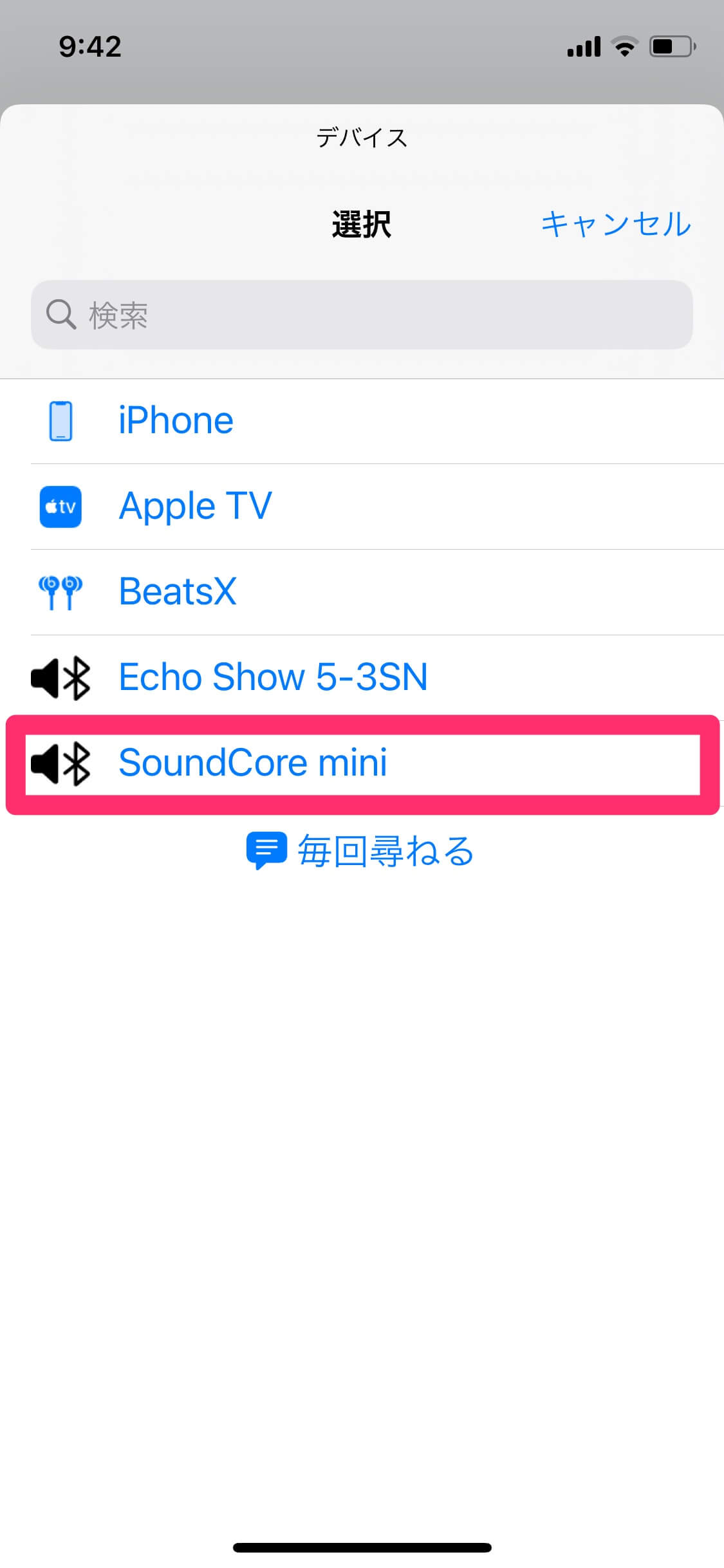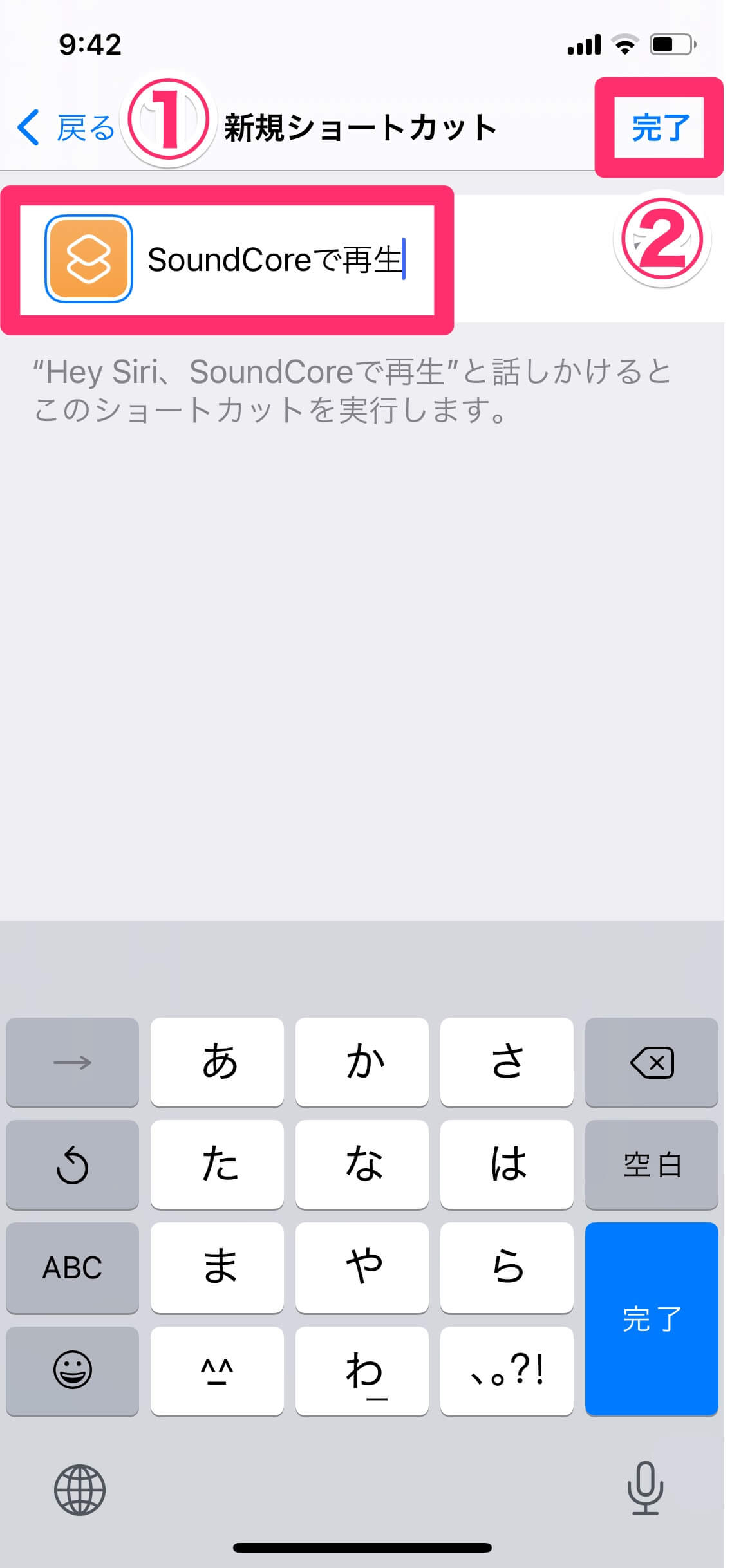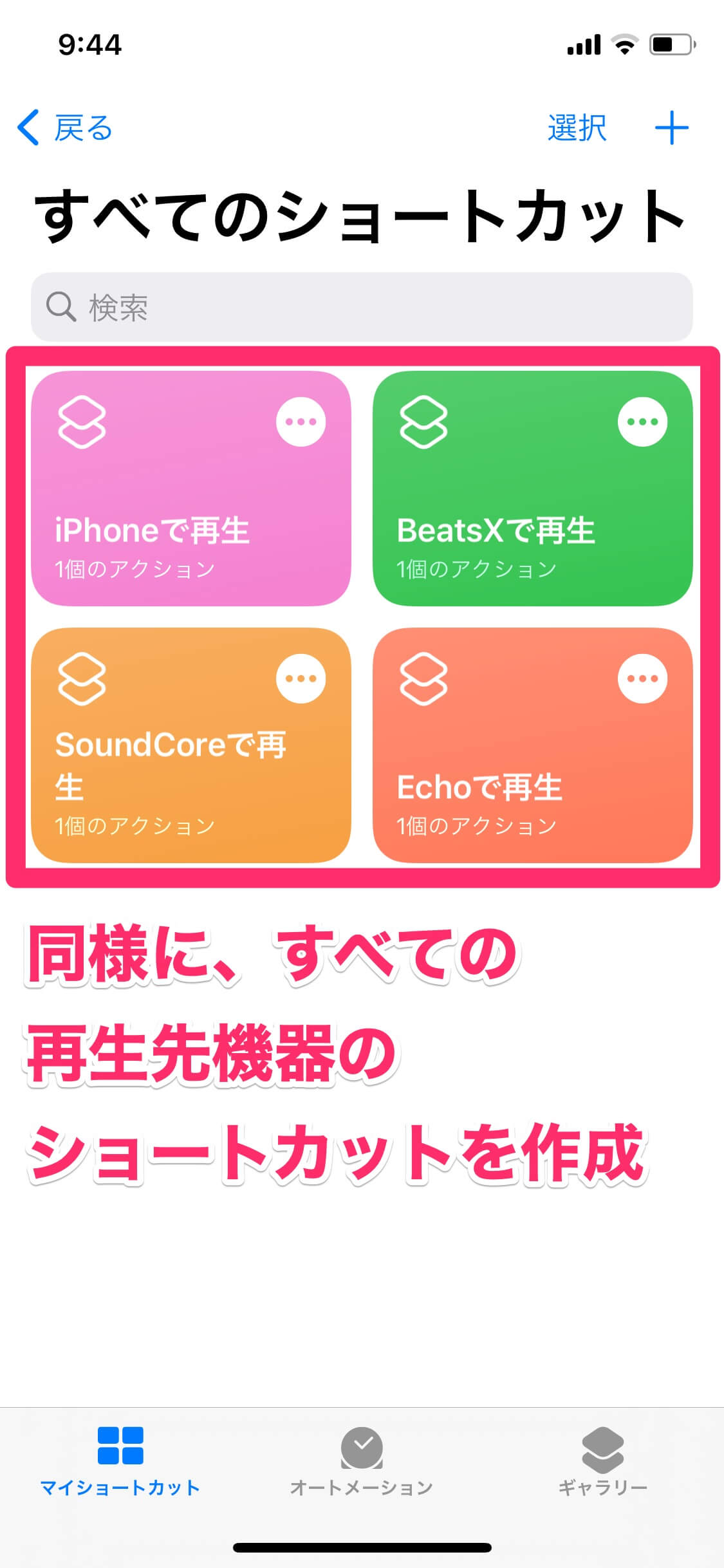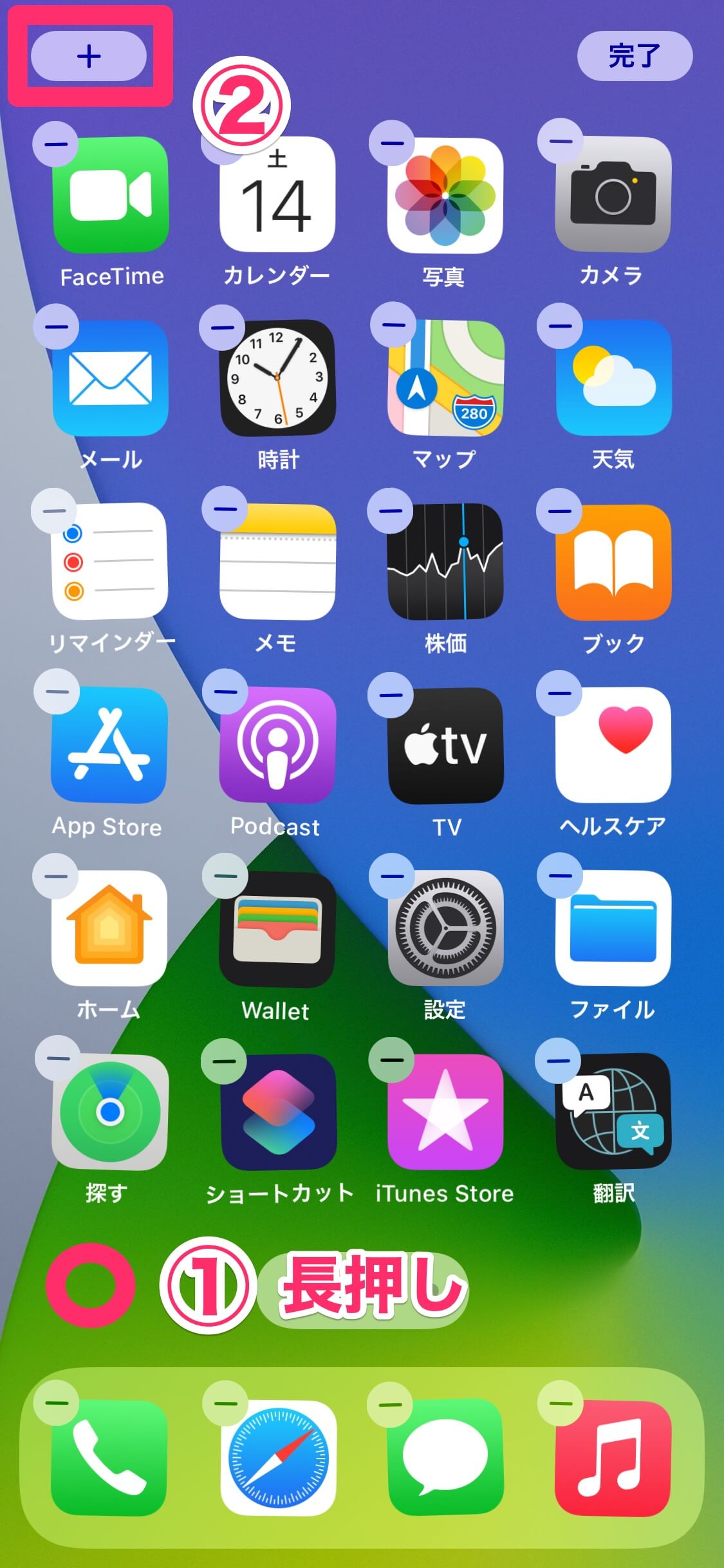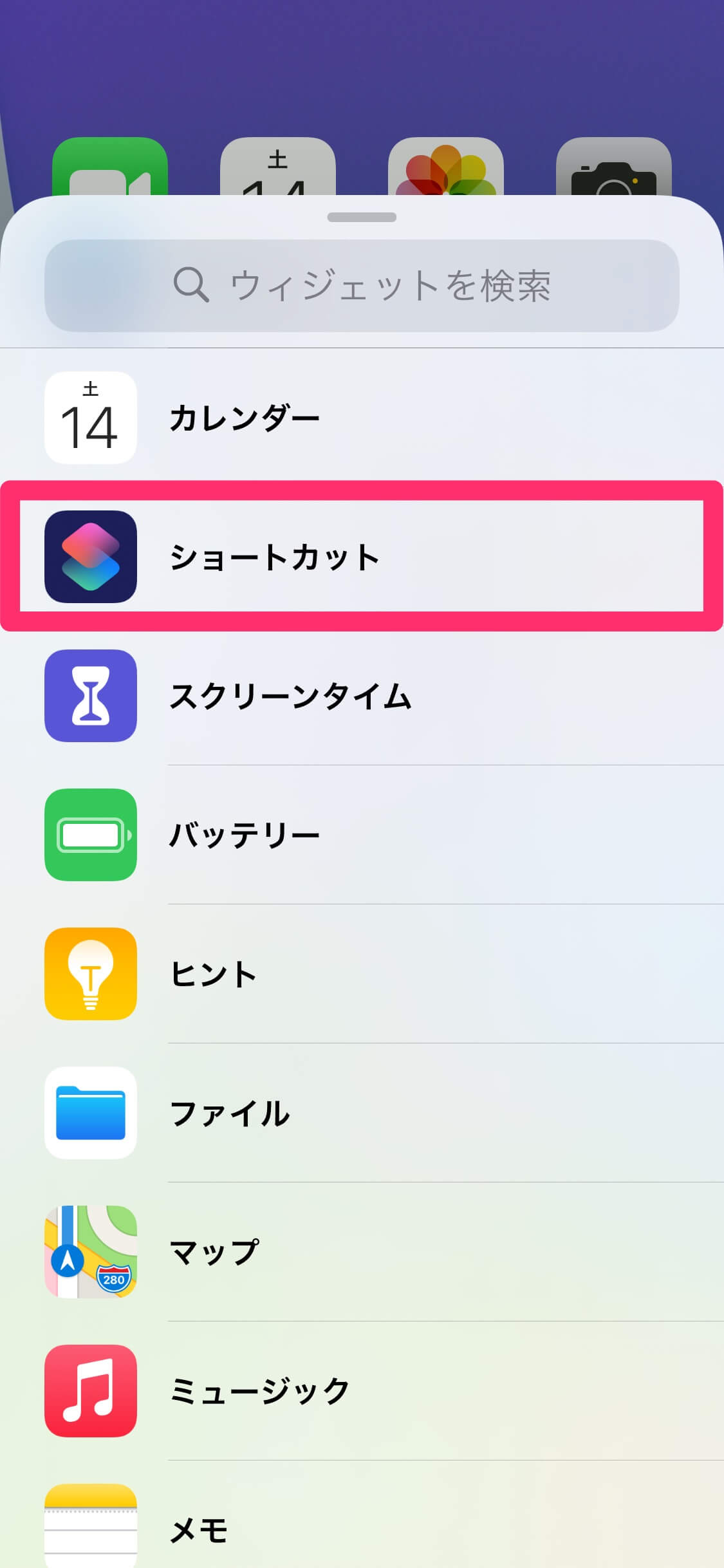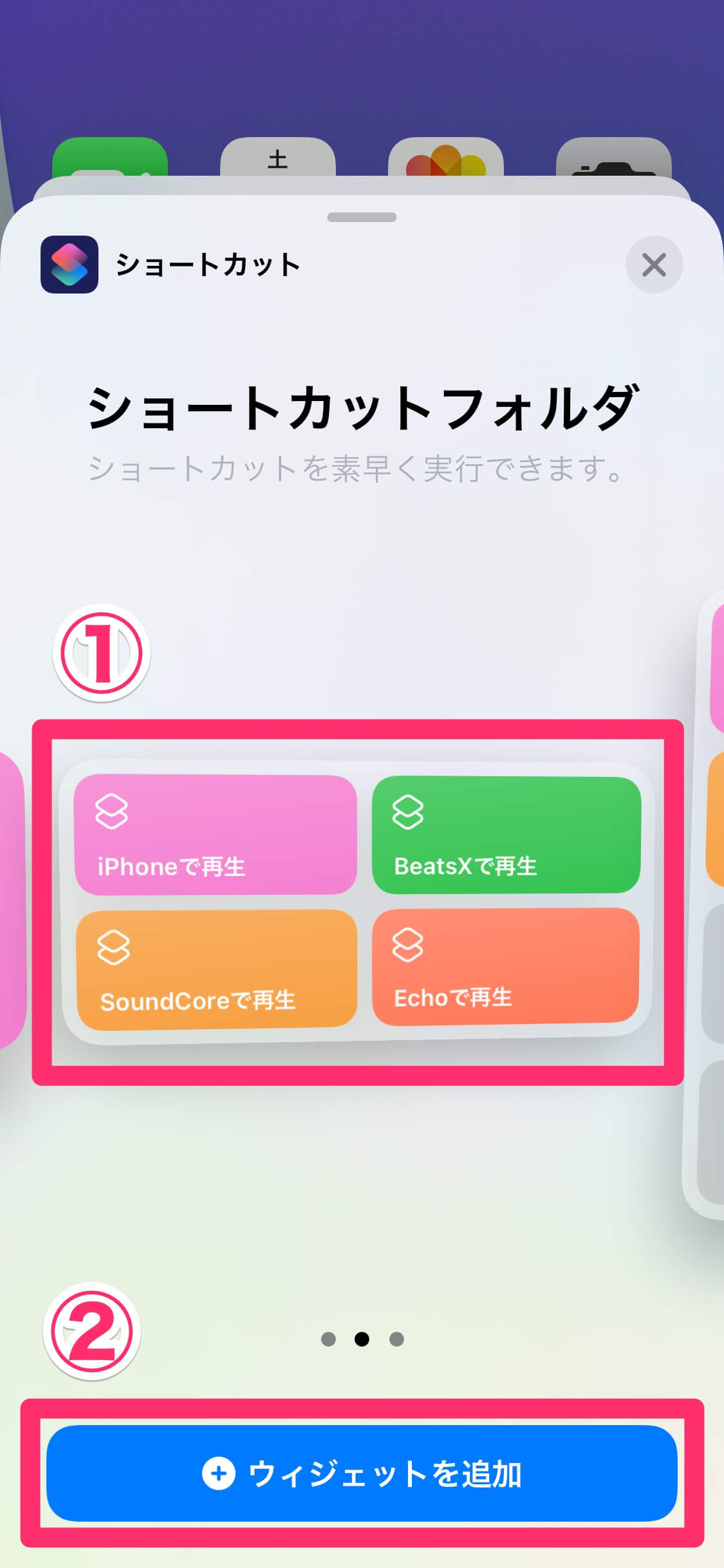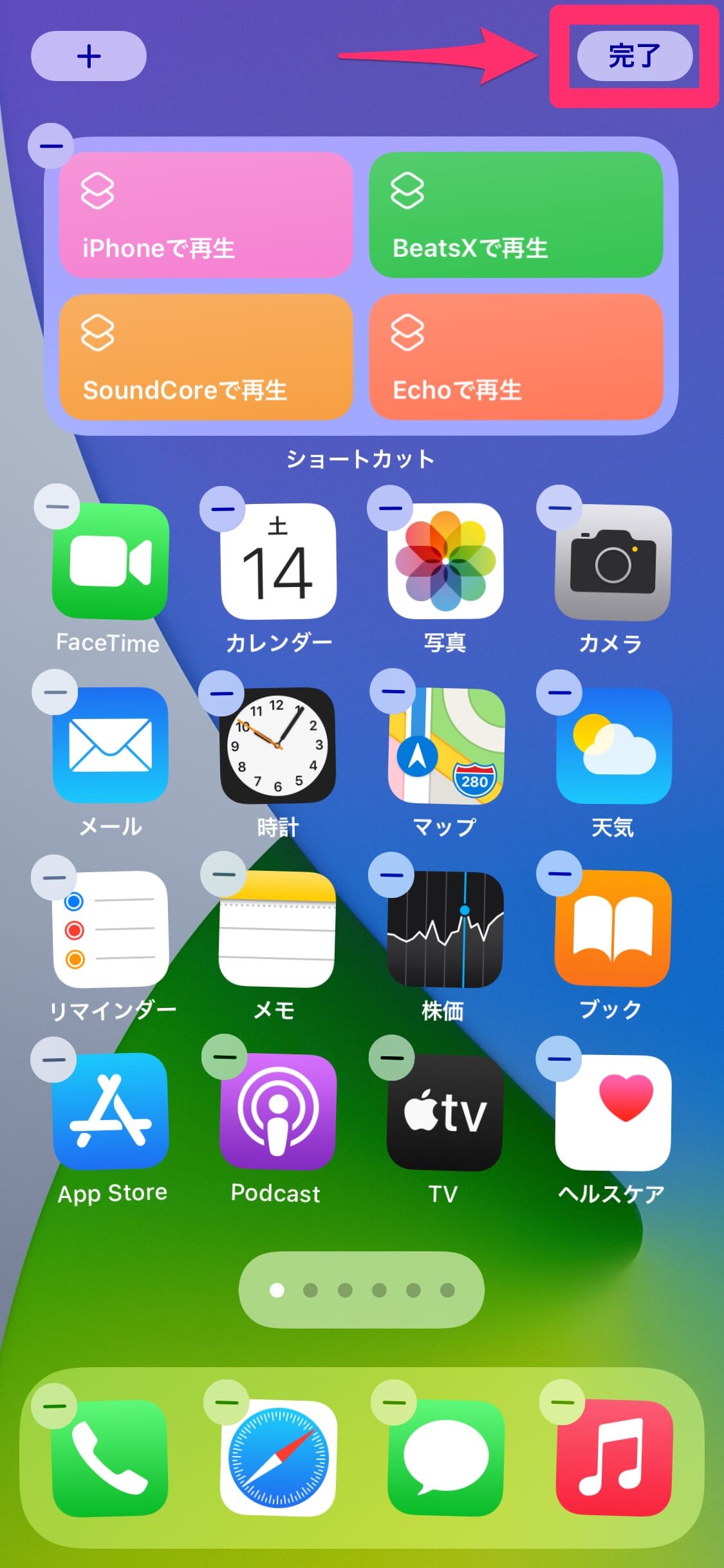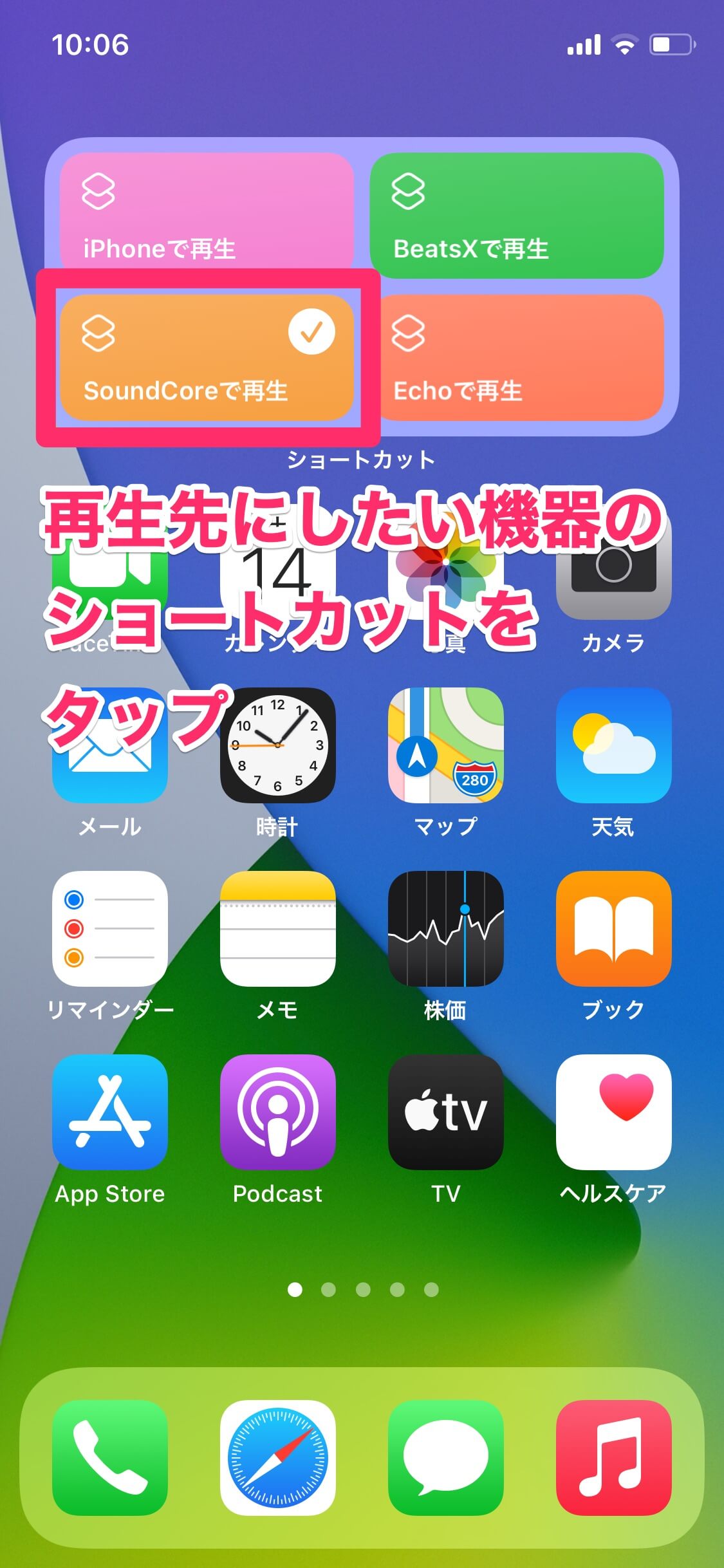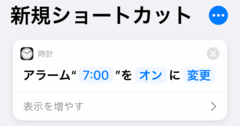複数のBluetooth機器をサクサク切り替え
「Bluetoothイヤフォン」や「Bluetoothスピーカー」など、iPhoneとBluetoothで無線接続できるデバイスがすっかり身近になりました。
外出中はイヤフォンに接続できればOKですが、自宅には複数のBluetooth機器があり、再生先を選びたいことがあります。また、部屋を移動するなどして、再生先をiPhoneに戻したいこともありますよね。
しかし、iPhoneで再生先のBluetooth機器を選ぶ操作は、何気に手数(タップ数)が多くて面倒なのです。
おそらく多くの人は、以下の3つの方法のいずれかでBluetooth機器を選択しているのではないでしょうか。
1.[設定]アプリで選択する
[設定]アプリを起動→[Bluetooth]をタップ→機器名をタップ、の3手順です。もっともポピュラーな方法でしょう。
2.コントロールセンターで選択する
コントロールセンターを表示→左上の通信関連アイコンを長押し→[Bluetooth]アイコンを長押し→機器名をタップ、の4手順。手数が多いうえに長押しも多く、微妙な方法です。
3.再生先アイコンで選択する
音楽やラジオなどの再生中に、ロック画面や通知センター、[ミュージック]アプリに表示される再生先アイコンを使う方法です。ロック画面では、上のように表示されています。
このような機器名の一覧から再生先を選択できます。おおむね3タップで完了しますが、あまり直感的ではないのがネックです。
いずれの方法でも3タップ以上の操作が必要です。しかも、機器を切り替えようとするたびに、また3タップ以上の操作を求められるので、仕事などに集中したいときにはイライラしてしまうこともあります。
そこでオススメしたいのが、標準アプリの「ショートカット」と、iOS 14で追加されたホーム画面の「ウィジェット」を活用する方法です。最初にショートカットを作成するなどの手間がかかりますが、それが完了すれば、再生先のBluetooth機器をワンタップでサクサク選択できるようになります。
ホーム画面にショートカットのウィジェットを配置したところ。上の例では、再生先としてiPhoneと3つのBluetooth機器をワンタップで切り替え可能にしています。
少々長い手順になりますが、ショートカットとウィジェットの設定方法を以下に解説します。あらかじめ再生先のBluetooth機器の電源をオンにし、iPhoneとのペアリングを済ませておいてください。また、[ショートカット]アプリを削除していた場合は、App Storeから再インストールしておきます。
アプリのダウンロード
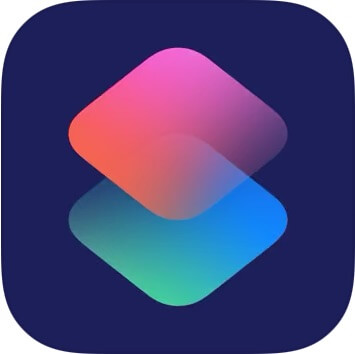
ショートカット
iPhone(App Store)
再生先を選択するショートカットを作成する
1新規ショートカットを作成する
まず、再生先となるBluetooth機器を選択するショートカットを作成します。[ショートカット]アプリを起動し、[+]をタップしましょう。
2アクションの一覧を表示する
[アクションを追加]をタップします。
3アクションのカテゴリーを選択する
[スクリプティング]をタップします。
4アクションを選択する
[再生出力先を設定]をタップします。
5アクションの設定を変更する
「再生出力先を iPhone に設定」と表示されています。この[iPhone]をタップしましょう。
6再生先の機器を選択する
再生先にしたい機器名をタップします。Bluetooth機器の電源がオンで、iPhoneとのペアリングが済んでいないと、この一覧には表示されないので注意してください。
ここではBluetoothスピーカー「SoundCore mini」を選択したので、「再生出力先を SoundCore mini に設定」と表示が変わりました。[次へ]をタップします。
7ショートカットを保存する
ショートカットに名前を付けて、[完了]をタップします。アイコンや色、ショートカット名はあとから変更可能です。
8ショートカットを作成できた
ショートカットが作成されました。これをタップすると、その機器が再生先として選択される仕掛けです。
9機器ごとのショートカットを作成する
同様に、再生先にしたいすべての機器のショートカットを作成します。ショートカットを好みの順序に並べ替えたいときは、画面右上にある[選択]をタップしましょう。
ホーム画面にウィジェットを配置する
10ホーム画面を編集する
続いて、ショートカットをすぐに起動できるように、ホーム画面にウィジェットを配置します。ホーム画面の何もない部分を長押しし、[+]をタップします。
11ウィジェットを選択する
ウィジェットの一覧を下にスクロールし、[ショートカット]をタップします。
12ウィジェットのサイズを選択する
ウィジェットの大きさを選択します。ここではショートカットを4つ表示できる中サイズを選択しました。[ウィジェットを追加]をタップします。
13ウィジェットが配置された
ウィジェットが配置されました。[完了]をタップして配置を確定しましょう。
ショートカットとウィジェットの動作を確認する
14音楽やラジオを再生する
ショートカットとウィジェットの動作を確認します。iPhoneで音楽やラジオなどを再生しましょう。ここでは「radiko」アプリでラジオを再生しました。
15ショートカットとウィジェット出再生先を変更する
ホーム画面のウィジェットで、再生先にしたい機器のショートカットをタップします。iPhoneと複数のBluetooth機器を、次々に切り替えられることが分かると思います。
新型コロナウイルスの影響により、外出を控えたり、テレワークで仕事をしたりする時間が増えています。自宅にある複数のBluetooth機器を快適に使うテクニックとして、ぜひ活用してみてください。