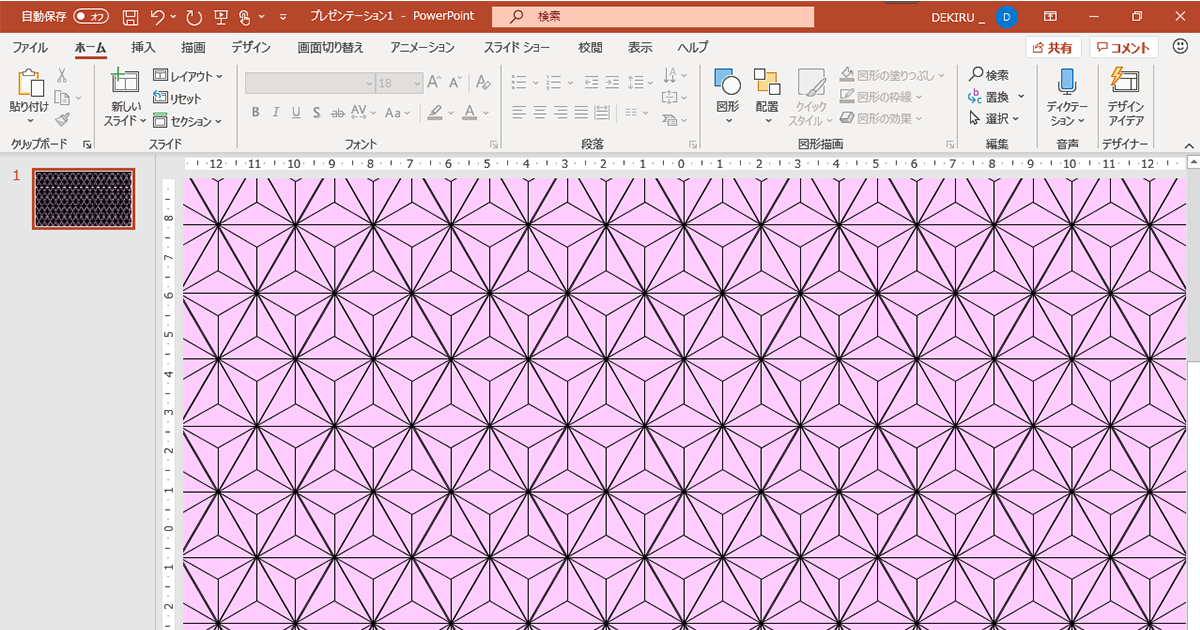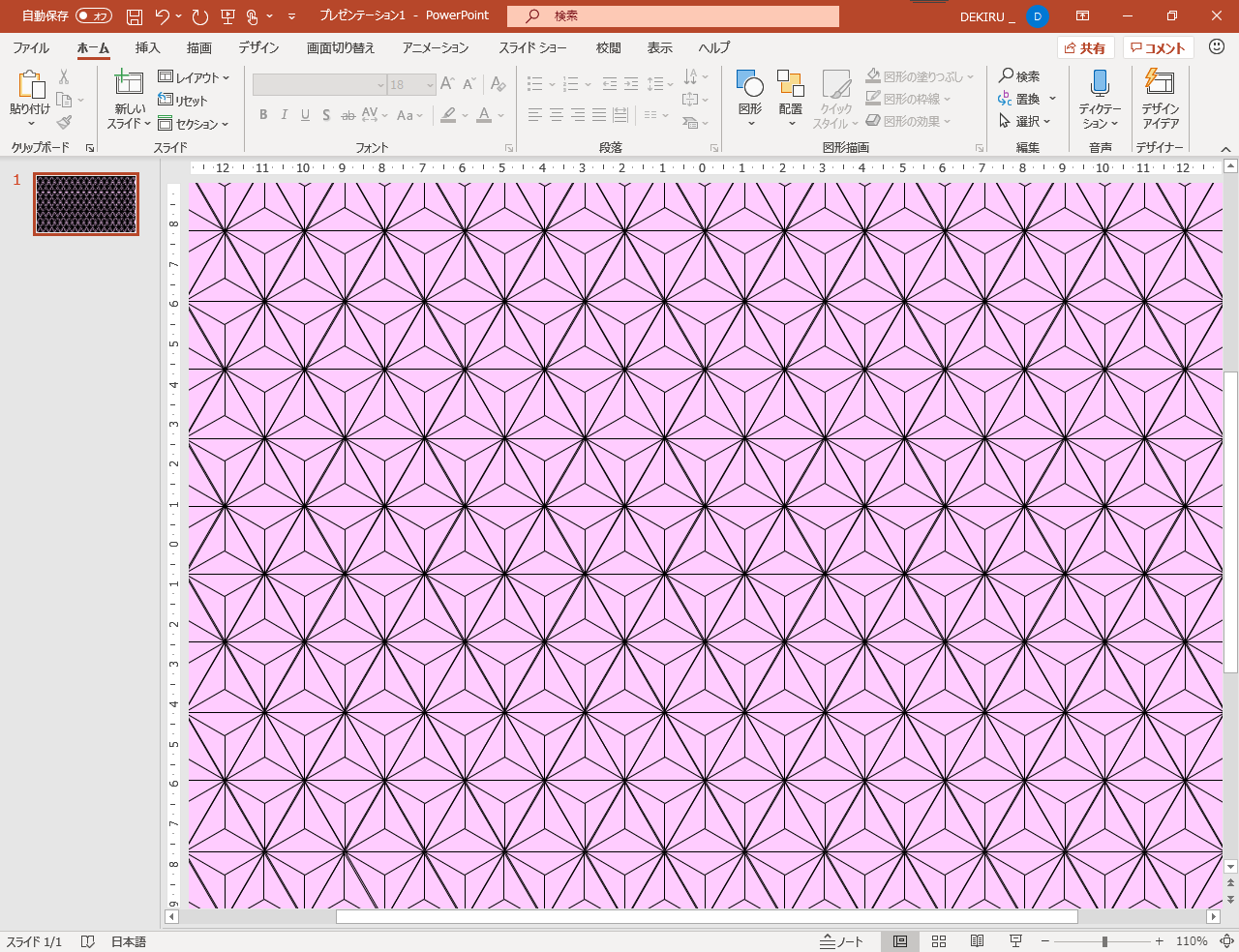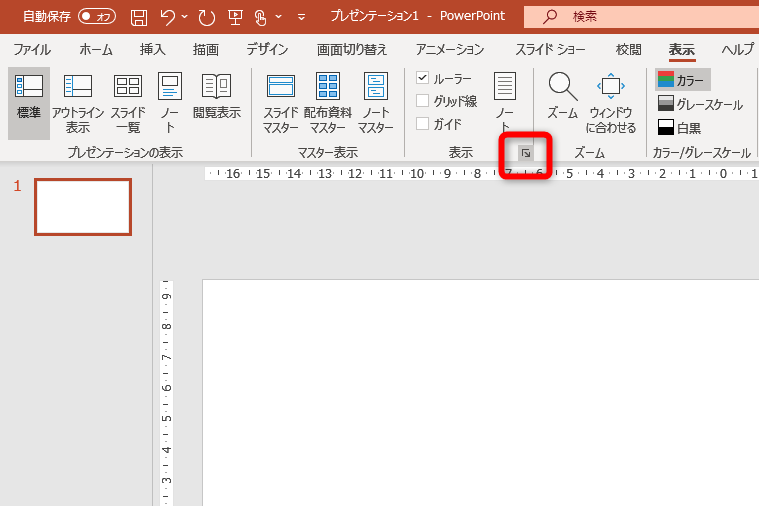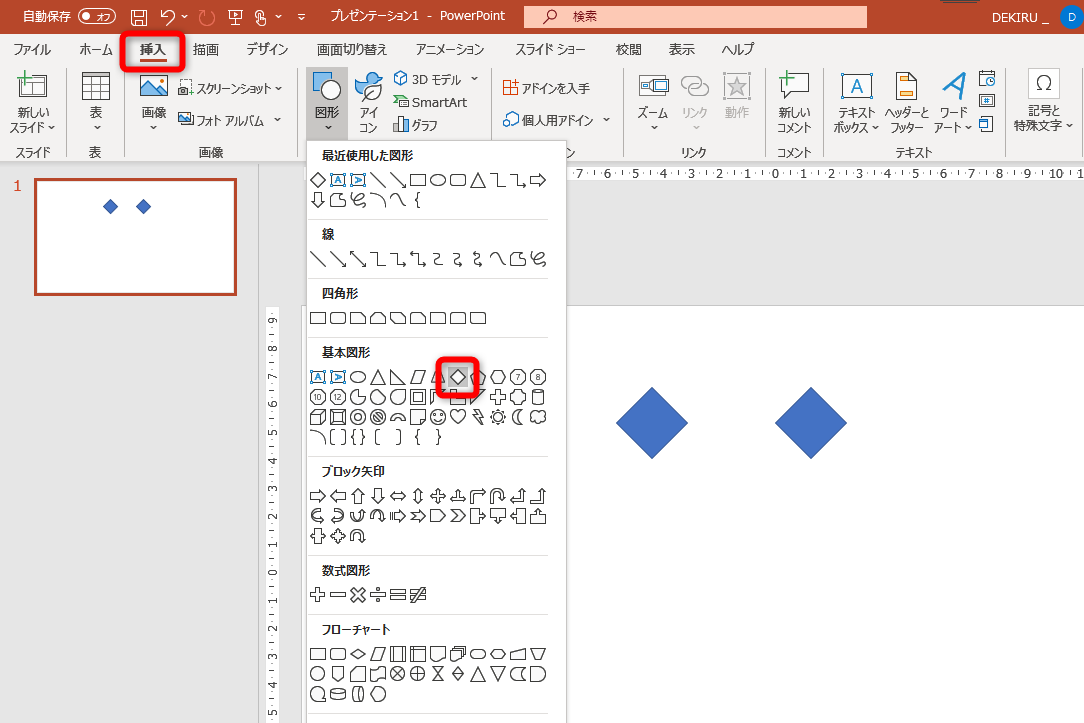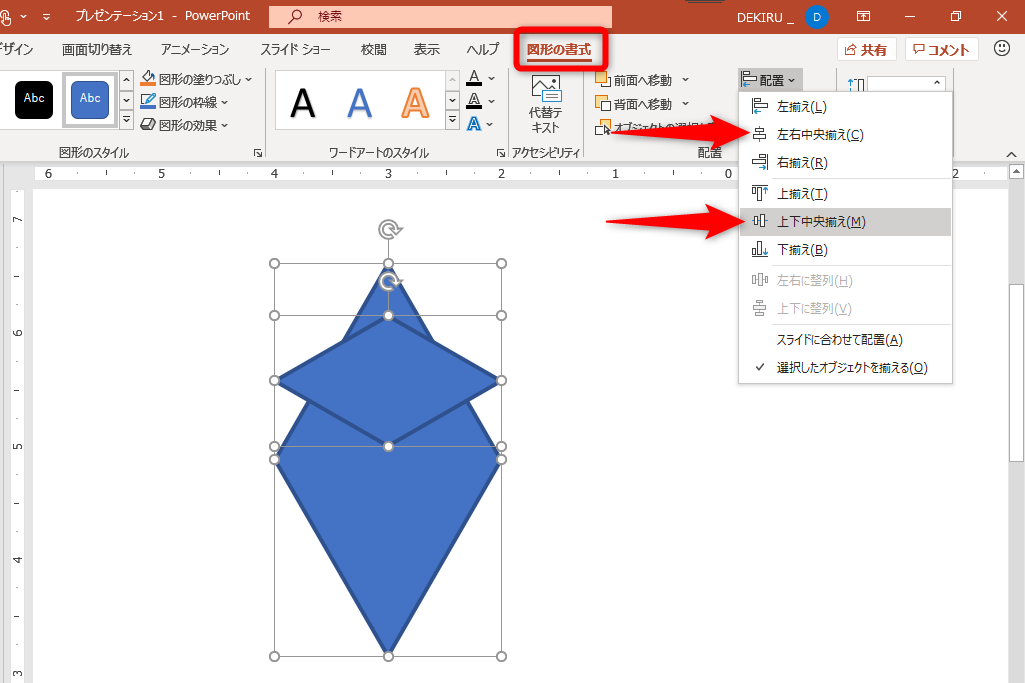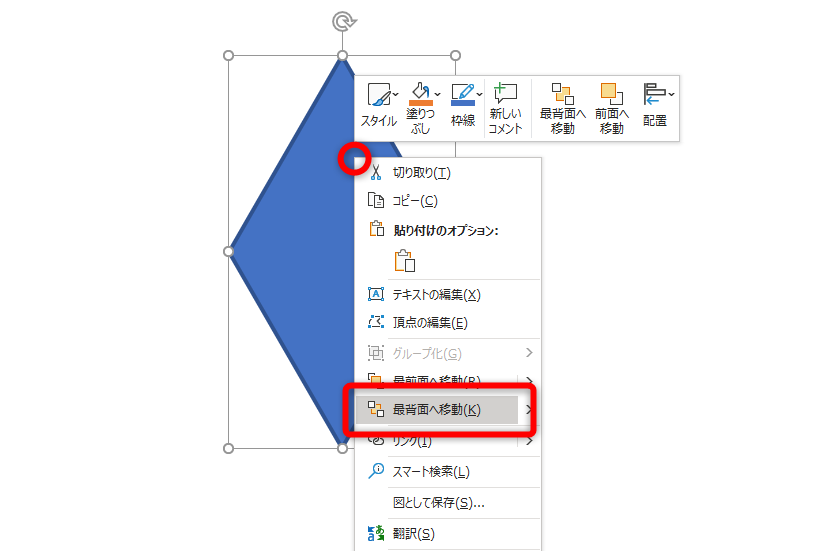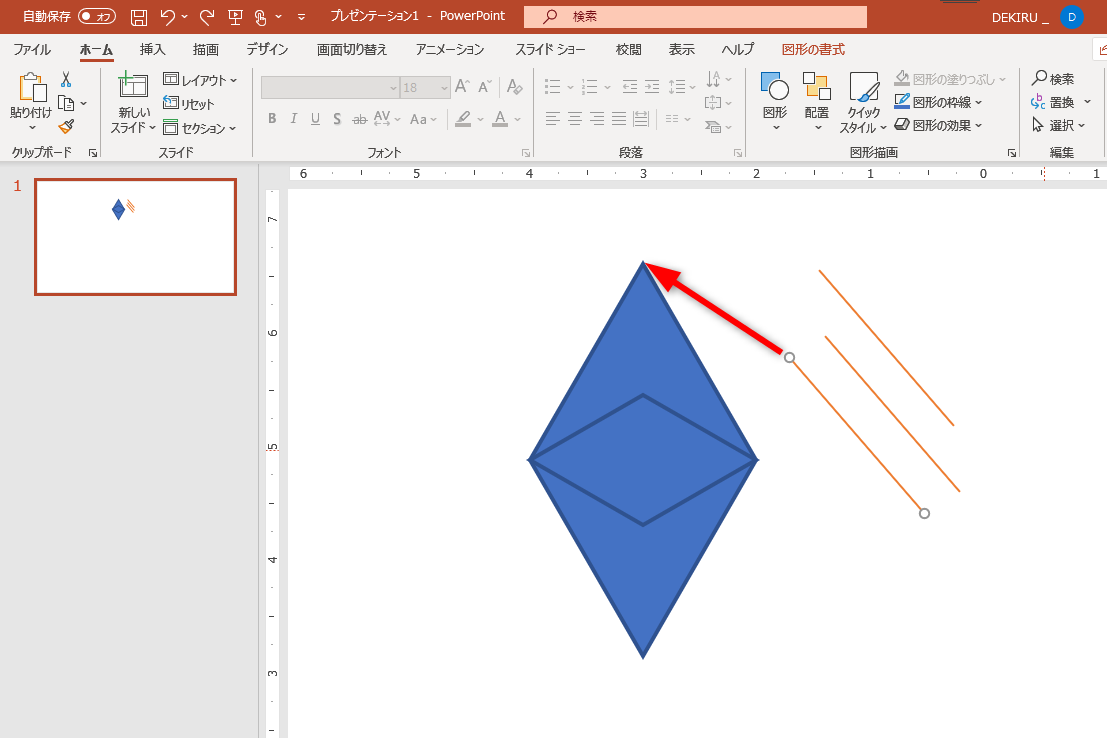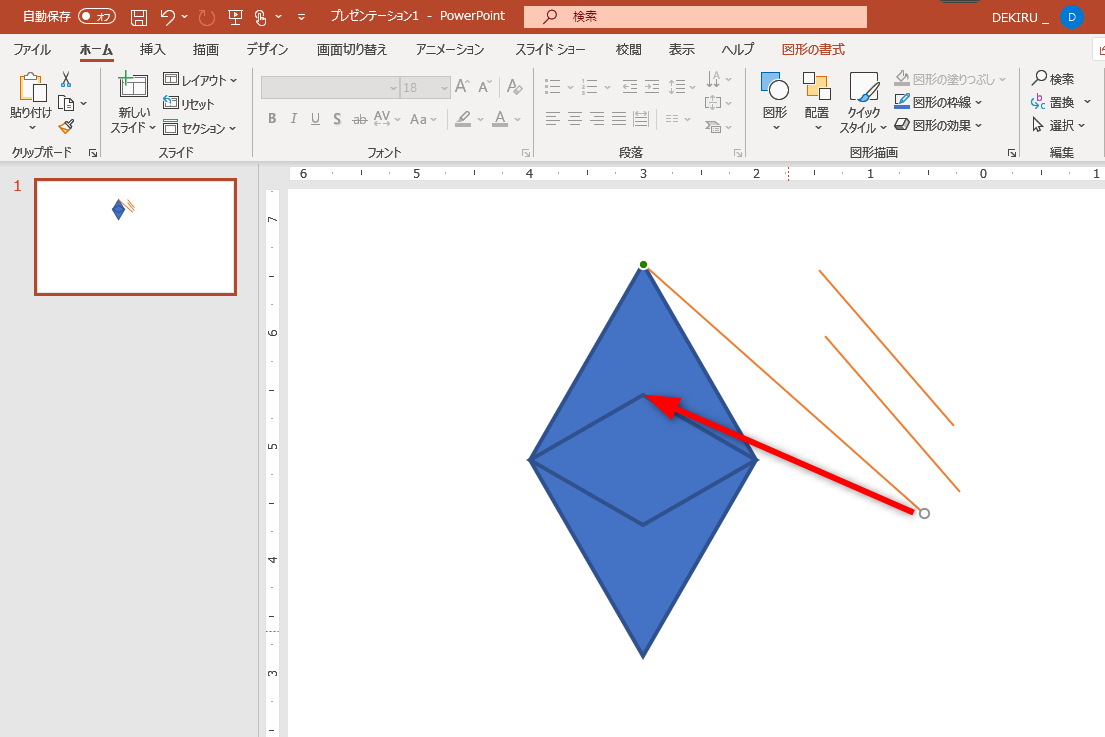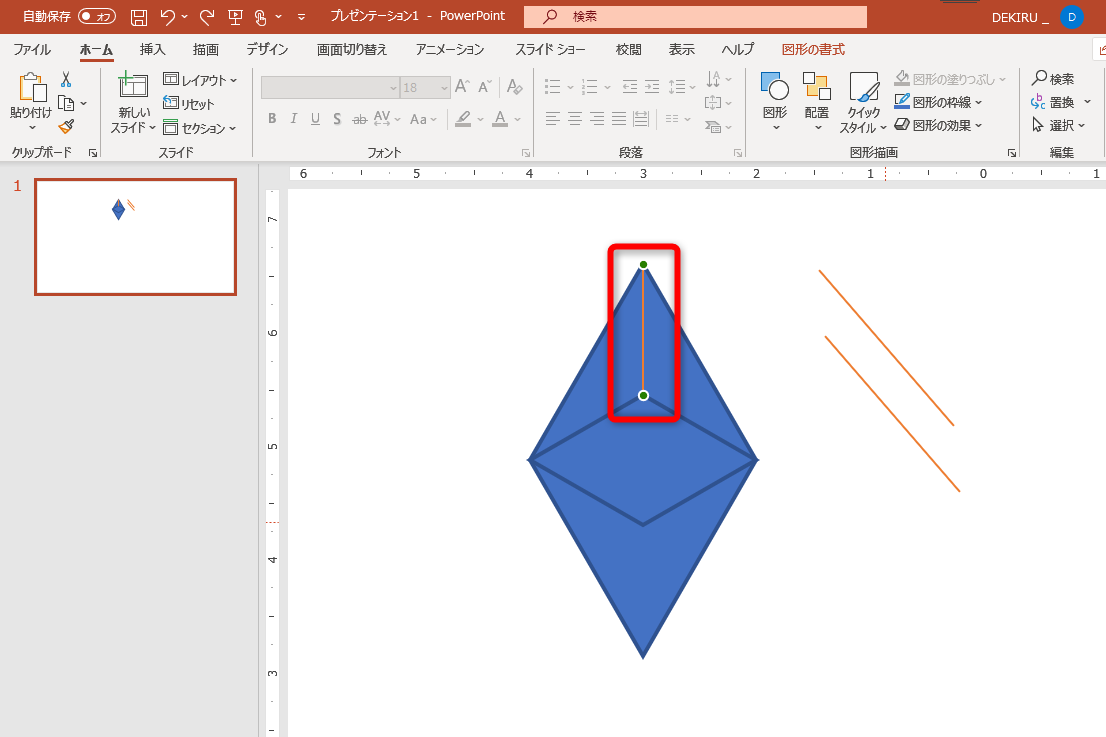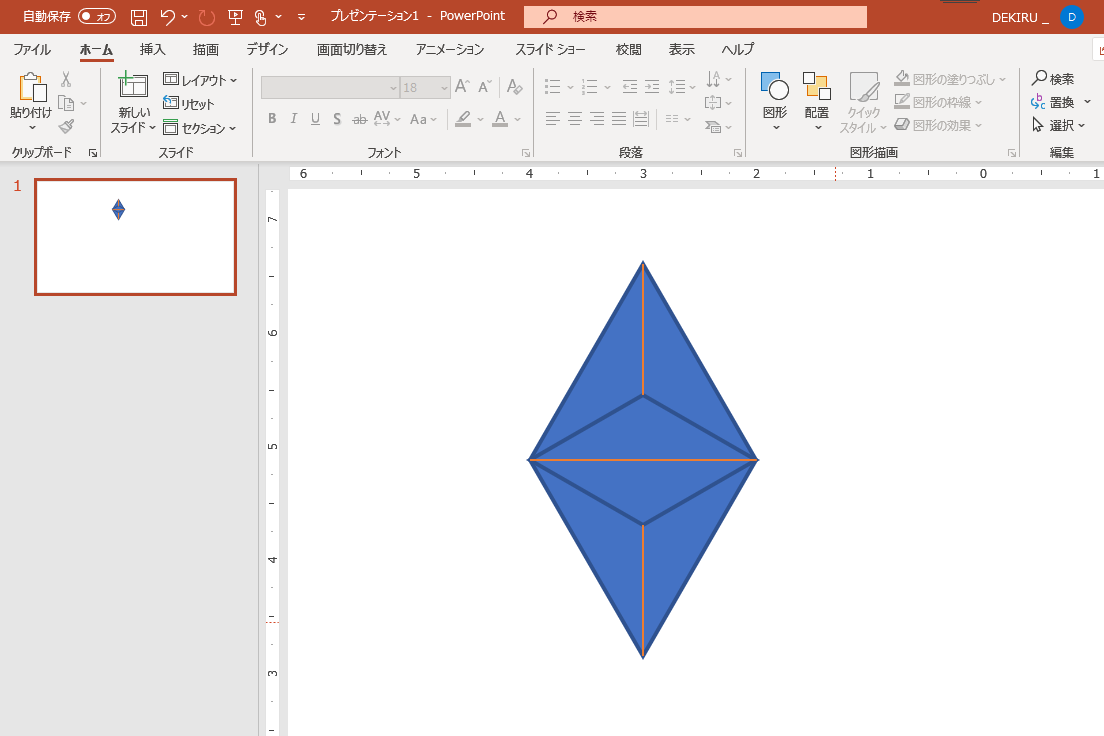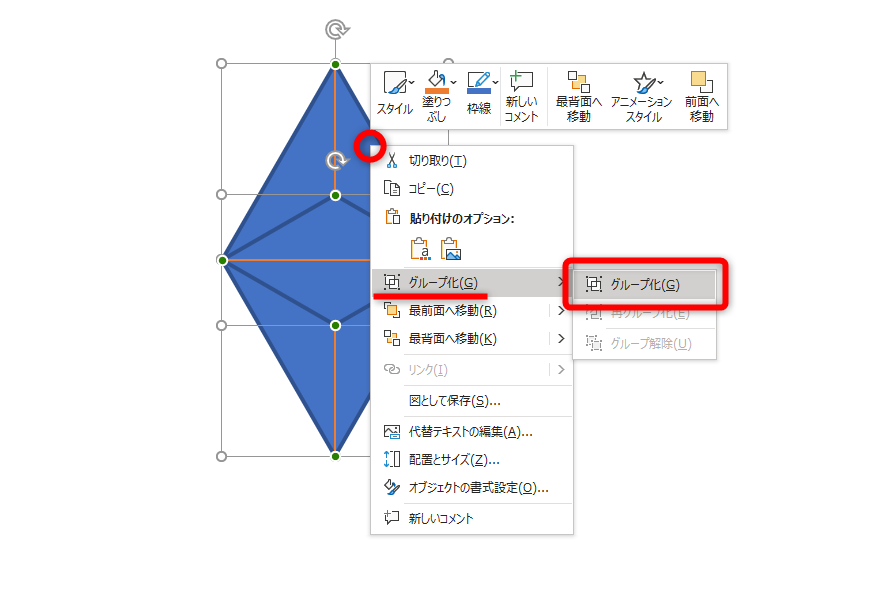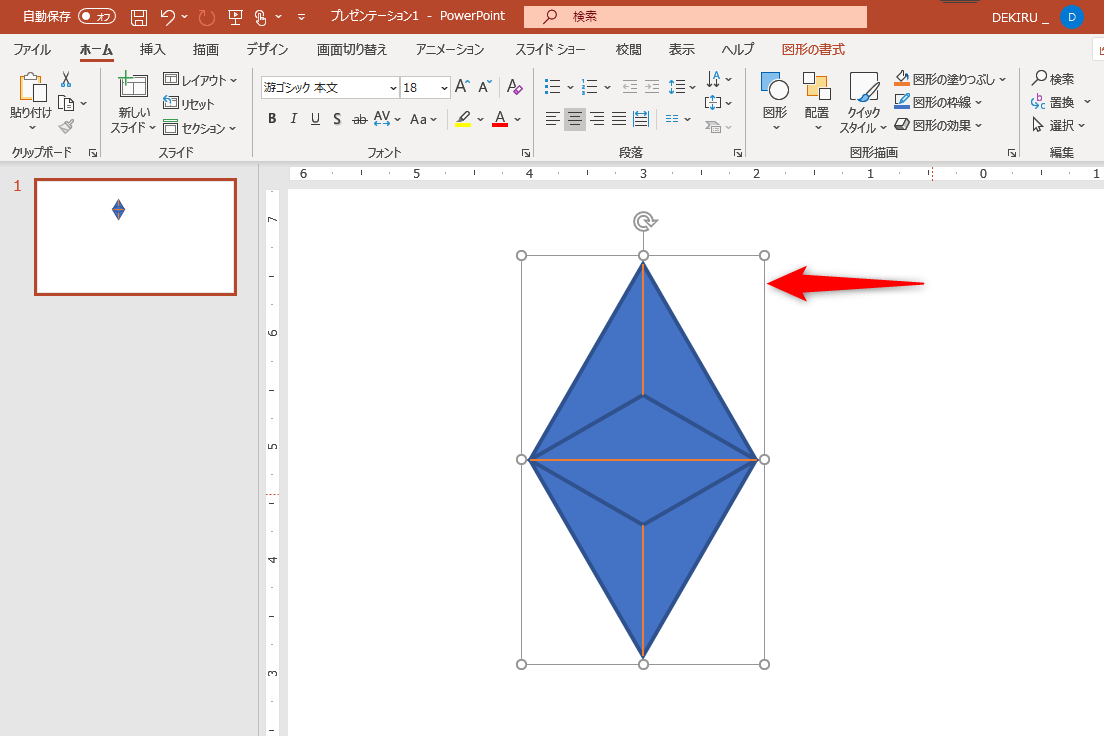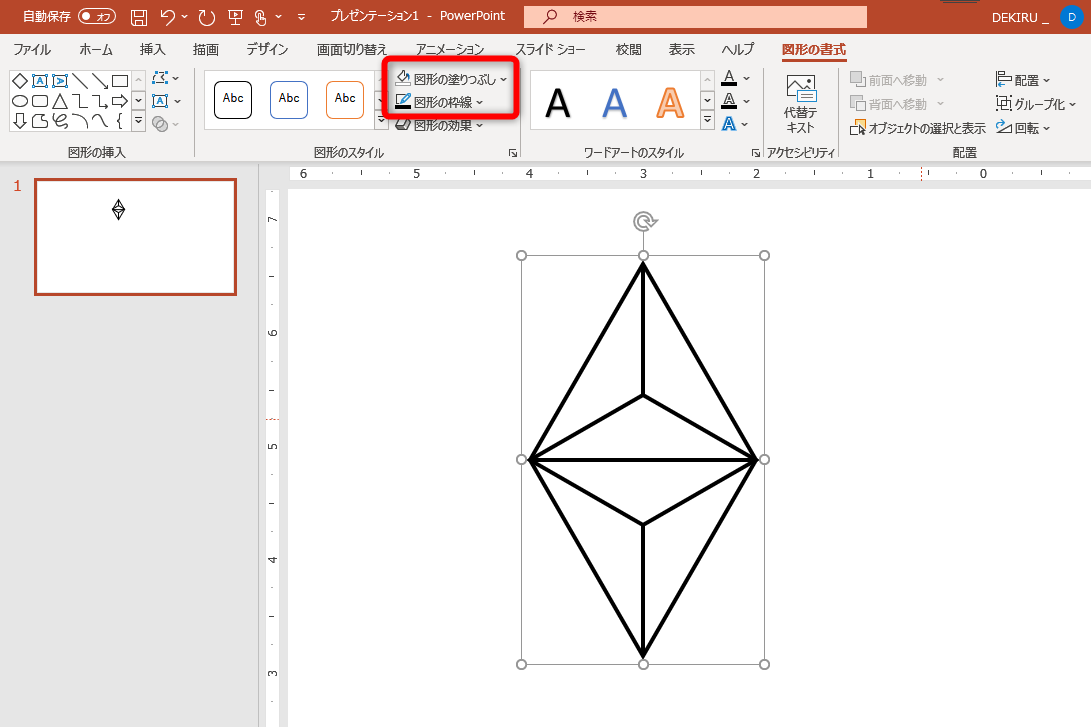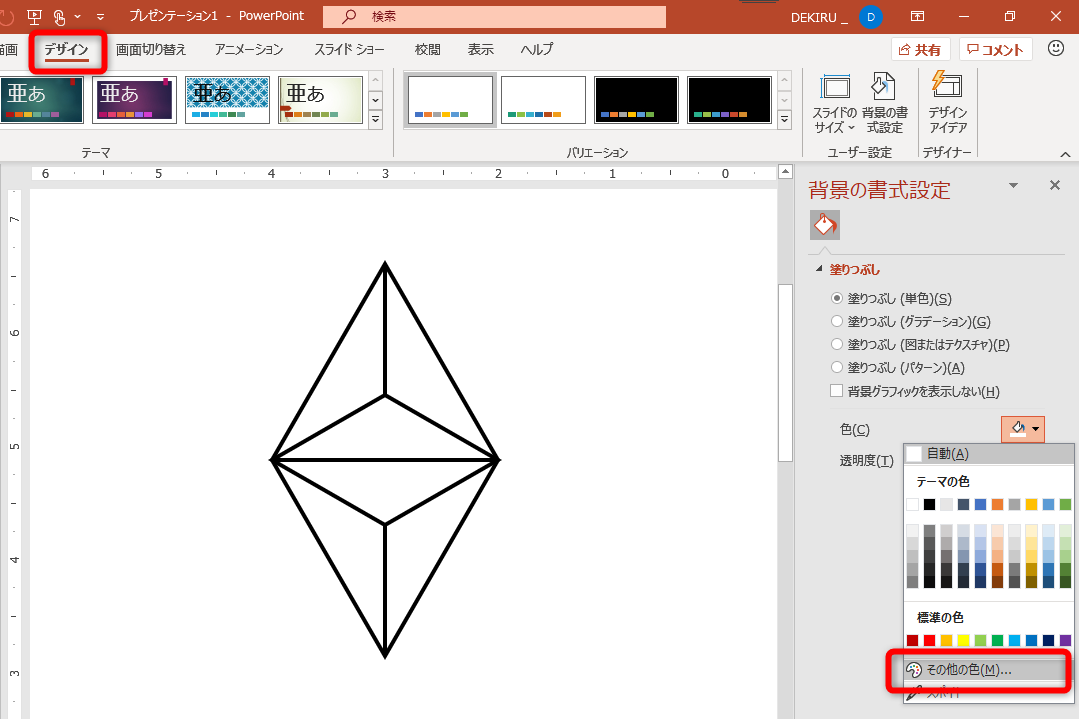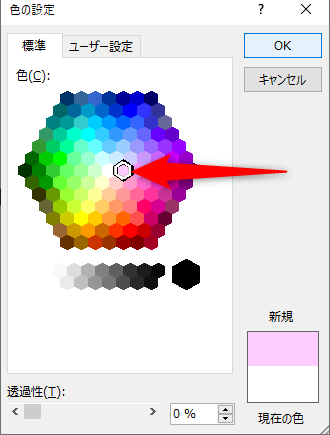正六角形ではなく、ひし形を使うのがポイント
着物や手ぬぐいを始め、マスクの柄としても使われるなど、最近見かける機会が多い和柄を、PowerPointで作成してみましょう。
今回は、麻の葉に似た幾何学模様の「麻の葉模様」(あさのはもよう)を描画します。複雑な図形に見えますが、ひし形と直線を組み合わせた「基本パーツ」を作り、コピー&ペーストを繰り返すことで、作成できます。
PowerPointで描いた麻の葉模様。麻の葉は成長が早いことから、子どもの健やかな成長の願いが込められており、強い生命力から魔除けの意味もあるとされています。
なお、手順に入る前に「グリッドとガイド」の設定を変更しておくと、図形の配置が楽にできます。
[表示]タブの[表示]グループにある[グリッドの設定]をクリックします。
[図形の整列時にスマートガイドを表示する]にチェックを付けます。作業の邪魔になるため、[描画オブジェクトをグリッド線に合わせる]と[グリッドを表示]、[ガイドを表示]のチェックははずしておきましょう。
基本パーツとする部分を決める
「麻の葉模様」は、六角形を基本とする幾何学模様ですが、PowerPointに標準で用意されている図形で正六角形を描くのは困難です。
そこで今回は、以下の図の赤い線で囲んだ範囲を1つの基本パーツとします。ひし形2つと直線3本を使って描写可能です。
赤い線で囲んだ部分のパーツを作成します。
ほかにも、正三角形を組み合わせて六角形を作図したり、今回作成する基本パーツに六角形を組み合わたりするなど、いろいろな方法が考えられますが、ひし形と直線のみで作図する1つの例として参考にしてください。
ひし形を作成する
1ひし形を挿入する
ひし形を2つ挿入します。[挿入]タブの[図形]→[ひし形]を選択して、適当な位置に挿入してください。これを2回行います。位置とサイズは後ほど調整します。
このタイミングで表示倍率を変更しておくと、作業がしやすくなります。[Ctrl]キーを押しながら、マウスのホイールを奥に回し、倍率を大きくしてください。
2ひし形のサイズを設定する
続いて、ひし形のサイズを決めていきます。図形を選択し、[図形の書式]タブの[サイズ]グループから幅と高さを入力すれば、大きさを指定できます。
ひし形の場合、縦の対角線が高さに、横の対角線が幅に該当します。まず、大きいひし形からサイズを決めていきましょう。
大きいひし形は、上下に反転した正三角形が2つ繋がっている形をイメージして作成します。正三角形の高さは、底辺の√3/2倍です。√3を小数に置き換えると、1.7320508(ヒトナミニオゴレヤ)ですね。
1辺が2cmの正三角形の場合、高さは√3cm(約1.73cm)です。これをこのひし形に当てはめると、横の対角線の長さを2cmに、縦の対角線を約1.73cm×2=約3.46cmとするとよさそうです。
大きいひし形の上部を三角形と見立てて、底辺2cmと決めると、高さは√3cm(約1.73cm)になります。よって、ひし形の縦の対角線は、約3.46cmとなります。
今度は小さいひし形のサイズを考えます。こちらは、上下に反転した二等辺三角形が2つ繋がっている形として考えていきましょう。なお、大きいひし形とぴったり重ね合わせるため、横の対角線は2cmとします。
二等辺三角形の上の頂点を、先ほどの正三角形の重心と一致させるとバランスがよくなります。正三角形の重心は高さの1/3の位置にあるため、√3/3 = 約0.58cmとなります。これの2倍の長さに相当する小さいひし形の縦の対角線は、約1.15cmとなります。
先ほどの三角形の重心は、高さの1/3の位置にあるため、√3/3 = 約0.58cmとなります。小さいひし形の縦の対角線は、約1.15cmとなります。
まとめると、以下のように設定するとバランスが良くなります。
2つのひし形のサイズ
| ひし形の種類 | 対角線(横) | 対角線(縦) |
|---|---|---|
| 大きいひし形 | 2.0cm | 3.46cm |
| 小さいひし形 | 2.0cm | 1.15cm |
3ひし形を組み合わせる
上下左右をぴったり重ね合わせるために、[図形の書式]タブの[配置]ボタンから揃えましょう。2つのひし形を選択し、[図形の書式]タブの[配置]→[左右中央揃え]をクリックし、続けて[配置]→[上下中央揃え]をクリックします。
PowerPointの図形は、後から挿入した図形が上側に配置されます。もし、大きなひし形の下側に小さいひし形が回り込んでしまったら、上側の大きいひし形を右クリックして[最背面へ移動]を選択してください。
ひし形に直線を追加する
4直線を3本作成する
[挿入]タブの[図形]→[線]を選択して、直線を3本追加します。1本追加した後、コピー&貼り付けしても構いません。図形の塗りつぶし色や罫線色はあとでまとめて設定するため、ここでは分かりやすいように線の色を変えています。
5直線を結合する
直線を1本選択し、白いハンドルをドラッグして、ひし形に近づけます。結合可能な緑のハンドルが表示されるので、吸着するまでドラッグします。
6直線のもう一端を結合する
直線のもう一端を結合します。同様にひし形にハンドルをドラッグして結合します。
7残りの2本の直線を結合する
同様の操作で、残りの2本の直線を結合してください。
基本パーツの書式を整える
8グループ化する
2つのひし形と3本の直線を選択して、右クリックして[グループ化]→[グループ]を選択しましょう。パーツを囲むようにドラッグすれば、簡単にすべてのパーツを選択できます。
グループ化できると、大きな選択枠が表示されます。
9塗りつぶし色と罫線を設定する
グループ化した基本パーツを選択しておきます。ここでは[図形の書式]タブの[図形の塗りつぶし]から[塗りつぶしなし]、[図形の枠線]から[黒、テキスト1]を選択し、色を指定しましょう。罫線の太さは[図形の枠線]→[太さ]→[1pt]を選択します。
10スライドの背景色を変更する
続けてスライドの背景色を変更します。[デザイン]タブの[背景の書式]をクリックします。[塗りつぶし(単色)]を選択し、[色]から[その他の色]を選択します。
[色の設定]ダイアログボックスが表示されました。ここでは[標準]タブのカラーパレット中心から右1つ、ピンクを選択します。[OK]ボタンをクリックすると、スライドが塗りつぶされます。
あとは、基本パーツを配置して「麻の葉模様」を完成させます。縦方向に1列、もしくは、横方向に1行連続してコピー&ペーストしたものをグループ化し、再びコピー&ペーストを繰り返すと効率的です。
ルーラーを確認すると、このスライドは左端17cm、右端17cm、上端10cm、下端10cm、スライドの高さは20cm、横幅は34cmです。今回作成した「基本パーツ」は、高さ3.46cm、幅2cmなので、スライドの高さいっぱいに並べるには6個、横幅いっぱいに並べるには17個必要と分かります。