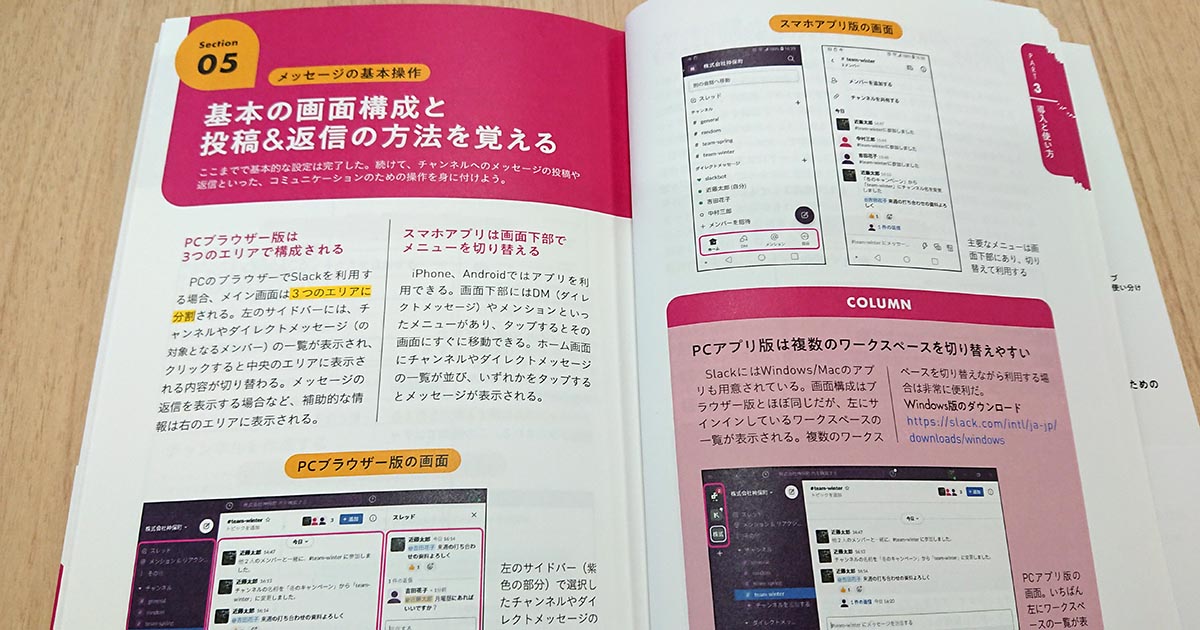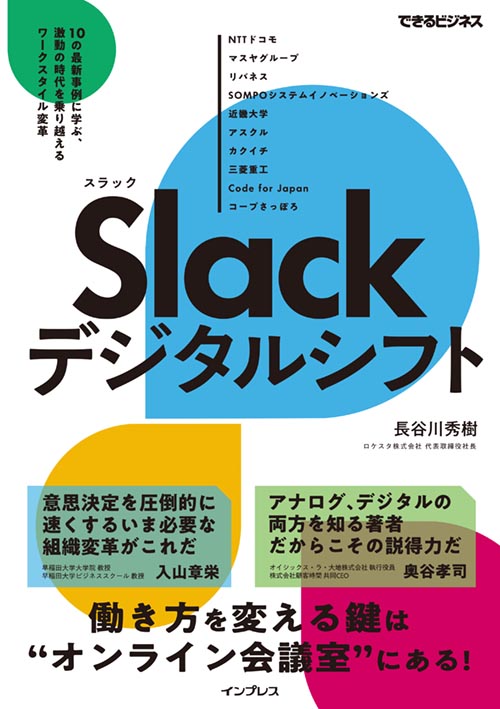Part3 Section 05 メッセージの基本操作
基本の画面構成と投稿&返信の方法を覚える
PCブラウザー版は3つのエリアで構成される
PCのブラウザーでSlackを利用する場合、メイン画面は3つのエリアに分割される。左のサイドバーには、チャンネルやダイレクトメッセージ(の対象となるメンバー)の一覧が表示され、クリックすると中央のエリアに表示される内容が切り替わる。メッセージの返信を表示する場合など、補助的な情報は右のエリアに表示される。
スマホアプリは画面下部でメニューを切り替える
iPhone、Androidではアプリを利用できる。画面下部にはDM(ダイレクトメッセージ)やメンションといったメニューがあり、タップするとその画面にすぐに移動できる。ホーム画面にチャンネルやダイレクトメッセージの一覧が並び、いずれかをタップするとメッセージが表示される。
PCブラウザー版の画面
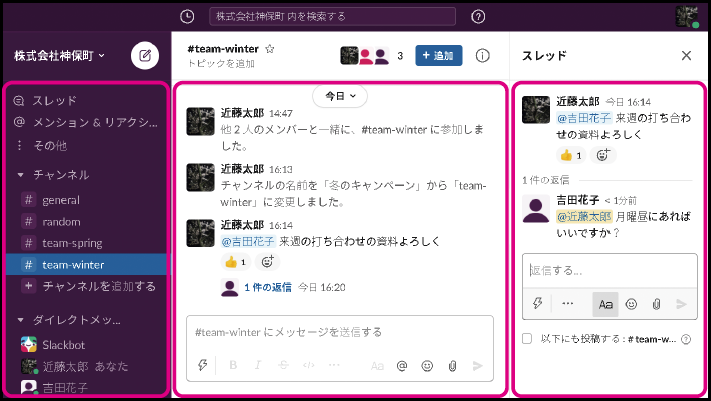
左のサイドバー(紫色の部分)で選択したチャンネルやダイレクトメッセージの内容が中央に表示される。右のエリアには返信など補助的な情報が表示される。
スマホアプリ版の画面
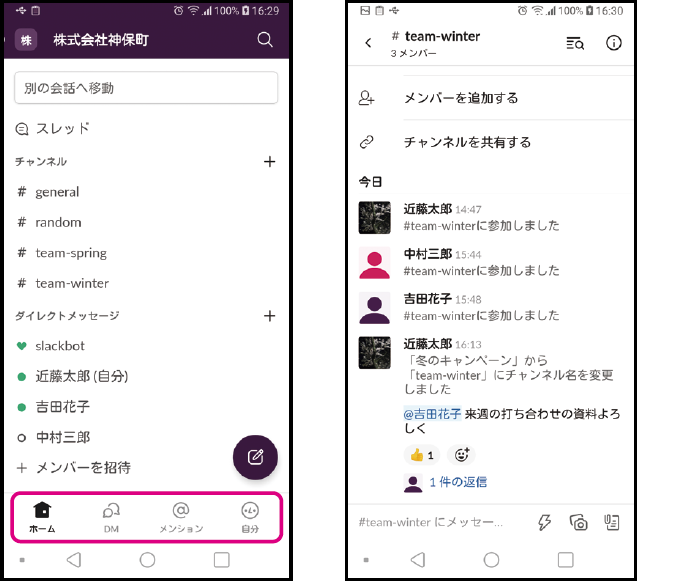
主要なメニューは画面下部にあり、切り替えて利用する
COLUMNPCアプリ版は複数のワークスペースを切り替えやすい
SlackにはWindows/Macのアプリも用意されている。画面構成はブラウザー版とほぼ同じだが、左にサインインしているワークスペースの一覧が表示される。複数のワークスペースを切り替えながら利用する場合は非常に便利だ。
Windows版のダウンロード
https://slack.com/intl/ja-jp/downloads/windows
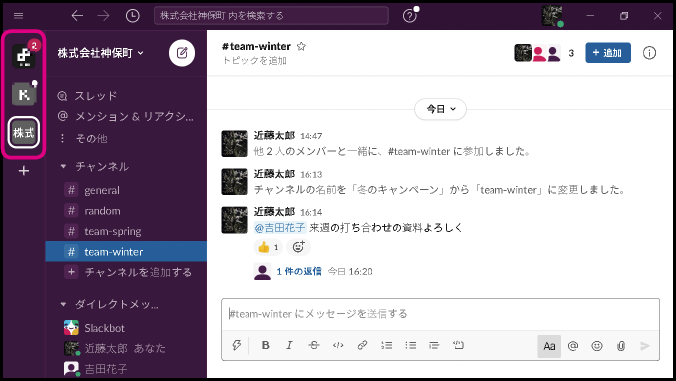
PCアプリ版の画面。いちばん左にワークスペースの一覧が表示される。
メッセージの投稿と絵文字、返信の操作
中央のエリアの下部に表示されるテキストボックスからメッセージを投稿する。このとき覚えておきたいのが、「メンション」の使い方だ。
メッセージに「@」(アットマーク)を入力すると、メンバーの一覧が表示され、指定した相手に通知を送ることができる。同時に誰宛てのメッセージかを明示し、相手に対応の必要性を認識してもらえる。特定の人物に対応してもらいたい場合には、メンションを忘れずに使おう。
投稿されたメッセージにマウスポインターを合わせると、絵文字によるリアクションや、返信ができる。返信には[スレッドで返信する]をクリックするが、スレッドの使い方には注意が必要なので、次ページで詳しく解説しよう。スレッドによる返信機能を使わず、同じチャンネルにメッセージを投稿して返信としてもいい。
メッセージに返信する

メッセージにマウスポインターを合わせると、リアクションやスレッドによる返信などのメニューが表示される。
COLUMNSlackで利用できる特殊なメンション
メッセージを通知したいメンバーが多い場合は、特殊なメンションを使用するとよい。「@channel」「@here」「@everyone」の3種類があり、各メンションでの通知対象は以下のように変化する。
| 種類 | 通知対象 |
|---|---|
| @here | チャンネルで「アクティブ」なステータスのメンバーのみ |
| @channel | ステータスに関係なく、チャンネルに参加するメンバー全員 |
| @everyone | #generalチャンネルに参加するメンバー全員 |
スレッドの利用時は返信の見落としに注意
メッセージにスレッドを利用して返信すると、返信内容は画面右のエリアに表示される。以降、スレッドでのやりとりは、チャンネルから枝分かれした会話として扱われるようになる。
チャンネルのメッセージが投稿されると、通常の設定ではチャンネルに参加しているメンバー全員に通知される。それに対して、スレッドに新規のメッセージ(返信)が投稿された場合は、元のメッセージの投稿者とスレッドに返信したメンバーなど、スレッドに関わった当事者にしか通知されない。
少人数で個々の話題について議論を深めたい場合には、スレッドは便利だ。しかし、会話には直接参加しないが情報を知りたい、ログを読みたいというメンバーは、スレッドの新しい返信に気付けず、見落としが起こりやすくなる。会話に参加しないメンバーとの情報共有を意識する場合は、スレッドを利用しないようにルールを決めてもいいだろう。
なお、スレッドの新しい返信を効率よく読むには、サイドバーの[スレッド]メニューが便利だ。参加しているチャンネルのスレッドにある新しい返信を確認できる。
スレッドを表示する

[○件の返信]をクリックすると画面右にスレッドが表示される。
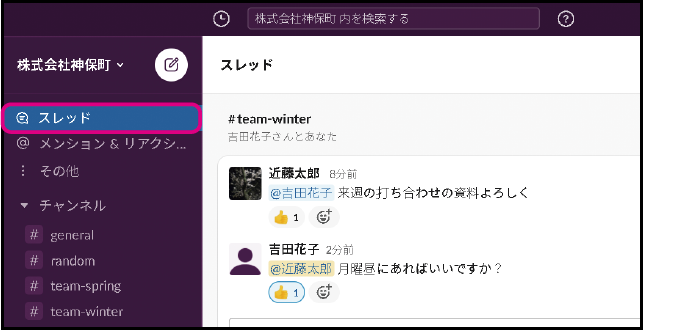
サイドバーの上部にある[スレッド]をクリックすると、画面中央に新しい返信があるスレッドが表示される。