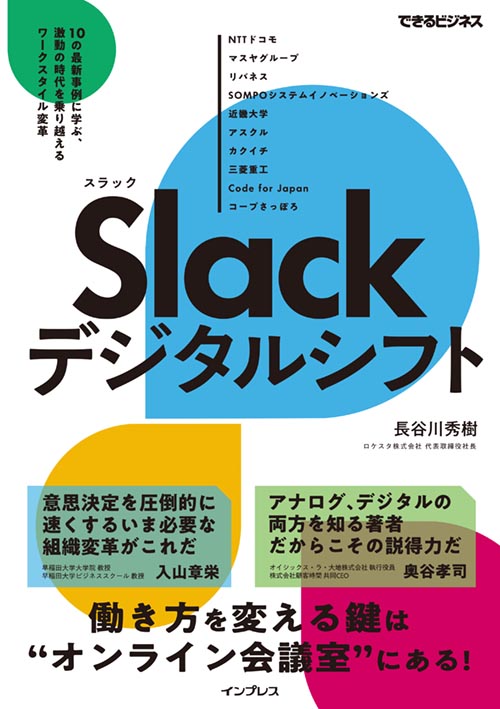Part3 Section 12 画面表示の設定
テーマとサイドバーをカスタマイズする
テーマを変えて見やすくする
Slackの画面を見やすくしたいときは、テーマ機能を利用しよう。[ライト]か[ダーク]を選んで全体の明るさを変更できるほか、配色も複数から選べる。画面が明るくてまぶしければ、黒背景の[ダーク]テーマを試してみてほしい。
また[カスタムテーマを作成しましょう]をクリックすると、サイドバーや背景といったパーツごとに色を設定し、自分だけのカスタムテーマを作ることも可能だ。作成したカスタムテーマは、ほかのメンバーにも共有できる。
複数のワークスペースを使っている場合は、それぞれのテーマを変えておくと見分けやすいだろう。
ワークスペースのテーマを変更する
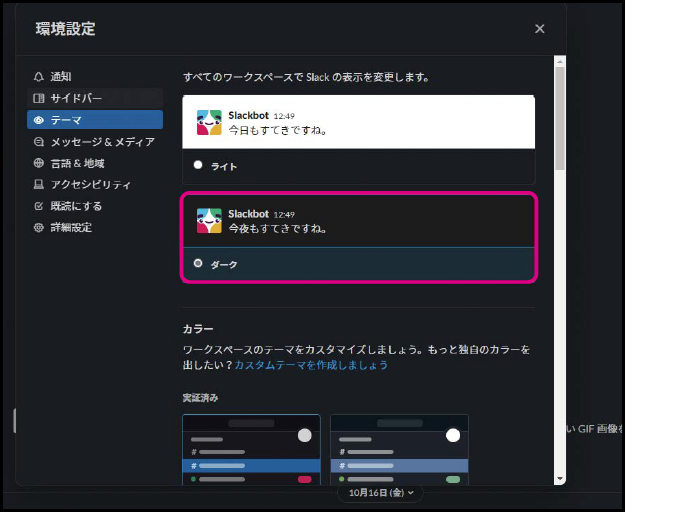
ワークスペース名→[環境設定]→[テーマ]の順にクリックすると表示される、テーマの設定画面。画面下部で配色を変更できる。[ダーク]を選ぶと、このように黒い背景色となる。
カスタムセクションでチャンネルとDMを整理する
サイドバーに表示される[チャンネル]や[ダイレクトメッセージ]、[App]などの項目をまとめた単位を「セクション」という。
Slackの有料プランを利用している場合は、この3つとは別に「カスタムセクション」が利用できる。カスタムセクションは、よく使うチャンネルやダイレクトメッセージ、Appを自由にまとめておける自分だけのオリジナルのセクションだ。
頻繁にやりとりする相手やチャンネルを「お気に入り」としてカスタムセクションにまとめたり、自部署に関連するチャンネルやダイレクトメッセージをカスタムセクションに集約したりといった使い方が考えられる。
また、セクションはヘッダー部分をドラッグすれば順番を入れ替えられる。よく使うカスタムセクションを上部に配置しておけば、特にスマートフォンで使いやすくなる。
カスタムセクションでサイドバーを整理する
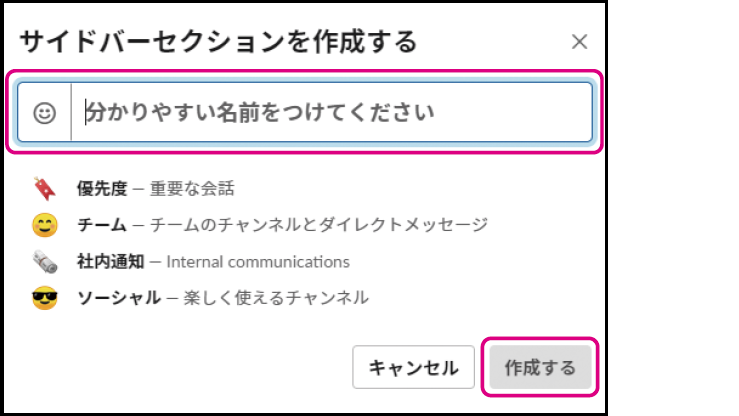
セクションのヘッダー([チャンネル]や[ダイレクトメッセージ])を右クリックし、[新しいセクションを作成する]をクリックすると、セクションの作成画面が表示される。ここでセクションの名前を入力して[作成する]をクリックする。[優先度][チーム]などの項目をクリックすることでもセクション名を入力できる。
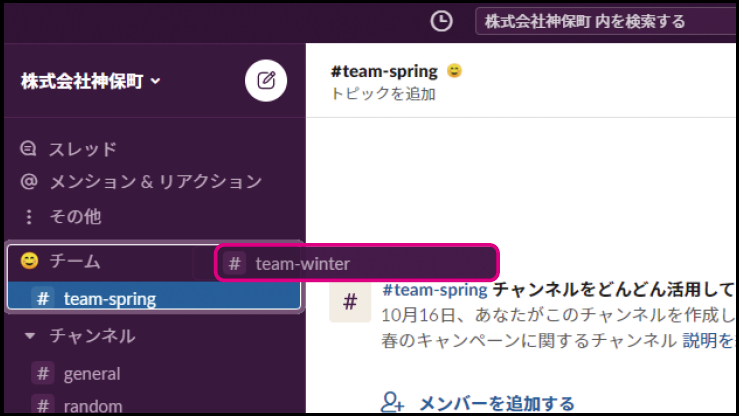
カスタムセクション[チーム]が作成された。チャンネルやダイレクトメッセージをドラッグすると、カスタムセクションに移動できる。