キーボードの表示
Optimus brightでは、アプリを使っているとき、文字入力が可能な状態になると、画面にキーボードが表示されます。たとえば、メールの作成画面や検索ボックスをタップすると、自動的に表示されます。
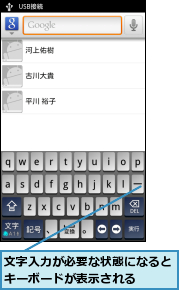
キーボードの種類と切り替え方法
画面に表示されるキーボードには、パソコンのキーボードとほぼ同じ配列の「フルソフトウェアキーボード」、通常の携帯電話のダイヤルボタンとほぼ同じ配列の「テンキーソフトウェアキーボード」の2種類があり、いつでも自由に切り替えて使うことができます。
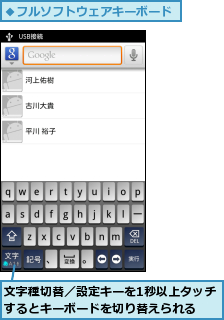
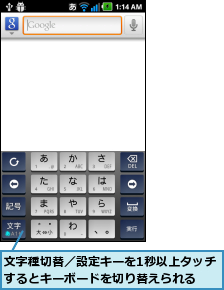
キーボードの各部名称と役割
画面に表示されるキーボードには、それぞれのキーに名称と機能が割り当てられています。フルソフトウェアキーボードとテンキーソフトウェアキーボードは一部を除き、文字以外のキーの機能も異なるので、それぞれのキーボードのどこにどのキーが配置され、どのような機能が割り当てられているのかを確認しておきましょう。

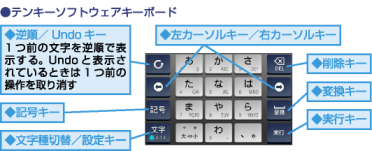
入力モード/パネルの切り替え
文字の入力モードは文字種切替/設定キー、記号は記号キーをタップし、それぞれ切り替えます。フルソフトウェアキーボードとテンキーソフトウェアキーボードは文字種切替/設定キーを1秒以上タッチし、表示された[iWnn IMEメニュー]の[テンキー⇔フルキー]で切り替えることができます。
0.入力モードを切り替える
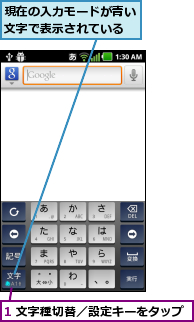
![]()
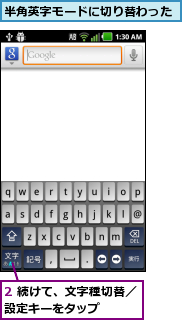
![]()
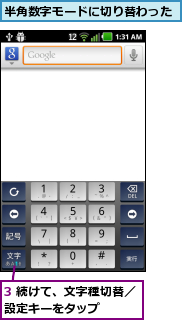
![]()

0.[iWnn IMEメニュー]でキーボードを切り替える
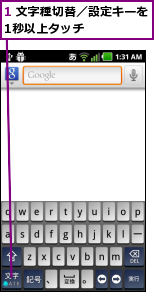
![2[テンキー⇔フルキー]をタップ ,キーボードが切り替わる,[iWnn IMEメニュー]が表示された](/contents/060/img/img20110819110629012003.jpg)
0.記号を入力する
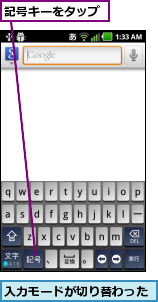
![[戻る]をタップすると、入力モードが切り替わる,[顔文字]をタップすると、顔文字の一覧が表示される](/contents/060/img/img20110812184018047304.jpg)
文字の入力
Optimus brightでは4つの文字入力の方法を選択できます。フルソフトウェアキーボードは、パソコンと同じようにローマ字入力で入力します。テンキーソフトウェアキーボードは、通常の携帯電話と同じようにダイヤルボタンのキーをくり返しタップする方法のほかに、1つのキーから各行の文字を入力する方法、スワイプによる「フリック入力」という入力方法も利用できます。
0.フルソフトウェアキーボードでの入力
![「ね」が入力される,[n][e] の順にタップ](/contents/060/img/img20110812130428096134.jpg)
0.テンキーソフトウェアキーボードでの入力(1)
![「ね」が入力される,[な]を4回タップ](/contents/060/img/img20110819110656062183.jpg)
0.テンキーソフトウェアキーボードでの入力(2)
![1[な]を1秒以上タッチ,2 指を右にずらして離す ,「な」行の文字が表示された,「ね」が入力される](/contents/060/img/img20110819110717058520.jpg)
0.テンキーソフトウェアキーボードでの入力(3)
![「ね」が入力される ,[な]の上で右方向にスワイプ](/contents/060/img/img20110819111303076617.jpg)
文字の変換/確定
文字を入力するときは読みを入力します。入力内容に応じて予測変換の候補が表示されるので、入力したい文字をタップすると、文字が入力されます。入力した読みを変換せずにそのまま入力したいときは、確定キーをタップして確定します。英数字も予測変換の候補が表示されるので、候補をタップすると入力できます。
0.変換候補を使って入力する
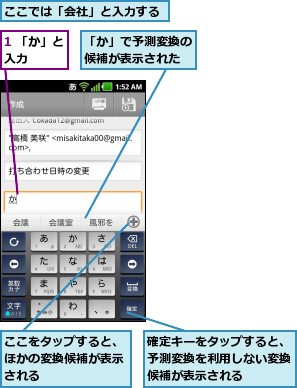
![2 続けて「いしゃ」と入力 ,3[会社]をタップ,最後まで入力しなくても変換候補が表示されることがある](/contents/060/img/img20110819110734020379.jpg)
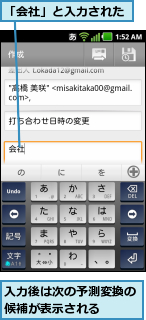
0.変換せずに確定する

0.アルファベットを確定する
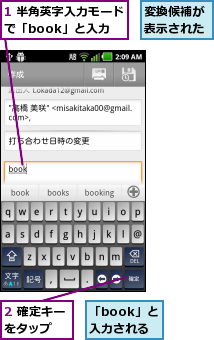
入力した文字の編集
入力した文字を編集するには、編集したいところをタップします。カーソルの位置にピンのアイコンが表示されるので、削除キーをタップすると、左側の文字を削除できます。ピンのアイコンをタップすると、範囲を指定してコピーしたり、ほかの場所に貼り付けたりできます。これらの操作はOptimus brightで共通機能です。
0.文字を削除する
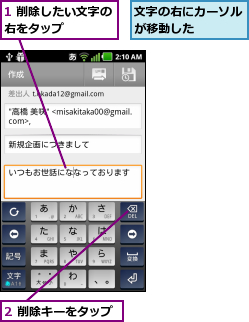
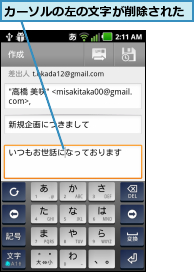
0.文字を選択/コピーする
![1 選択したい文字を1秒以上タッチ ,2[語句を選択]をタップ,[テキストを編集] が表示された](/contents/060/img/img20110812133120092823.jpg)
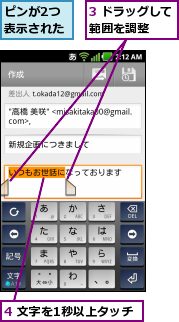
![5[コピー]をタップ,文字がコピーされる,[テキストを編集]が表示された](/contents/060/img/img20110812133457060459.jpg)
0.文字を貼り付ける
![1 文字を貼り付けたい位置を1秒以上タッチ,2[貼り付け]をタップ ,文字が貼り付けられる,貼り付けたい文字をコピーしておく ,[テキストを編集]が表示された](/contents/060/img/img20110819111112055314.jpg)
[ヒント]日本語入力システムは「iWnn IME」が採用されている
Optimus brightには日本語入力システムとして、通常の携帯電話でも採用例が多い「iWnn(あいうんぬ) IME」が採用されています。最初の数文字を入力すると、それに続く単語を予測して表示する予測変換、読みの文字数から変換候補を表示するワイルドカード予測など、効率よく日本語を入力できる機能が搭載されています。
[ヒント]顔文字が入力できる
Optimus brightではメールなどで利用することが多い顔文字を簡単に入力できます。文字を入力する画面で記号キーをタップすると、記号/顔文字入力モードに切り替わるので、[顔文字]をタップします。顔文字の候補が表示されるので、入力したい顔文字をタップします。画面下部の[▲][▼]をタップすれば、一覧を上下にスクロールできます。
[ヒント]ソフトウェアキーボードの表示を切り替えるには
文字を入力中に、画面の一部がソフトウェアキーボードで隠れてしまったときは、戻るキーでソフトウェアキーボードの表示をオフにできます。もう一度、表示したいときは、文字入力の画面をタップします。
[ヒント]文章範囲を確実に選択するには
入力する場所を1秒以上タッチしたときに表示される[テキストを編集]では、文章の範囲を選択できます。[語句を選択]は指定した範囲を選択でき、[すべて選択]で全体を選択できます。選択した範囲の切り取りやコピー、文字の貼り付けなどは、このレッスンと同様に操作できます。




