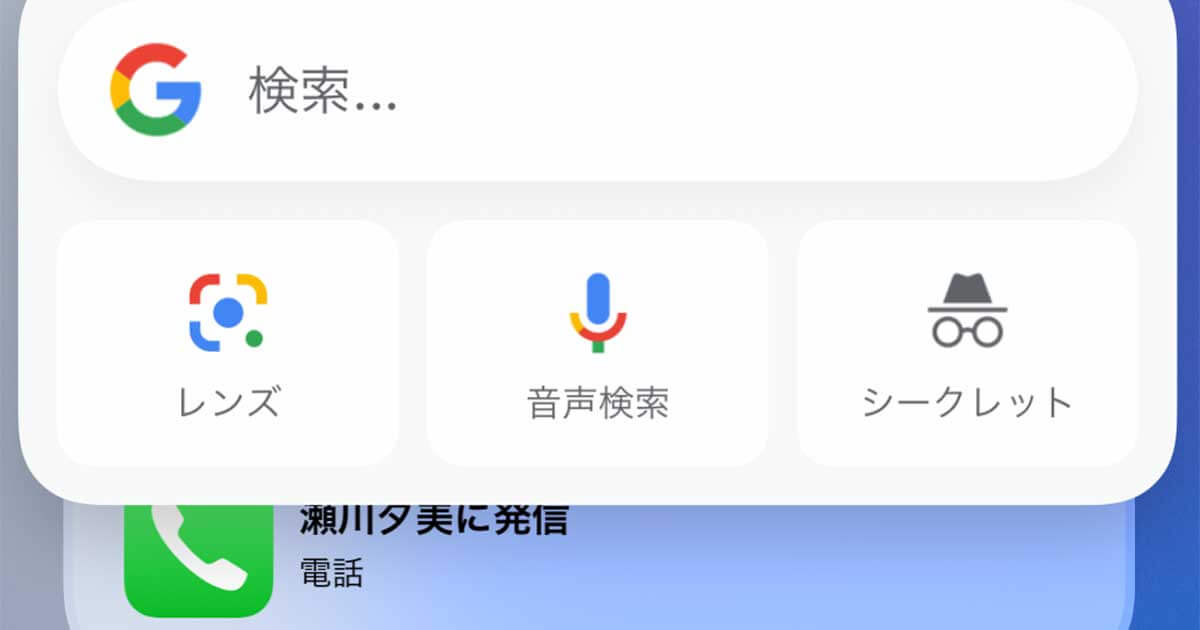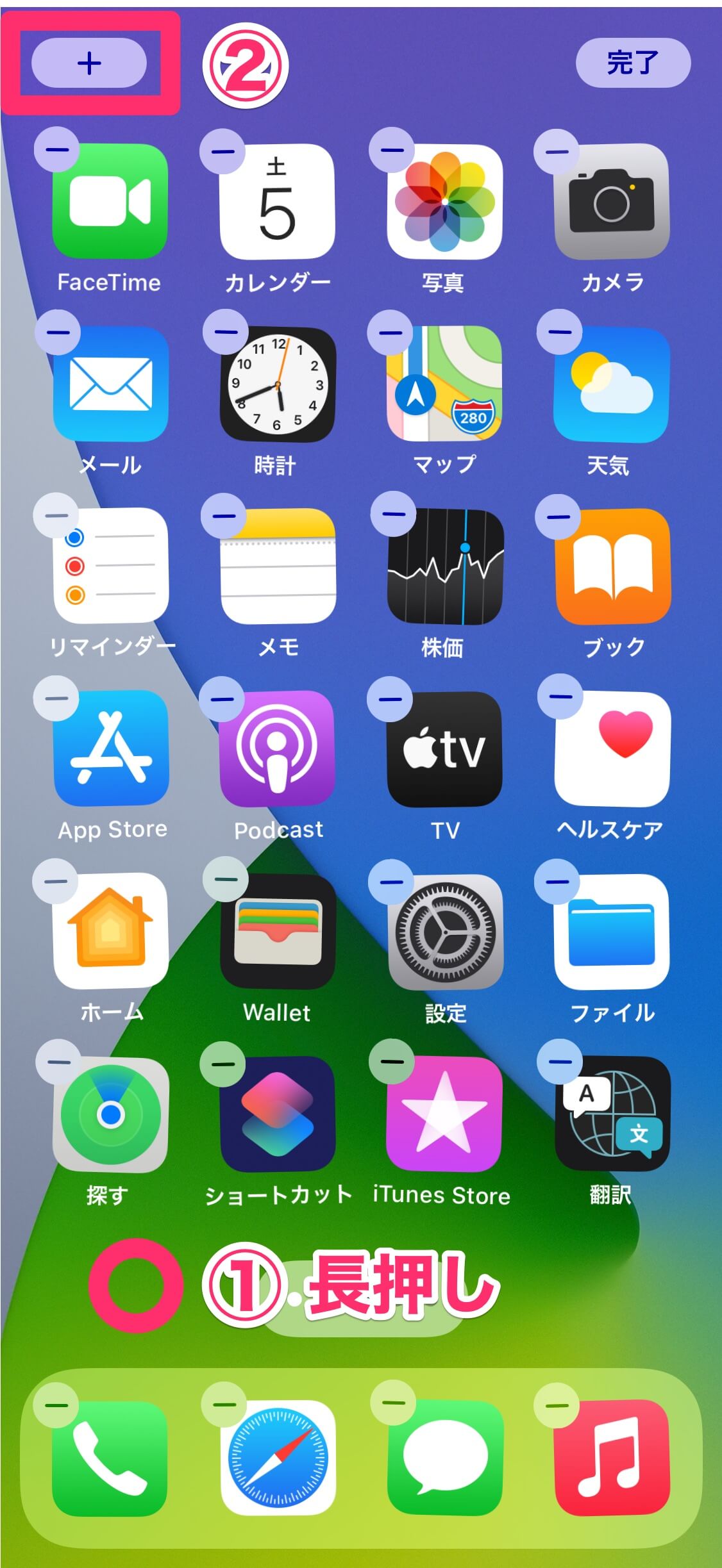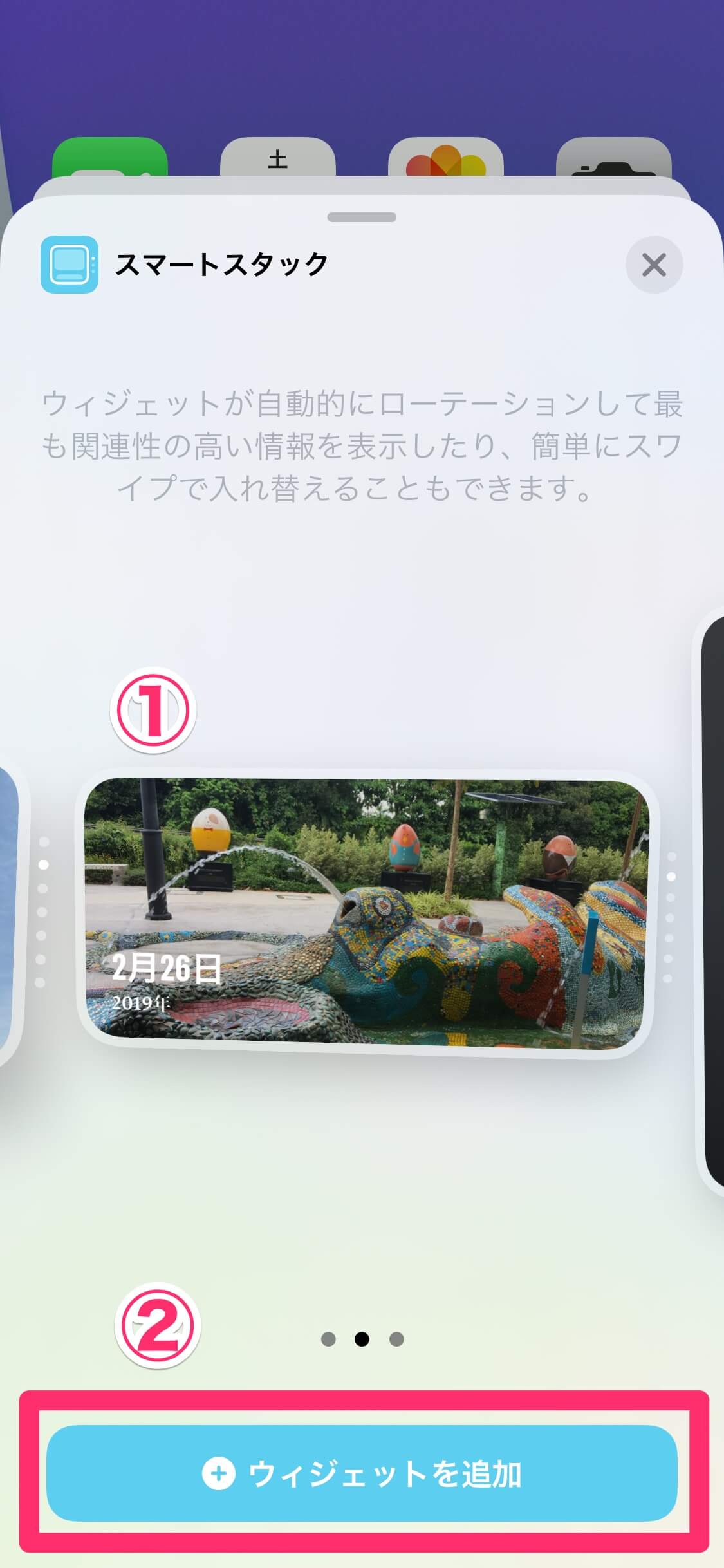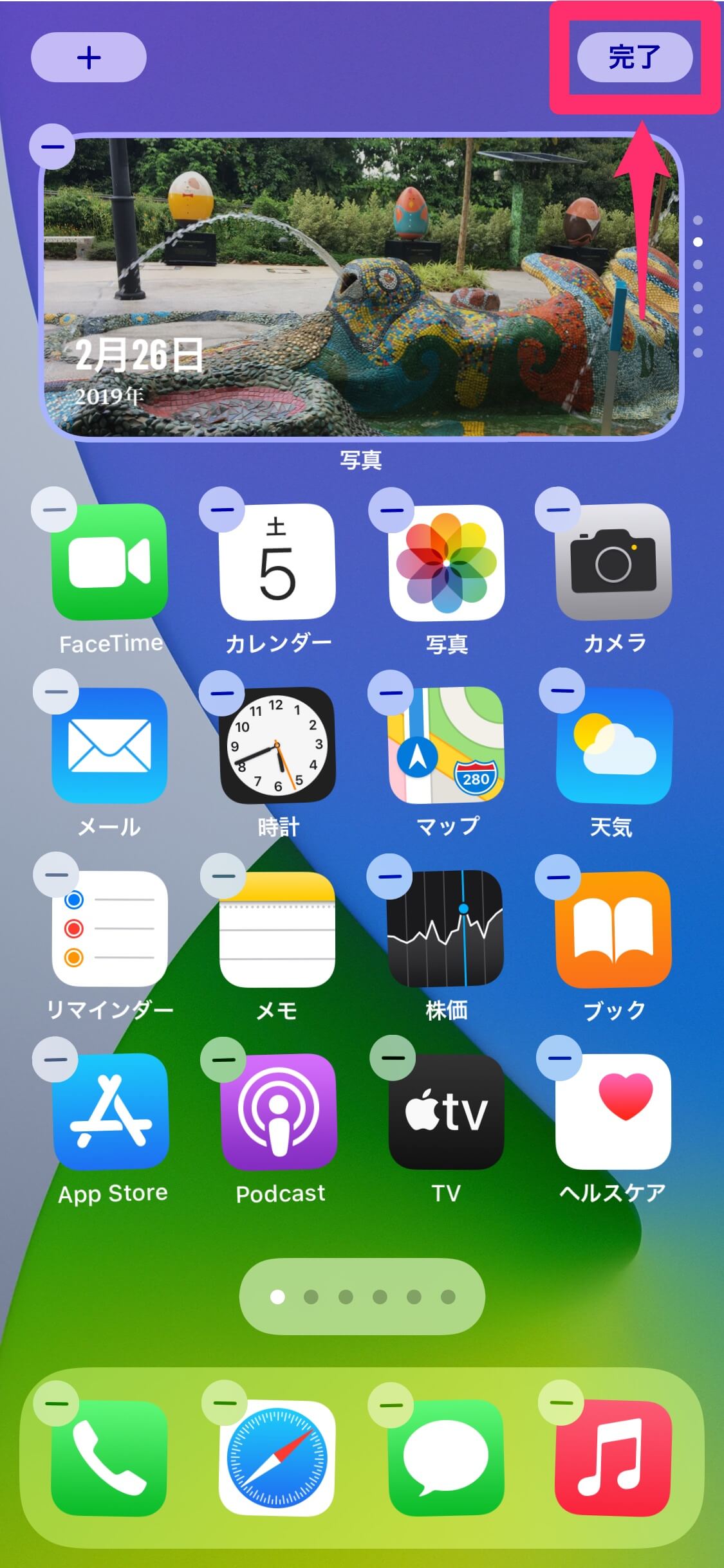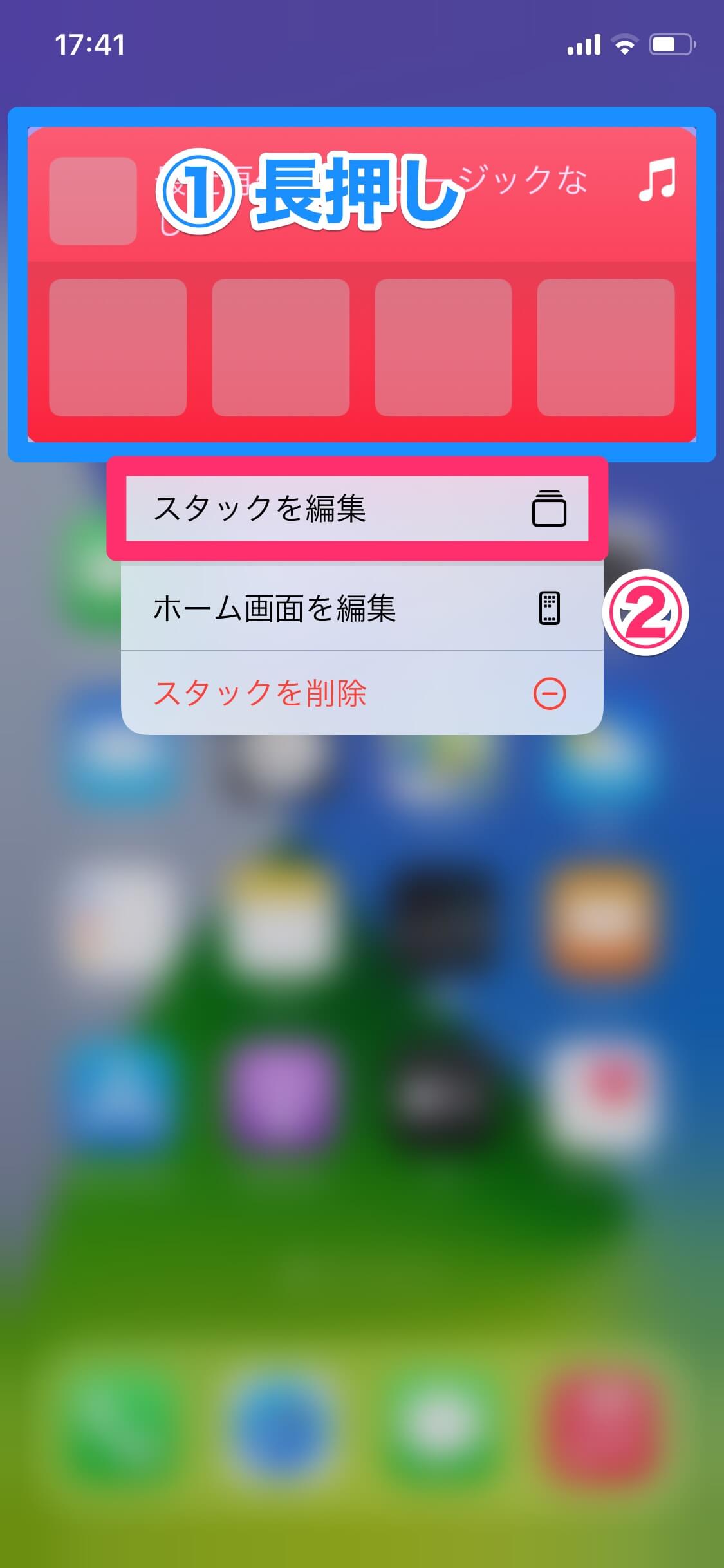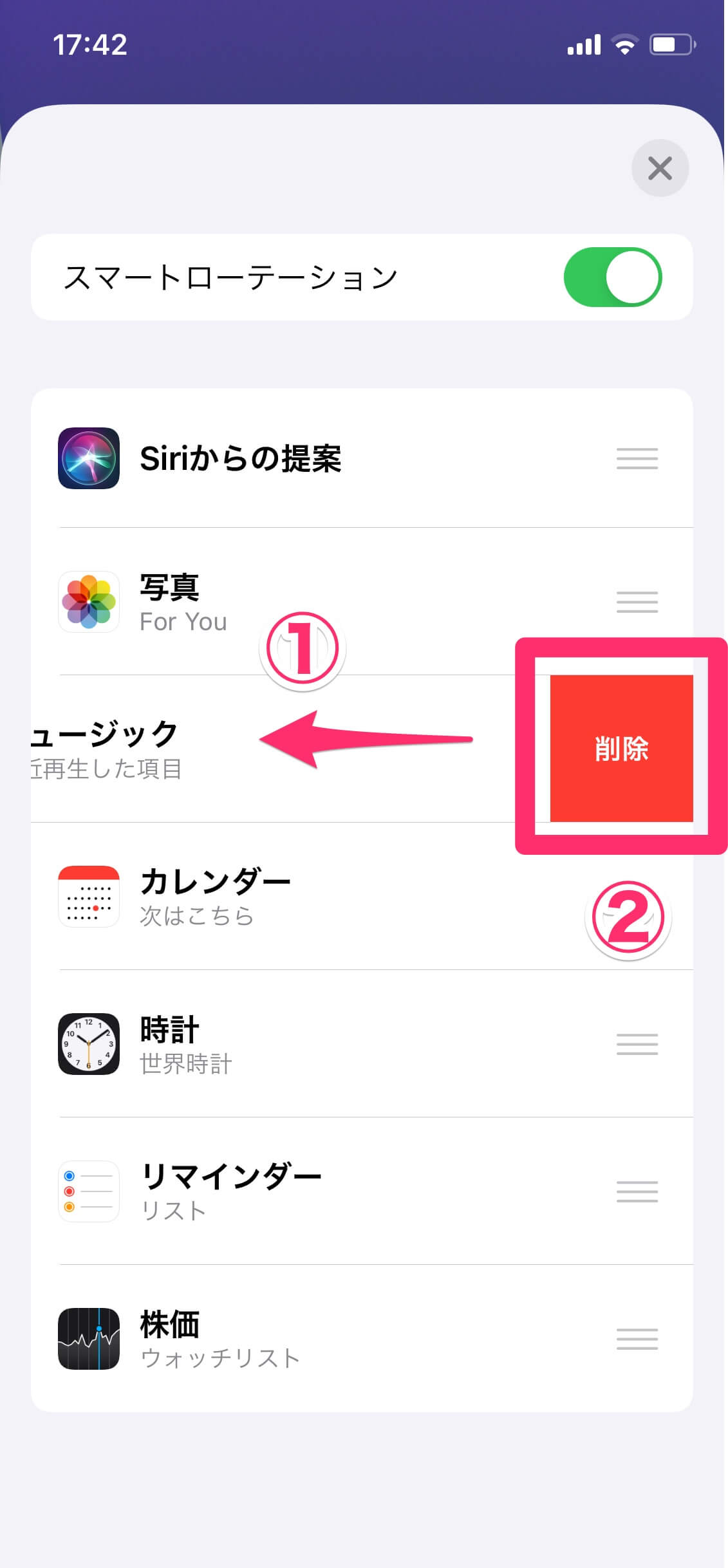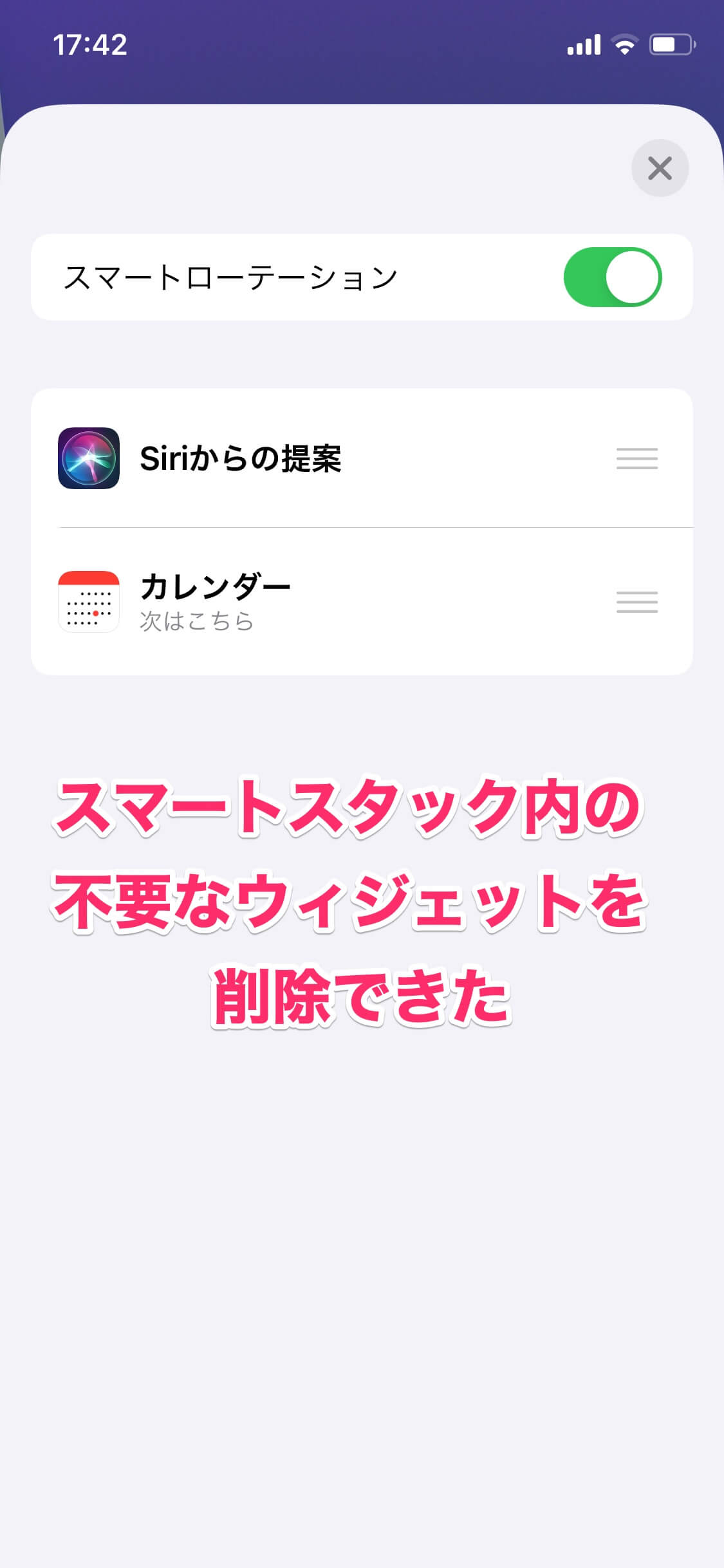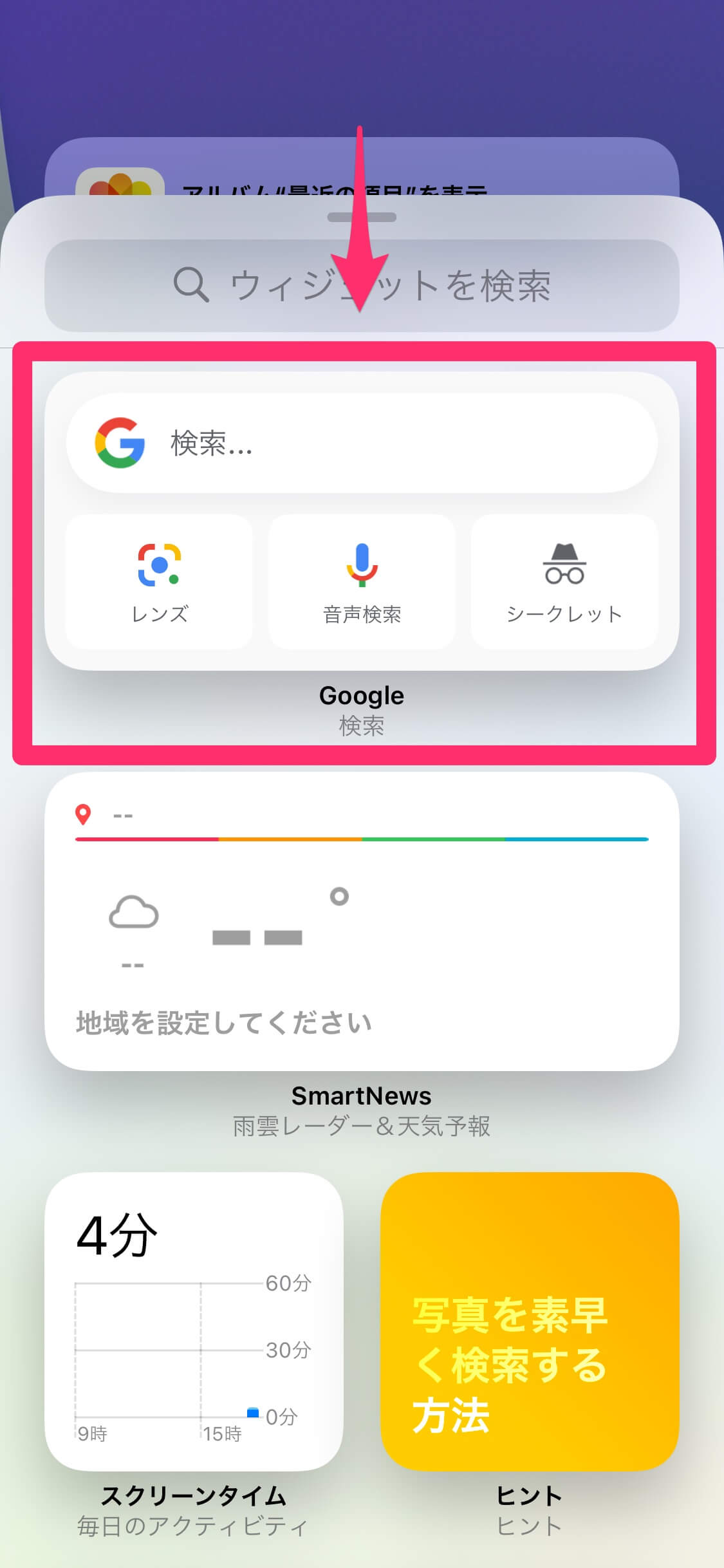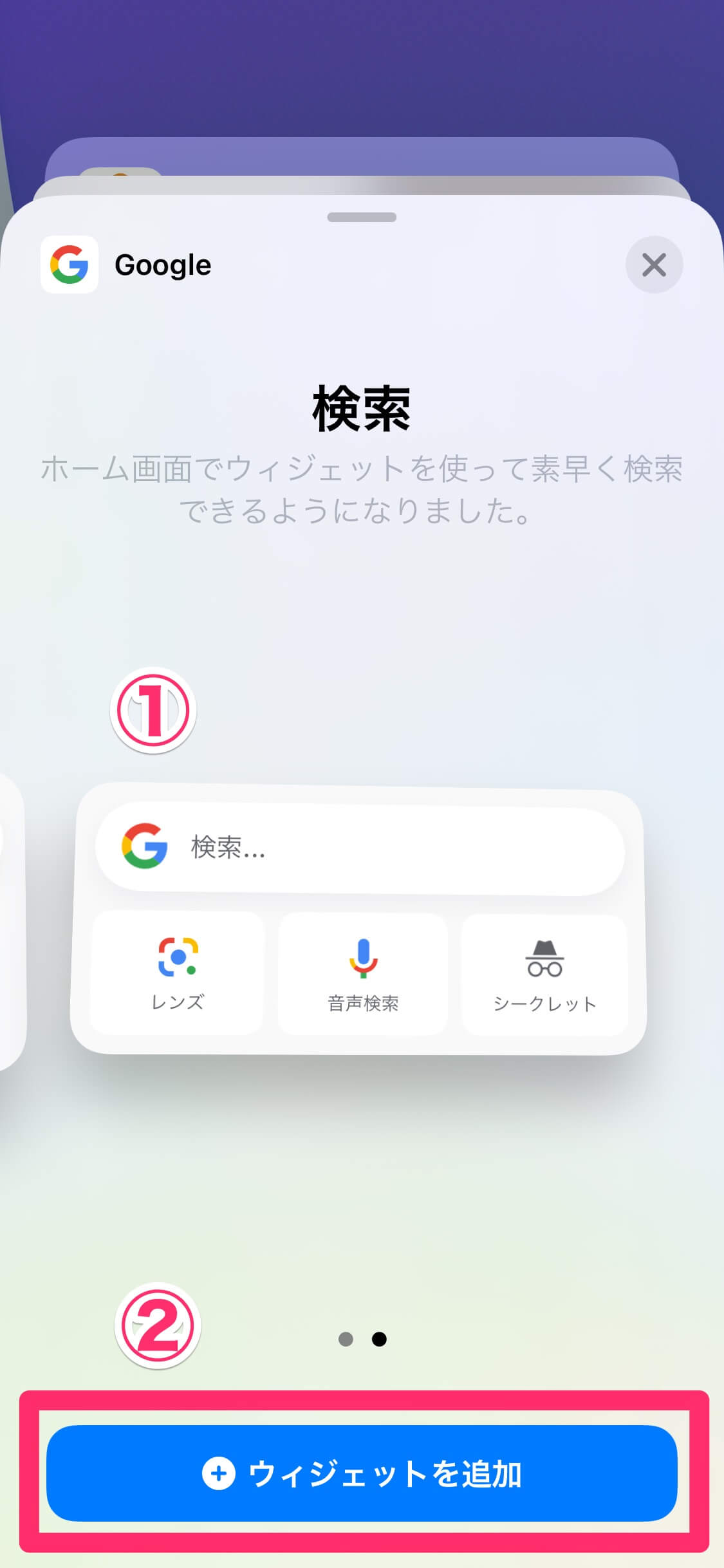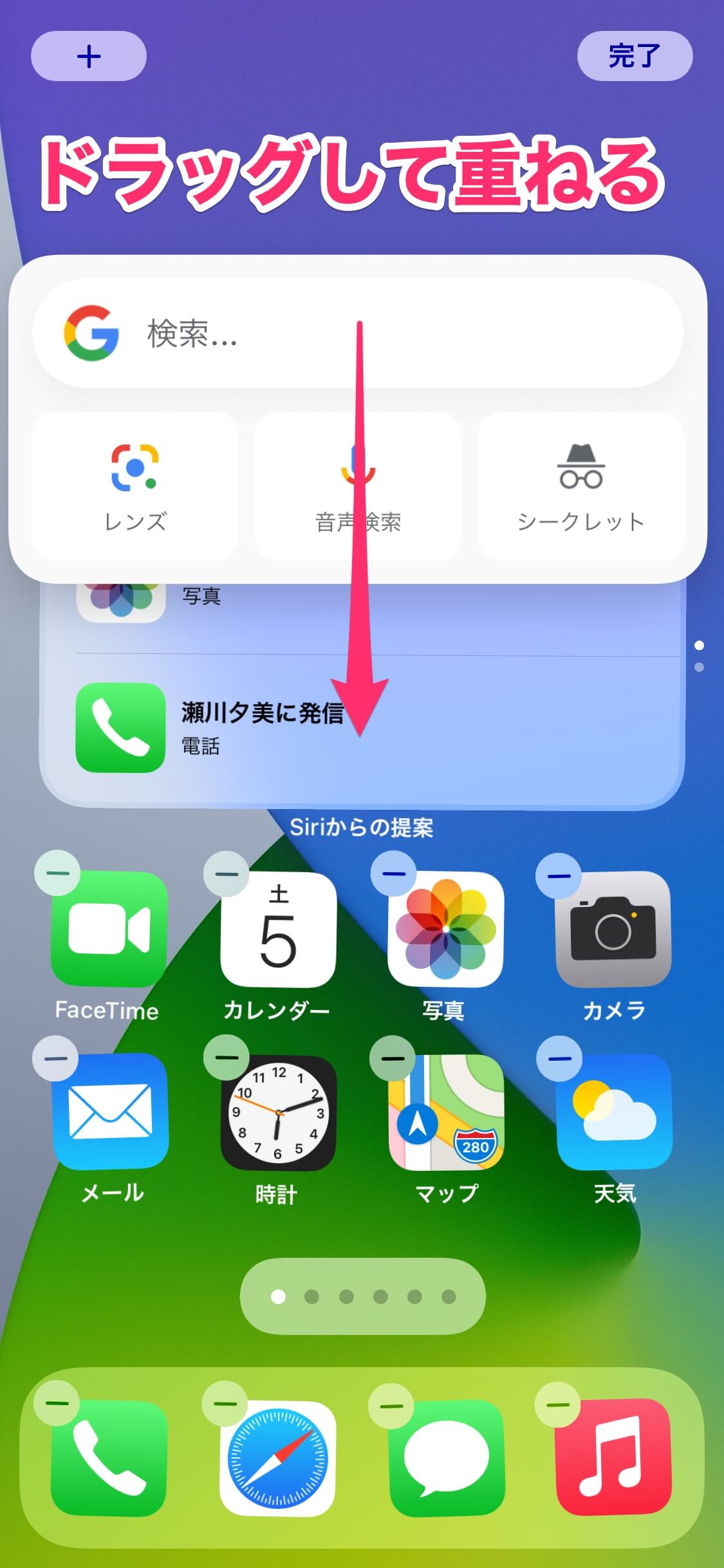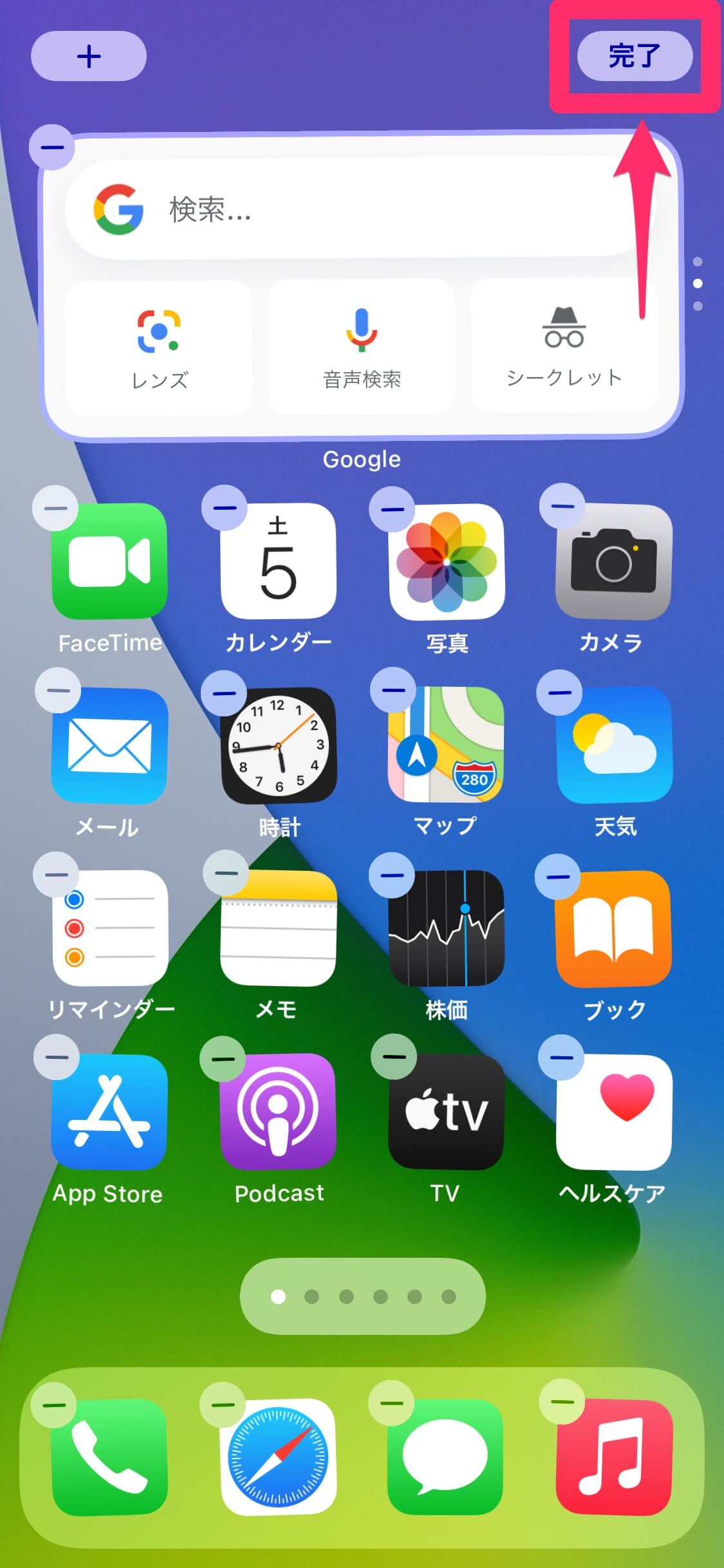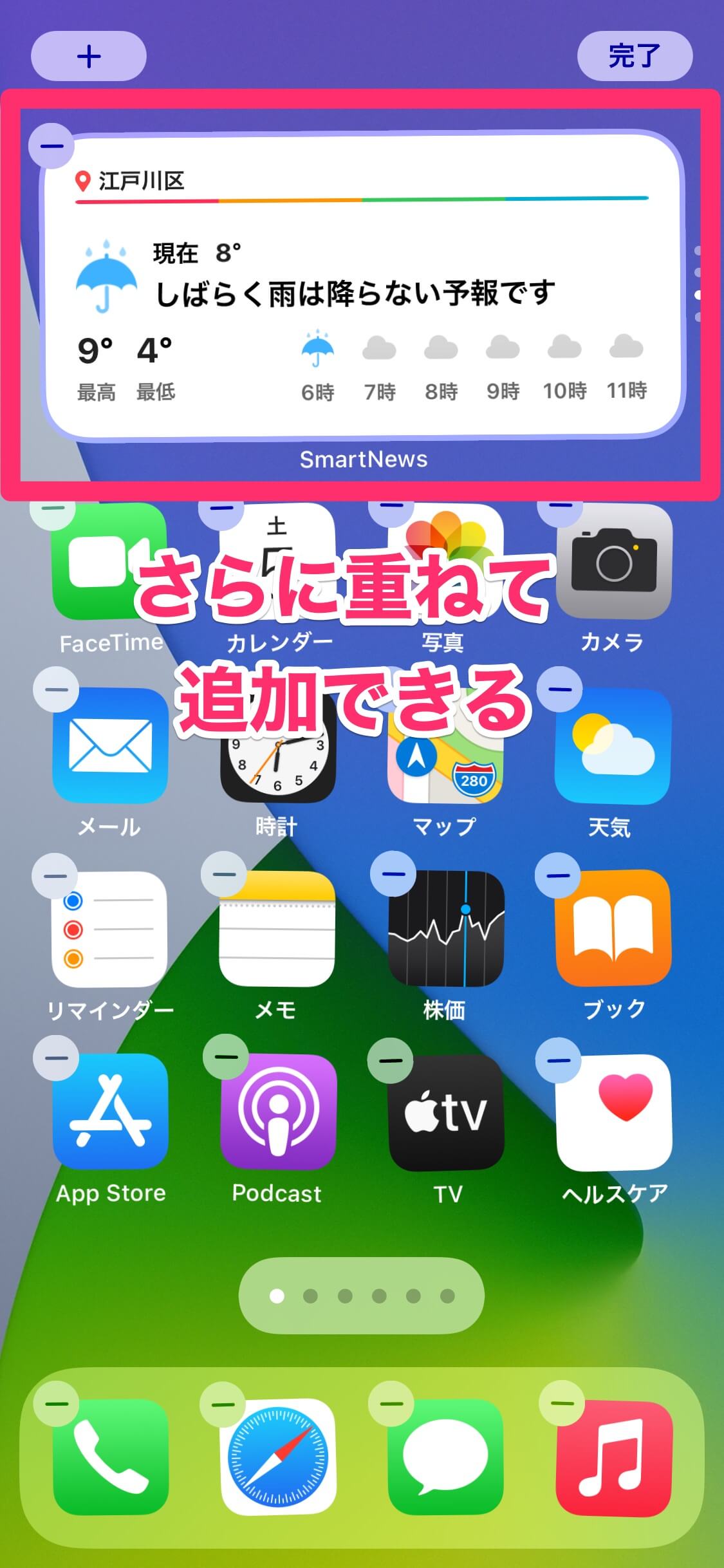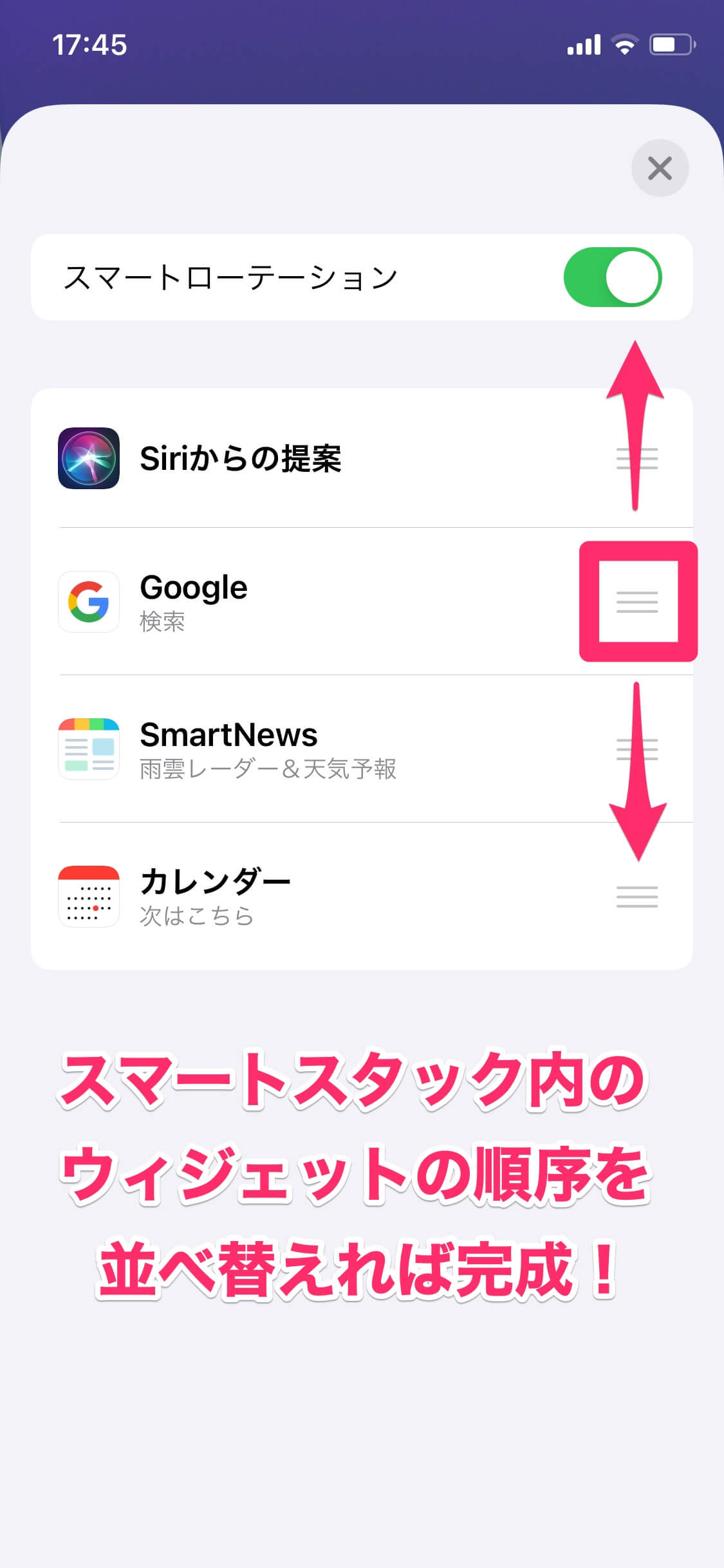必要なウィジェットだけにするにはどうしたら?
iOS 14の新機能であるホーム画面のウィジェット、みなさんは活用していますか?
ウィジェットを配置すると、アプリを起動しなくてもそのアプリが持つ機能の一部をホーム画面に表示でき、便利になります。しかし、ウィジェットをたくさん配置すると、そのぶんホーム画面のスペースを占有してしまいます。
そこで、複数のウィジェットを重ねることができるスマートスタックが活躍するわけですが、このスマートスタック、ちょっと困ったところがあります。スマートスタック内のウィジェットを削除するのは簡単なのですが、追加する方法が分かりにくいのです。
ここで、新しくスマートスタックを配置し、スマートスタック内のウィジェットを削除するまでの方法を、いったんおさらいします。
ホーム画面の何もない部分を長押しし、左上に表示された[+]をタップします。
ウィジェットの一覧で[スマートスタック]をタップします。
左右にスワイプしてサイズを選び、[ウィジェットを追加]をタップします。
新しくスマートスタックが配置されました。[完了]をタップします。
この時点では、iOSが勝手に選んだウィジェットがスマートスタック内に入っています。スマートスタックを長押しし、[スタックを編集]をタップしましょう。
スマートスタック内のウィジェットの一覧が表示されます。ウィジェットを左にスワイプし、[削除]をタップすると削除できます。
スマートスタック内の不要なウィジェットを削除できました。しかし、[追加]などのボタンはどこにも見当たりません......。
このように、スマートスタック内の不要なウィジェットを削除した状態から、自分が必要なウィジェットだけをスマートスタック内に追加できれば、ホーム画面をムダに占有することなく、気持ちよくウィジェットを活用できるようになりますよね。
スマートスタック内にウィジェットを追加するには、以下の手順で操作してください。
スマートスタック内にウィジェットを追加する
1ウィジェットを選択する
ホーム画面の何もない部分を長押し→[+]をタップの順に操作し、ウィジェットの一覧を表示しておきます。そして、スマートスタック内に追加したいウィジェットをタップしましょう。ここでは例として「Google」アプリのウィジェットを選択しました。
2ウィジェットのサイズを選択する
ウィジェットのサイズは、スマートスタックと同じものを選択します。続いて[ウィジェットを追加]をタップしましょう。
3ウィジェットを配置する
「Google」ウィジェットが単独で配置されました。まだ[完了]はタップしません。
4ウィジェットをスマートスタックに重ねる
「Google」ウィジェットをスマートスタックにドラッグして重ね、指を離します。すると、吸い込まれるようにスマートスタック内に追加されます。
5ウィジェットの配置を完了する
[完了]をタップし、ウィジェットの配置を完了します。スマートスタック内に「Google」ウィジェットが追加されました。
6ウィジェットをさらに追加する
同様に操作すると、スマートスタック内にさらにウィジェットを追加できます。スタックできるウィジェットは最大10個です。
7スマートスタック内のウィジェットを並べ替える
スマートスタックを長押し→[スタックを編集]をタップの順に操作すると、必要なウィジェットのみがスマートスタック内にあることを確認できます。ウィジェットの並べ替えも可能です。
以上、スマートスタック内にウィジェットを追加する方法を解説しました。
なお、スマートスタック内のウィジェットの一覧には、[スマートローテーション]という項目があります。これはユーザーの使用状況に応じて、そのときに最適なウィジェットをスマートスタックの前面に表示する機能です。
例えば、通勤時間に「SmartNews」アプリを頻繁に利用していると、その時間帯になったとき、自動的にSmartNewsのウィジェットが前面になります。スマートローテーションはデフォルトでオンなので、そのままにしておくといいでしょう。