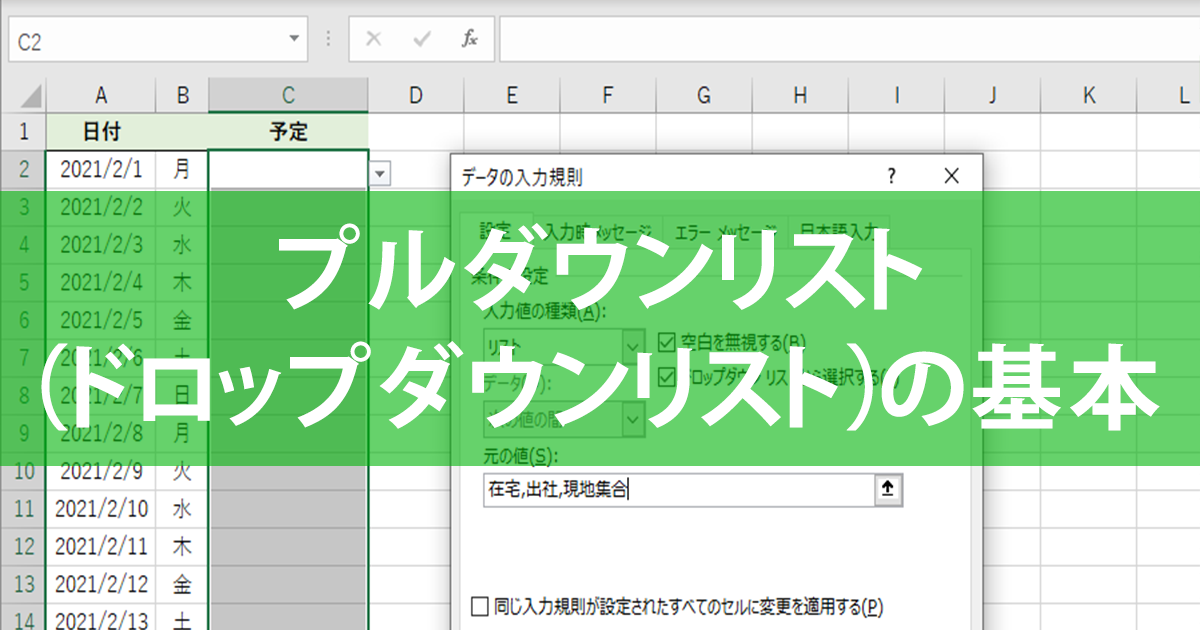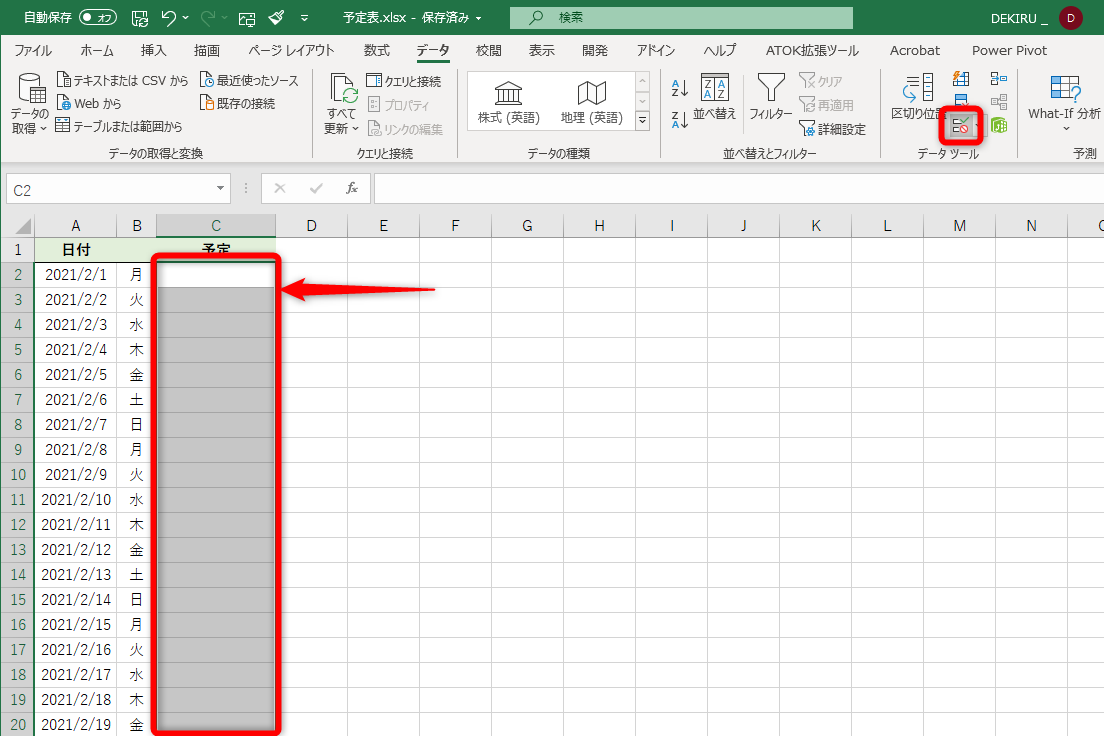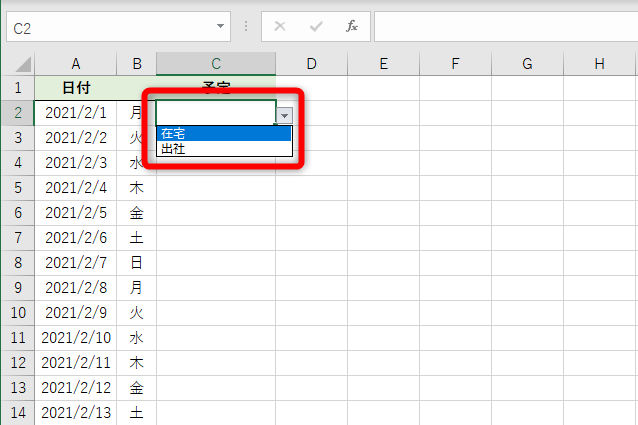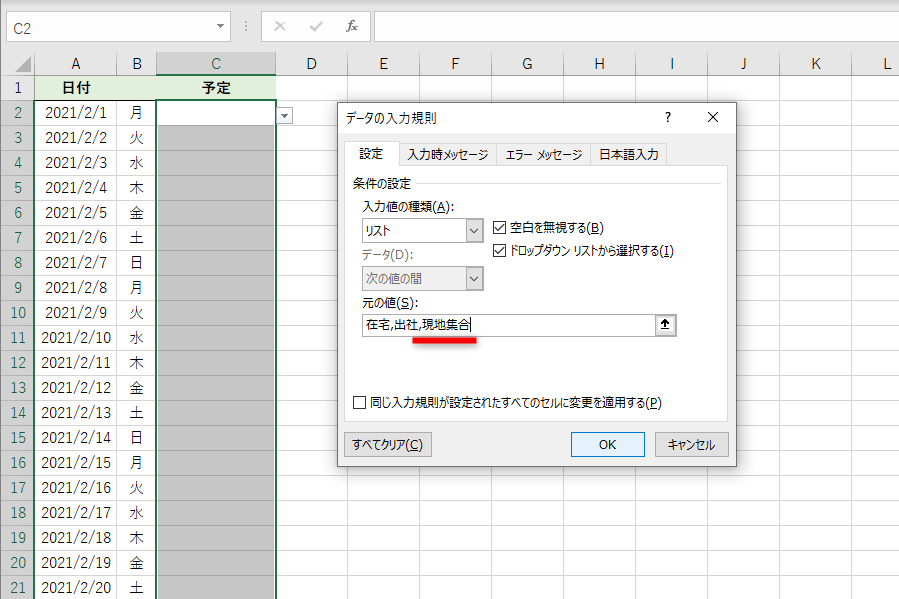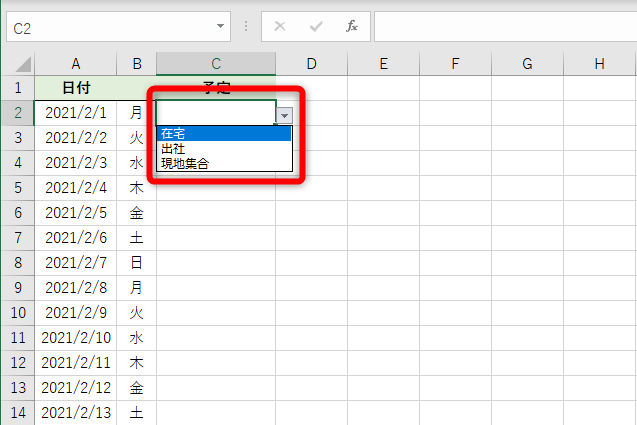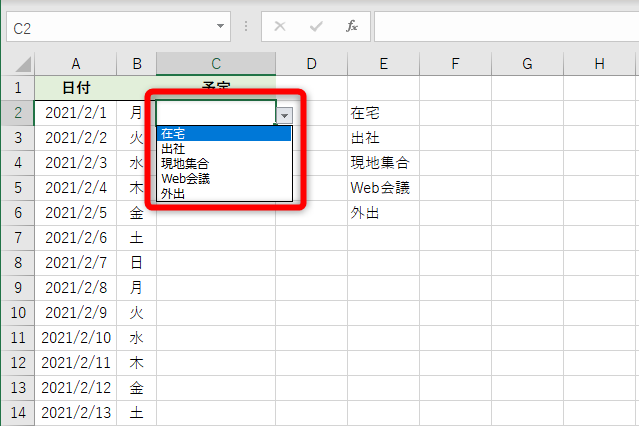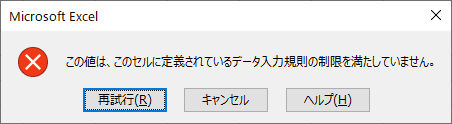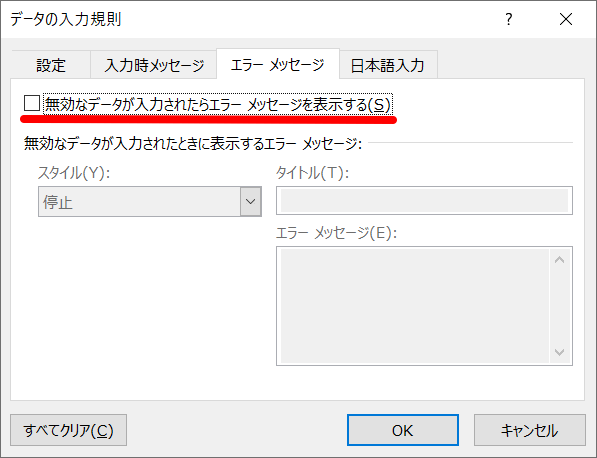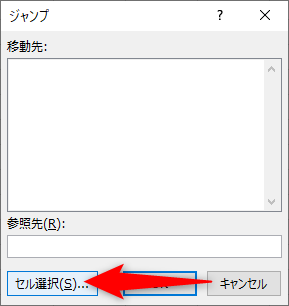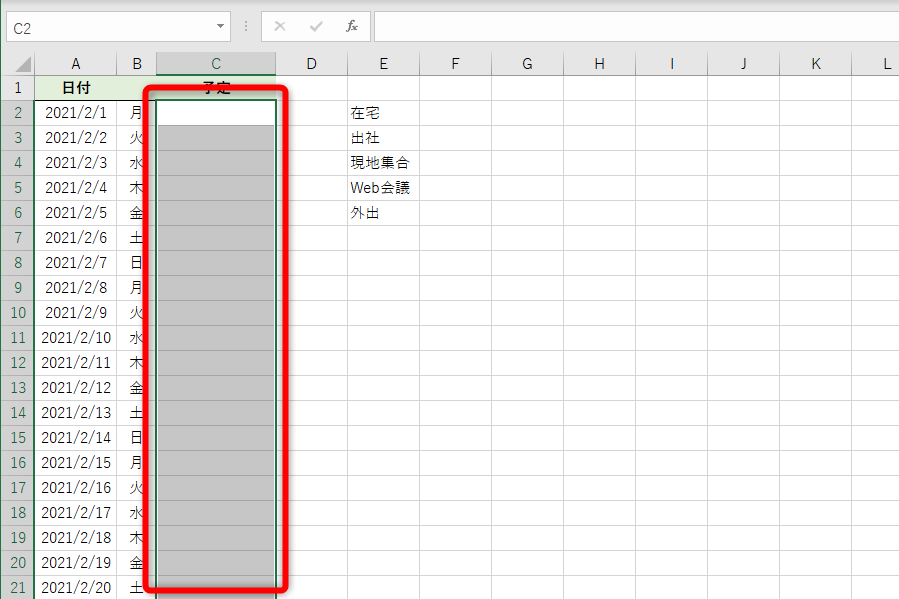共有ファイルの書式統一にはプルダウンリスト
Webサイトの入力フォームやExcelファイルには、しばしば以下のようなメニューから選択する形式の項目が使われています。これらは「プルダウンリスト」や「ドロップダウンリスト」と呼ばれています。
Webサイトなどで見かけるプルダウン(ドロップダウン)リストです。Excelでも同様のリストを作成できます。
プルダウンリストをExcelで設定するメリットには、主に以下の2つがあります。
- リストから選択するため、誤入力を防ぐことができる
- 書式を統一できるため、データをとりまとめやすい
テレワークの拡大もあり、昨今では共有ファイルを複数名で操作する場面が増加しています。このとき、あらかじめプルダウンリストを設定しておけば、書式がバラバラでデータがまとめられない事態を避けられます。
ここでは、プルダウンリスト(ドロップダウンリスト)の作成や編集など、プルダウンリストに関連する操作方法をまとめて解説します。
項目が少ないプルダウンリストを作成する
プルダウンリスト(ドロップダウンリスト)の作成は、[データの入力規則]ダイアログボックスから行います。項目が少ない場合は、ダイアログボックス上で選択肢を直接指定する方法が簡単です。
1[データの入力規則]ダイアログボックスを表示する
プルダウンリスト(ドロップダウンリスト)を設定したいセル範囲を選択します。続いて[データ]タブの[データの入力規則]ボタンをクリックします。
2データの入力規則を設定する
[データの入力規則]ダイアログボックスが表示されたら、[設定]タブの[入力値の種類]から[リスト]を選択します。すると[元の値]の入力欄が表示されるので、項目名(選択肢)を半角の「,」(カンマ)で区切って入力してください。なお、入力欄で[F2]キーを押すと編集状態になり、矢印キーを使ってカーソルを操作できます。入力が完了したら[OK]ボタンをクリックします。
3プルダウンリストが作成された
プルダウンリストを作成できました。セルを選択すると、セルの右側に[▼]ボタンが表示されます。ボタンをクリックすると、先ほど入力したリストが表示されます。
作成済みのプルダウンリストを修正する
作成済みのプルダウンリスト(ドロップダウンリスト)を修正する方法です。ここでは、リストに項目名が直接指定されている[データの入力規則]ダイアログボックスに項目を追加します。
1ドロップダウンリストの項目を追加する
プルダウンリスト(ドロップダウンリスト)が設定されたセル範囲を選択し、[データ]タブの[データの入力規則]ボタンをクリックします。
[元の値]欄にすでに項目が入力された状態の[データの入力規則]ダイアログボックスが表示されました。入力欄をクリックし、半角の「,」(カンマ)で区切って追加の項目を入力してください。最後に[OK]ボタンをクリックします。
2プルダウンリストに項目を追加できた
セルを選択して、セルの右側の[▼]ボタンをクリックすると、手順①で追加した項目が追加されていることが分かります。
項目が多いプルダウンリストを作成する
[データの入力規則]ダイアログボックスの[元の値]欄には、セル範囲を指定できます。プルダウンリスト(ドロップダウンリスト)の項目が多いなど、直接入力では項目を管理しにくい場合に便利です。
手順に入る前に、選択肢のリストを用意しておきましょう。ここでは同じワークシート内にリストを用意した状態で説明しますが、別のシートに作成しても構いません。
1セル範囲を指定する
プルダウンリスト(ドロップダウンリスト)を作成したいセル範囲を選択し、[データの入力規則]ダイアログボックスを表示しておきます。[設定]タブの[入力値の種類]から[リスト]を選択したら、[元の値]欄をクリックし、リストの項目として参照するセル範囲を選択します。なお、指定できるセル範囲は1列のみです。完了したら[OK]ボタンをクリックします。
2プルダウンリストを設定できた
プルダウンリストを作成できました。該当するセルをクリックしてリストを確認すると、[元の値]として指定したセルの中身が項目として表示されていることが分かります。
プルダウンリスト(ドロップダウンリスト)の項目を追加したい場合は、[データの入力規則]ダイアログボックスの[元の値]欄のセル範囲を指定し直してください。
プルダウンリストの項目以外の入力を許可する
これまでに解説した方法でプルダウンリスト(ドロップダウンリスト)を作成した場合、項目以外のデータを入力しようとすると、以下のようなエラーメッセージが表示されます。
プルダウンリスト(ドロップダウンリスト)以外のデータを入力しようとすると、このようなエラーが表示されます。
プルダウンリストに従うことを原則としつつ、例外として直接の入力も認めたい場合は、[データの入力規則]ダイアログボックスで以下のように設定しましょう。リストにないデータを入力しても、エラーが表示されなくなります。
[エラーメッセージ]タブをクリックし、[無効なデータが入力されたらエラーメッセージを表示する]のチェックマークを外します。
プルダウンリストが設定されているセルを探す
プルダウンリスト(ドロップダウンリスト)が作成されたセルをまとめて操作したいときや、プルダウンリストが設定されたセルが分からなくなってしまったときは、[選択オプション]を利用しましょう。[データの入力規則]が設定されているセルをまとめて選択できます。
1[選択オプション]ダイアログボックスを表示する
[Ctrl]+[G]キーを押すと[ジャンプ]ダイアログボックスが表示されました。[セル選択]ボタンをクリックします。
2データの入力規則が設定されたセルを探す
[ジャンプ]ダイアログボックスが表示されました。[データの入力規則]を選択して[OK]ボタンをクリックします。
3データの入力規則が設定されたセルが選択された
データの入力規則が設定されたセル範囲が選択されました。続けて、[データ]タブの[データの入力規則]ボタンをクリックすれば、[データの入力規則]ダイアログボックスが表示されるので、プルダウンリスト(ドロップダウンリスト)の内容を編集できるようになります。