メールを送信する
1.新規メールを作成する
![spモードメールを起動し、[メール]を表示しておく,[メール]が表示されていないときは戻るキーをタップする,[新規メール]をタップ](/contents/060/img/img20110825184422081645.jpg)
2.宛先を入力できるようにする
![宛名の入力欄をタップ,[ メール作成]が表示された](/contents/060/img/img20110825184756006142.jpg)
3.宛先を入力する
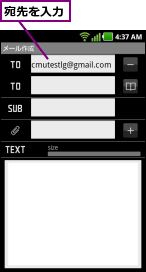
4.件名を入力し、本文の入力画面を表示する
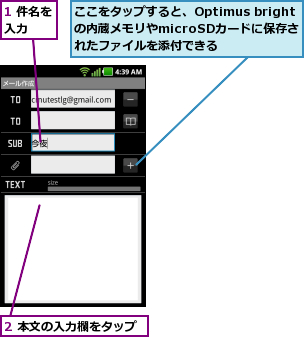
5.本文を入力する
![1 本文を入力,2[決定]をタップ,選択やコピー、貼り付けなど、文字編集をするには、[編集]をタップして操作を選択する,[本文作成]が表示された](/contents/060/img/img20110901111009000205.jpg)
6.メールが送信される
![メールが送信される ,[メール作成]に戻った,[保存]をタップすると、メールが下書き保存され、[未送信ボックス]に移動する,[送信]が表示されないときはメニューキーをタップする ,[送信]をタップ](/contents/060/img/img20110901111200014670.jpg)
メールを読む
1.受信メールを表示する
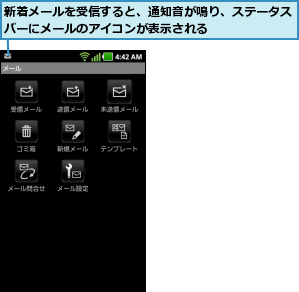
![1[受信メール]をタップ,[メール]を表示しておく](/contents/060/img/img20110825191033097117.jpg)
![2[受信BOX]をタップ](/contents/060/img/img20110825191118015232.jpg)
2.読みたいメールを開く
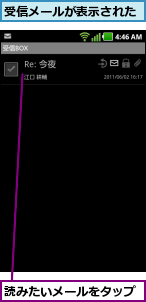
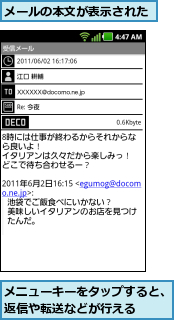
[ヒント]電話帳を使いたいときは
メールの宛先は電話帳から選択することもできます。「メールを送信する」の手順2で右にある電話帳のアイコンをタップすると、電話帳に登録されている連絡先の一覧が表示されます。メールを送信したい相手をタップして宛先に入力しましょう。なお、電話帳でグループを使ってメールアドレスを管理しているときは、宛先にグループを指定することもできます。電話帳の画面で[ グループ]をタップすると、グループの一覧が表示されるので、送信したい宛先が含まれているグループにチェックを付け、[決定]をタップすると、グループに登録されているメールアドレスがまとめて宛先に入力されます。
[ヒント]sp モードメールでは文字の編集方法が通常と異なる
spモードメールでは、画面上のボタンで文字の編集をします。[選択]で特定の範囲の文字を選択したり、[編集]でコピーや貼り付けなどの操作ができます。
[ヒント]メールに署名を付けるには
名前や所属などを署名としてメールに挿入したいときは、[メール設定]から[署名]を選択して署名を登録します。[署名作成]をタップして名前や所属などを入力し、その後、[自動署名]にチェックを付けておくと、署名が本文に自動的に挿入されるようになります。
[ヒント]デコメールも利用できる
本文入力時に[デコメ]をタップすると、デコメを挿入できます。画面下の[最近使ったデコメ]をタップすると、ジャンルを選択できるので、好みのデコメを選択して挿入しましょう。このほか、メッセージカードなども作成できます。




