1.ギャラリーを起動する
![アプリケーション画面を表示しておく ,[ギャラリー]をタップ](/contents/060/img/img20110829182626080088.jpg)
2.Optimus brightで撮影した写真を見る
![Optimus brightで撮影した写真や動画は[100ANDRO]にまとめられる,microSDカードを装着しているときは、microSDカード内の写真や動画も別フォルダーとして表示される,ギャラリーが起動した,[100ANDRO]をタップ](/contents/060/img/img20110915112640087873.jpg)
3.写真を表示する
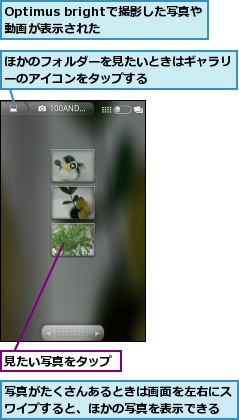
4.写真を拡大する
![Optimus brightを横向きにすると、写真を横向きで表示できる,写真が表示された ,画面をピンチアウトしてもよい ,[+]の虫メガネのアイコンをタップ](/contents/060/img/img20110915112717080349.jpg)
5.写真を元の大きさに戻す

6.次の写真を表示する
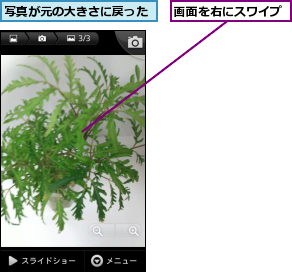
7.次の写真が表示された
![次の写真が表示された,[スライドショー]をタップすると、フォルダー内の写真がスライドショーで再生される](/contents/060/img/img20110829184928000053.jpg)
[ヒント]プレビュー画面との違いはなに?
[カメラ]のサムネイルをタップして表示されるプレビュー画面は、撮影した写真を確認するときに使用します。[ギャラリー]は[カメラ]で撮影した写真はもちろん、microSDカードに保存した写真やOptimus brightに標準で保存されている画像も表示でき、画像の管理に活用できます。
[ヒント]ギャラリーから写真を削除するには
手順3で写真の一覧を表示した状態で、メニューキーをタップし、削除したい写真にチェックを付け、[削除]-[削除]とタップすると、写真が削除されます。動画も同様の方法で削除できます。ただし、削除できる写真はmicroSDカードに保存されている写真と動画のみです。Picasaなどウェブアルバムの写真や動画は削除できません。
[ヒント]ギャラリーはGoogleの写真管理サービス「Picasaウェブアルバム」と連動する
[ギャラリー]からは、Googleの写真管理サービス「Picasaウェブアルバム」にアップロードした写真や動画を閲覧できます。また、Optimus brightで撮影した写真をPicasaウェブアルバムへ投稿し、知人と共有したり、外出先から閲覧することも可能です。Picasaウェブアルバムの写真や動画は、Optimus brightから削除できません。削除するときは、パソコンからPicasaウェブアルバムへアクセスし、操作を行なってください。
[ヒント]写真を編集するには
[ギャラリー]で写真を表示した状態で、メニューキーをタップし、[ その他]をタップすると、写真をトリミングしたり、左右に90度ずつ回転することができます。トリミングすると、写真の特定部分だけを切り抜くことができます。集合写真の中から特定の人物の顔写真を切り抜きたいときなどに便利です。
[ヒント]撮影した写真を連絡先に登録するには
[連絡先]に写真を登録するには、[ギャラリー]で写真を表示した状態で、メニューキーをタップし、[その他]-[登録]‐[連絡先のアイコン]から、写真を登録したい連絡先を選択します。連絡先に登録する写真の範囲を選択できるようになるので、表示された矢印や枠内をドラッグして範囲を指定し、[保存]をタップします。




