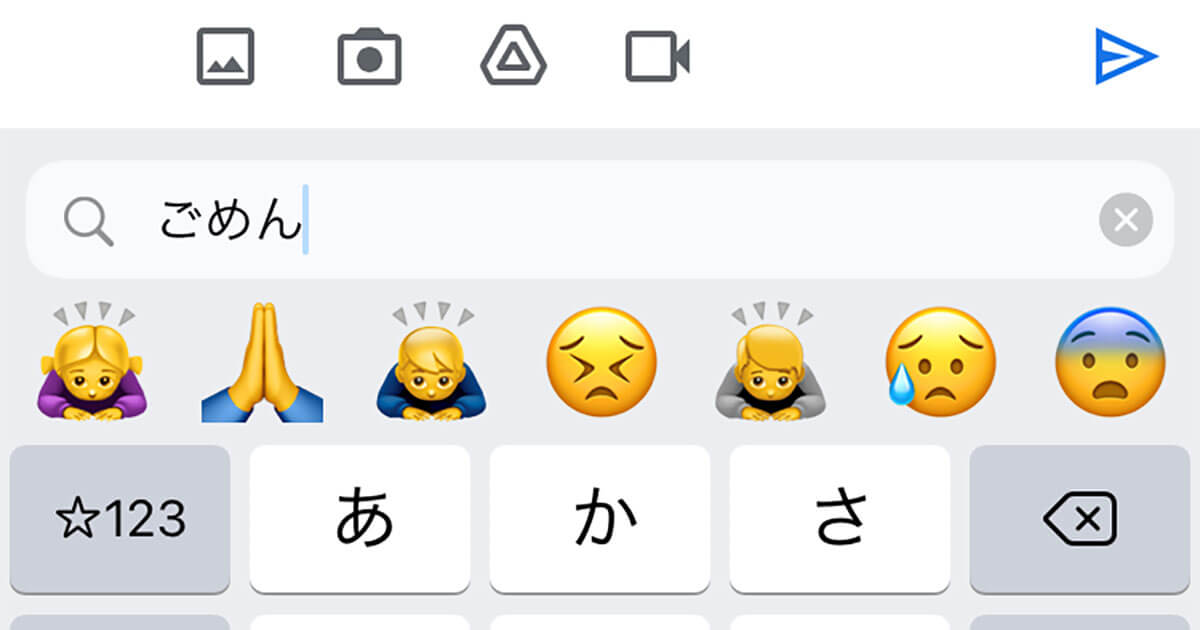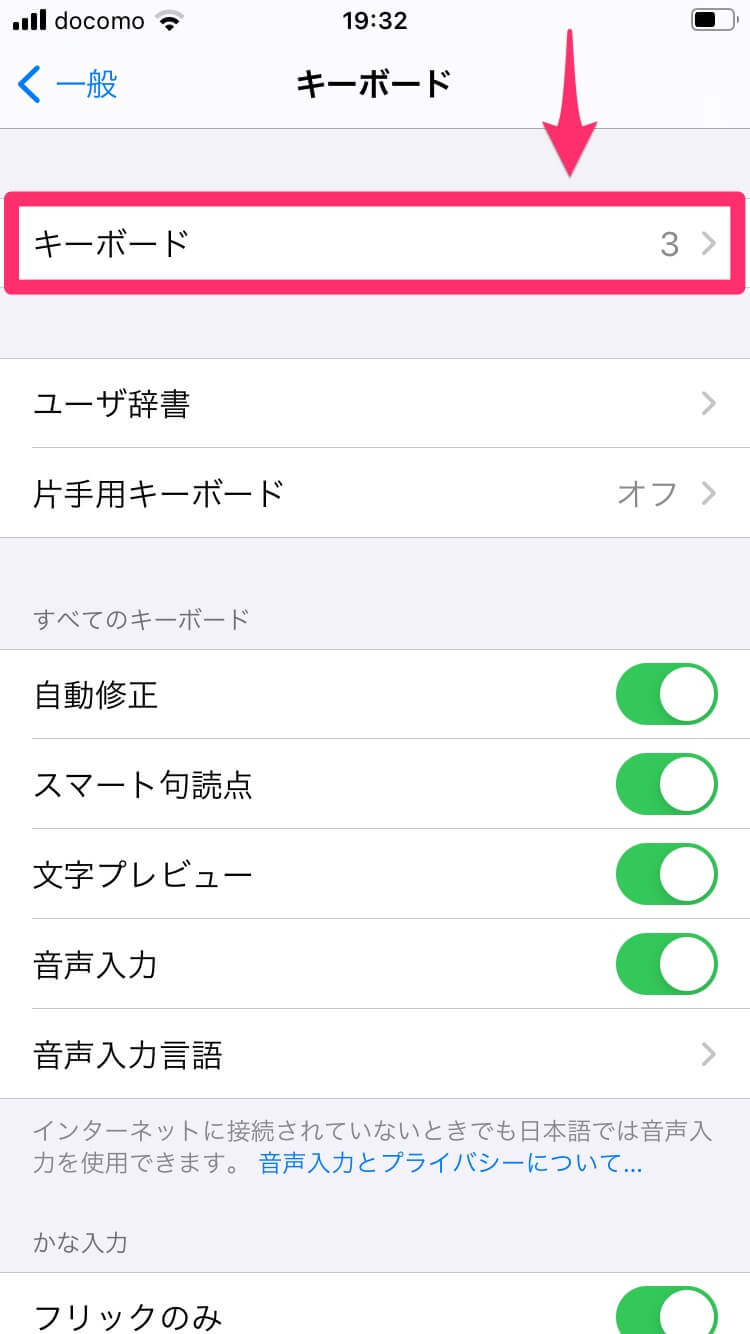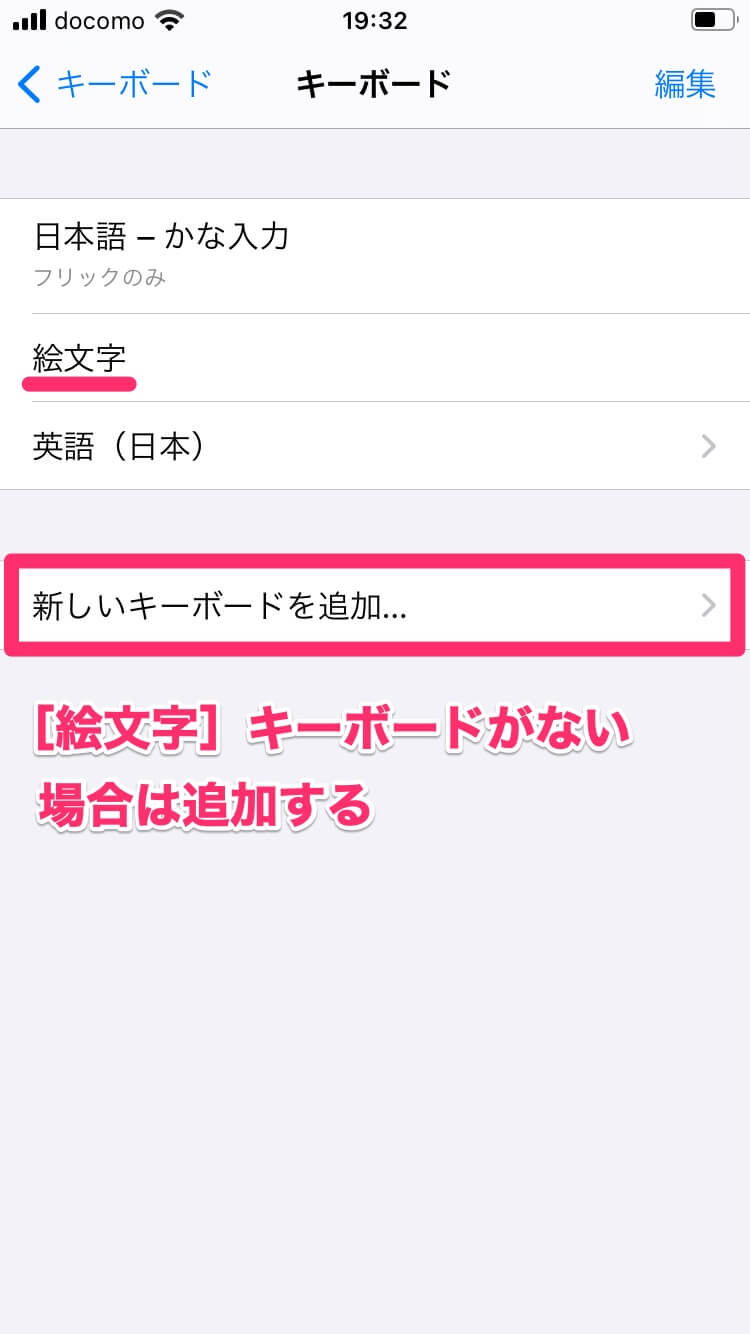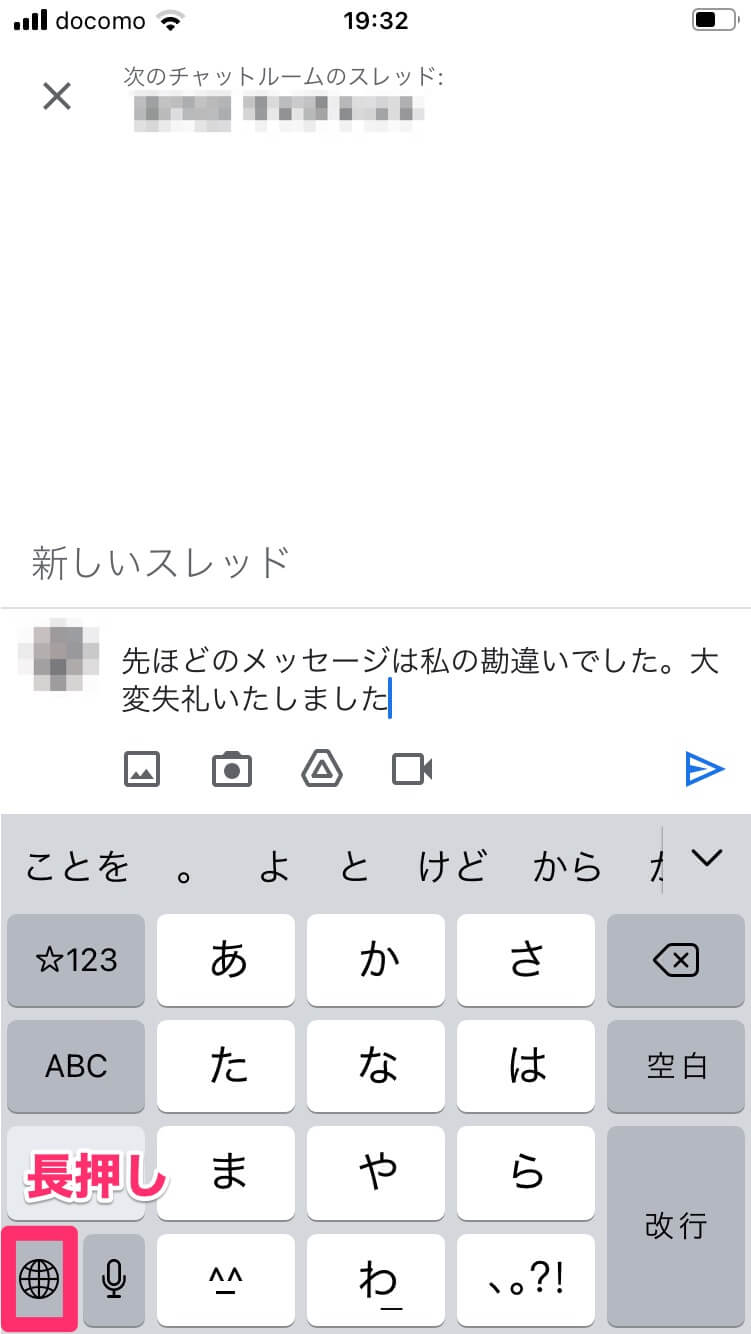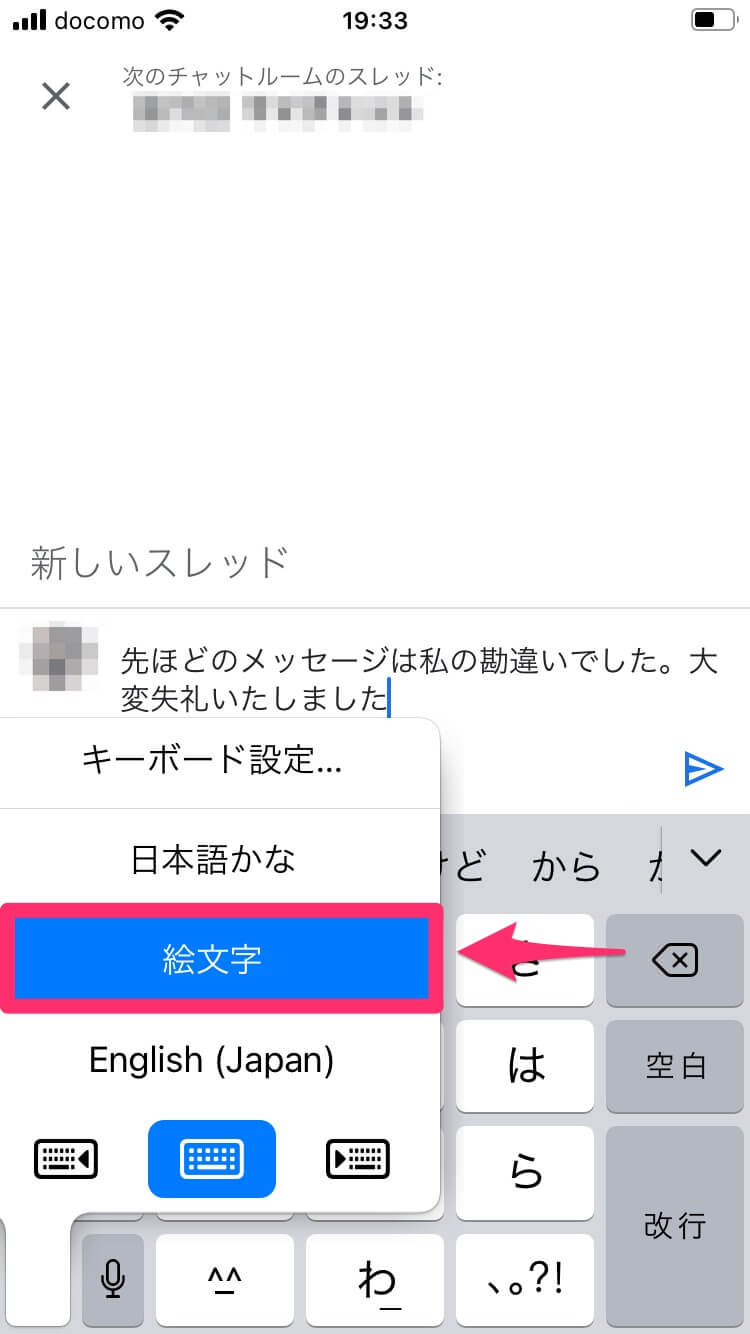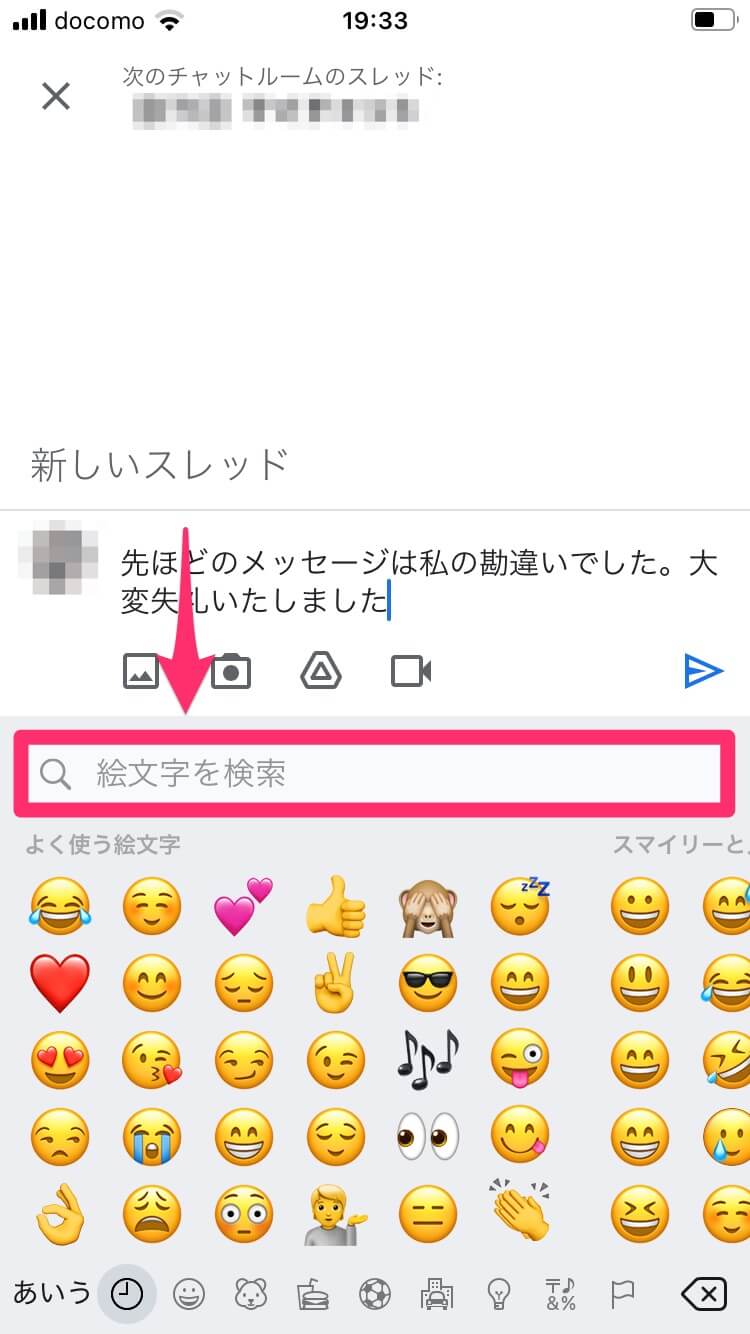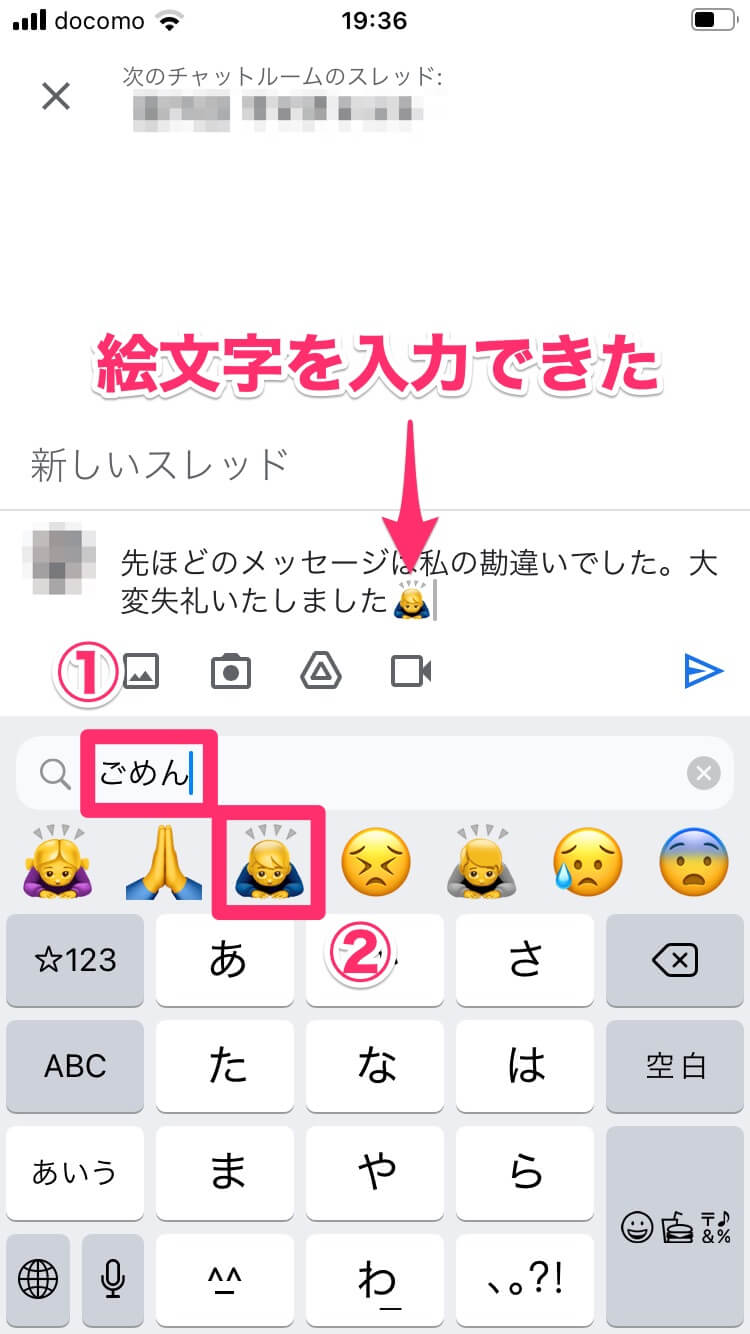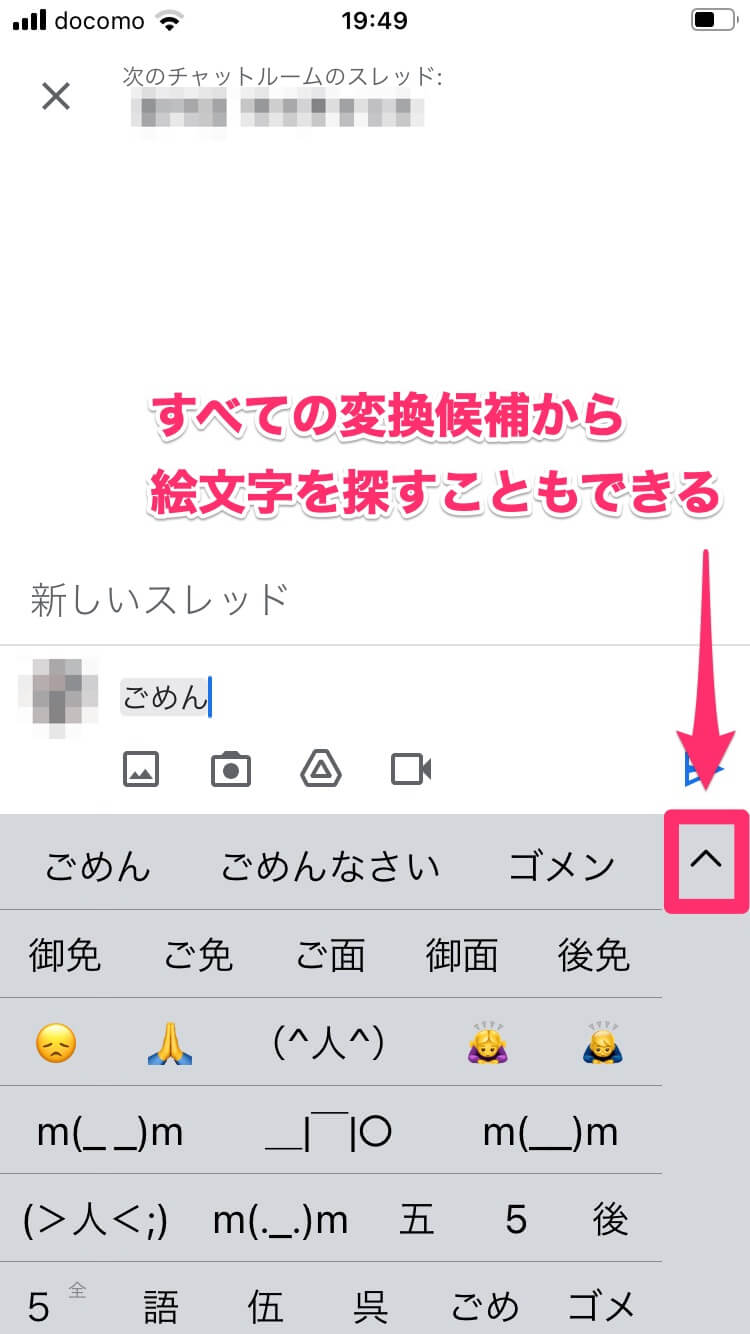使いたい絵文字が見つからないイライラを解消
テレワークの広まりにより、ビジネスでもチャットツールが頻繁に使われるようになりました。「Slack」「Microsoft Teams」「Google Chat」などを、社内外を問わず、日頃の業務でのコミュニケーションに使っている人は多いと思います。
チャットツールでは短く簡潔な文章でのやりとりが多くなり、メールでよく見かける「お世話になっております」といった挨拶文や決まり文句を省けるメリットがあります。しかし、短く簡潔な文章では、時として感情が感じられず、ぶっきらぼうな言い回しに見えてしまうことがあるのも事実。その影響か、最近では文末などに絵文字を入れて感情を補うような表現が、ビジネスシーンでも見られるようになってきました。
とはいえ、ふだん絵文字を使っていない人からすると、どのようにしてイメージ通りの絵文字を入力すればいいのか、分からないのではないでしょうか? iPhoneには最初から[絵文字]キーボードがありますが、たくさんの絵文字がズラリと並んでおり、使いたい絵文字を探すのも大変です。
そこで覚えておきたいのが、iOS 14から追加された絵文字の検索機能です。[絵文字]キーボードに追加された検索ボックスから、例えば「ごめん」「スマイル」「了解」「感謝」といったキーワードで絵文字を探すことができます。
地味な機能ではありますが、知っているのと知らないのとでは雲泥の差です。以下の手順を参考に、ぜひ日頃のチャットで使いこなしてください。
[絵文字]キーボードで絵文字を検索する
1[設定]の[キーボード]画面を表示する
まずは[絵文字]キーボードが使えることを確認しましょう。[設定]アプリを起動して[一般]をタップし、[キーボード]をタップします。
2[絵文字]キーボードが使えることを確認する
続いて[キーボード]をタップします。
[キーボード]画面の上のほうに[絵文字]と表示されていれば、[絵文字]キーボードが使える状態になっています。もし削除していた場合は、[新しいキーボードを追加]をタップして追加してください。
3[絵文字]キーボードに切り替える
[絵文字]キーボードで絵文字を検索してみましょう。ここでは[Google Chat]アプリの画面を例にします。メッセージを入力後、絵文字を入力したい場所でキーボードの左下にある地球アイコンを長押しします。
メニューが開いたら、そのまま指を動かして[絵文字]を選択し、画面から離します。
4[絵文字]キーボードで検索する
[絵文字]キーボードが表示されました。絵文字の一覧が並んでいますが、その一覧の上にある検索フィールドをタップします。
5候補から絵文字を選択する
絵文字を検索するキーワードを入力します。ここでは「ごめん」と入力しましたが、候補となる絵文字が複数表示されています。表現したい感情や、メッセージを送る相手にあわせて絵文字を選択しましょう。
別のキーワードで検索すれば、それに該当する絵文字が表示されます。[絵文字]キーボードを絵文字の一覧に戻したいときは、右下のキーをタップしてください。
以上、iPhoneの[絵文字]キーボードで、絵文字を検索する方法を解説しました。
ビジネスシーンで使われるようになったとはいえ、絵文字がカジュアルな表現であることに変わりはありません。メッセージの内容や送る相手を選び、適切な場面でのみ使うようにしましょう。
HINT一部の絵文字は通常の変換でも探せる
あわせて読みたい
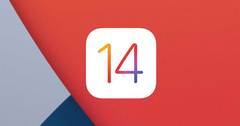
iOS 14 & iPhone 12の新機能まとめ。ウィジェット、Appライブラリなどの使い方がすぐに分かる!
【随時更新】2020年9月にリリースされた「iOS 14」、10月に発売された「iPhone 12」シリーズについて解説した記事の一覧です。天気やカレンダーの予定をひと目で確認できるウィジェットや、アプリの整理に役立つAppライブラリなどの新機能をまとめました。