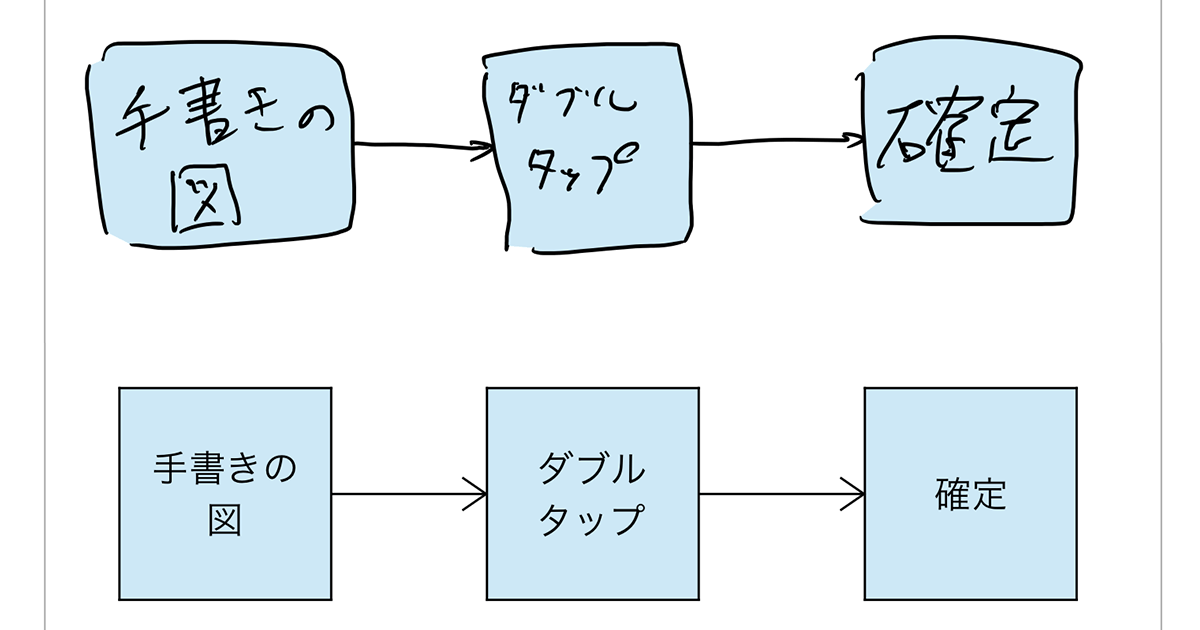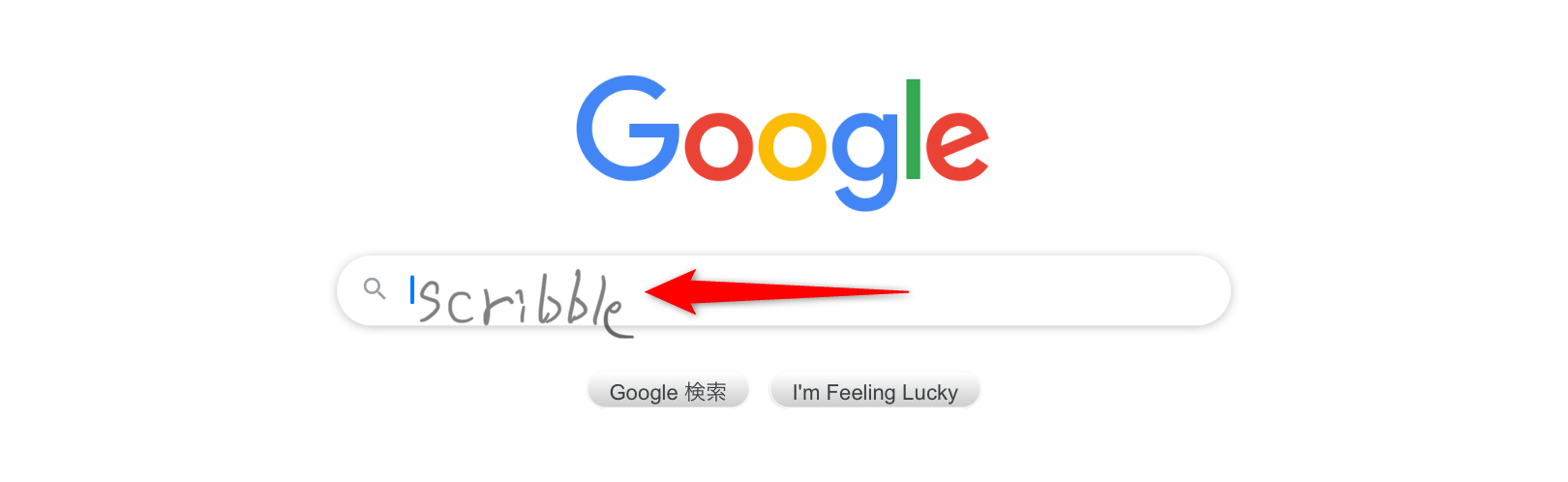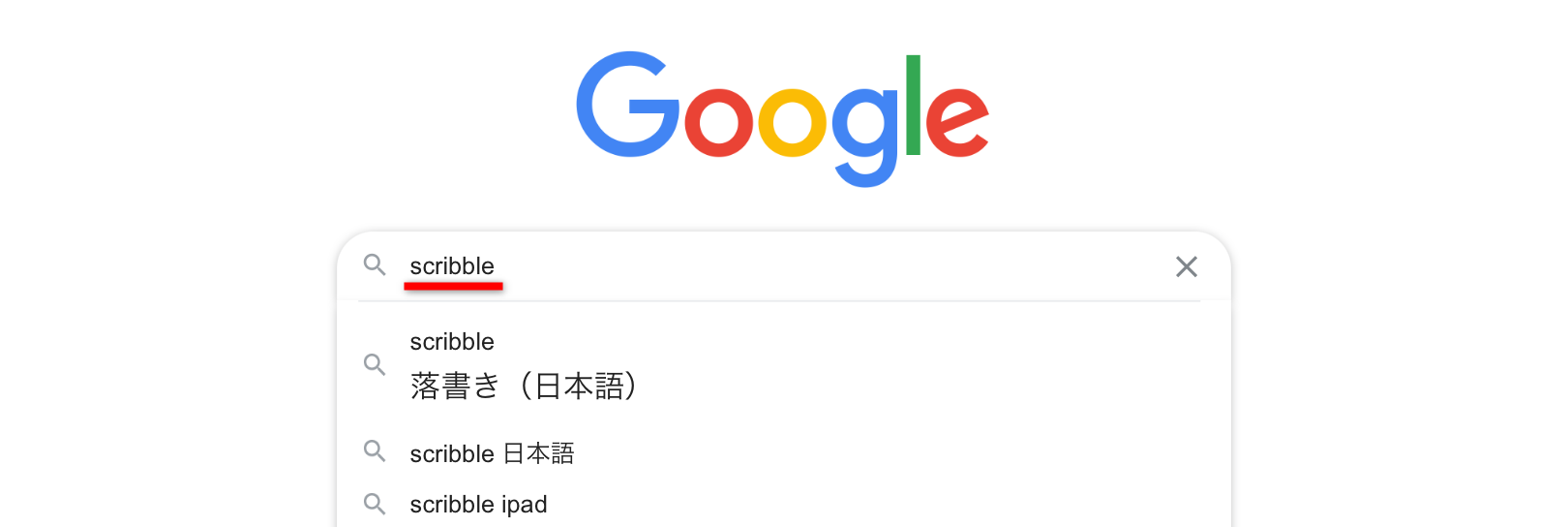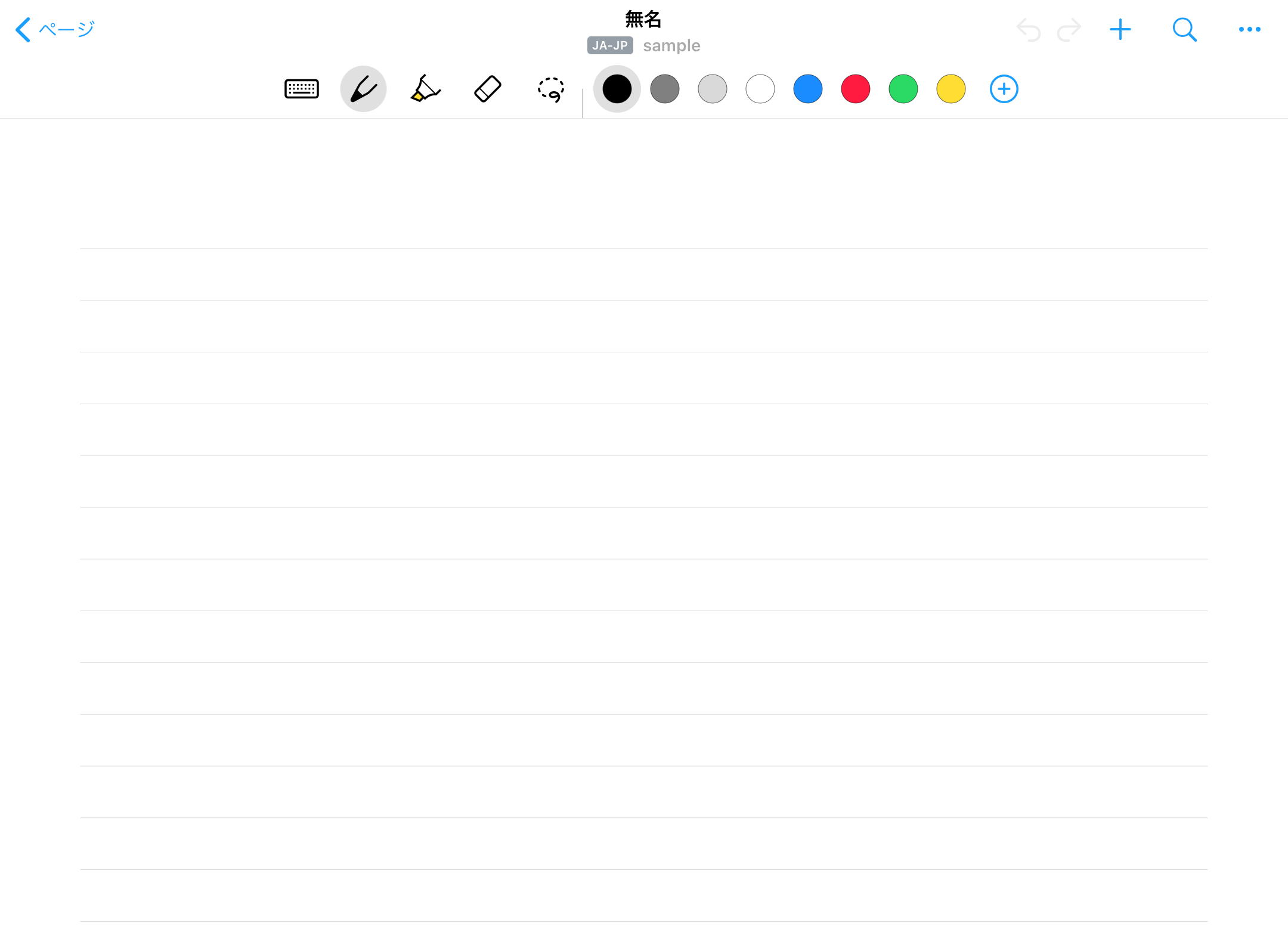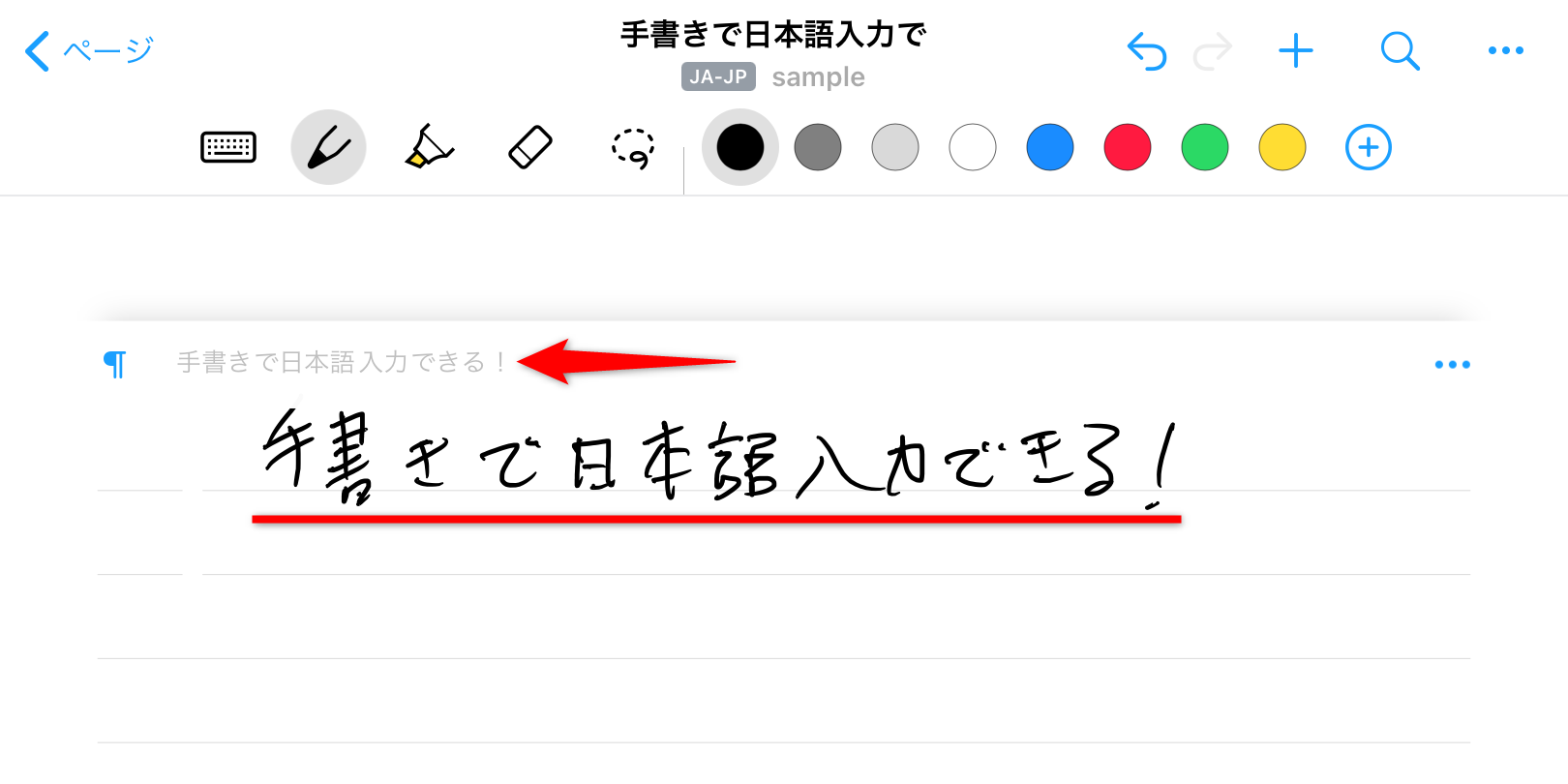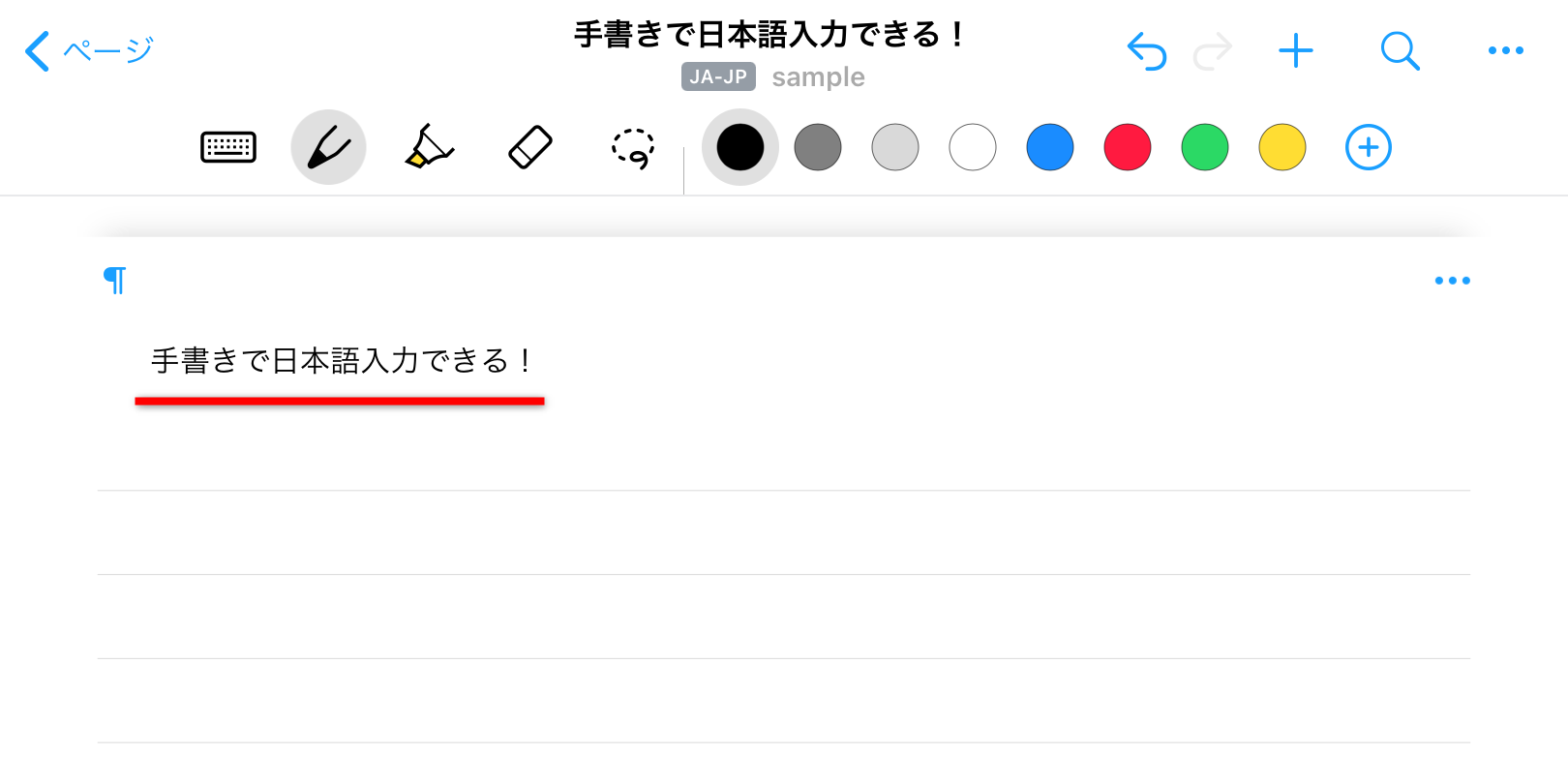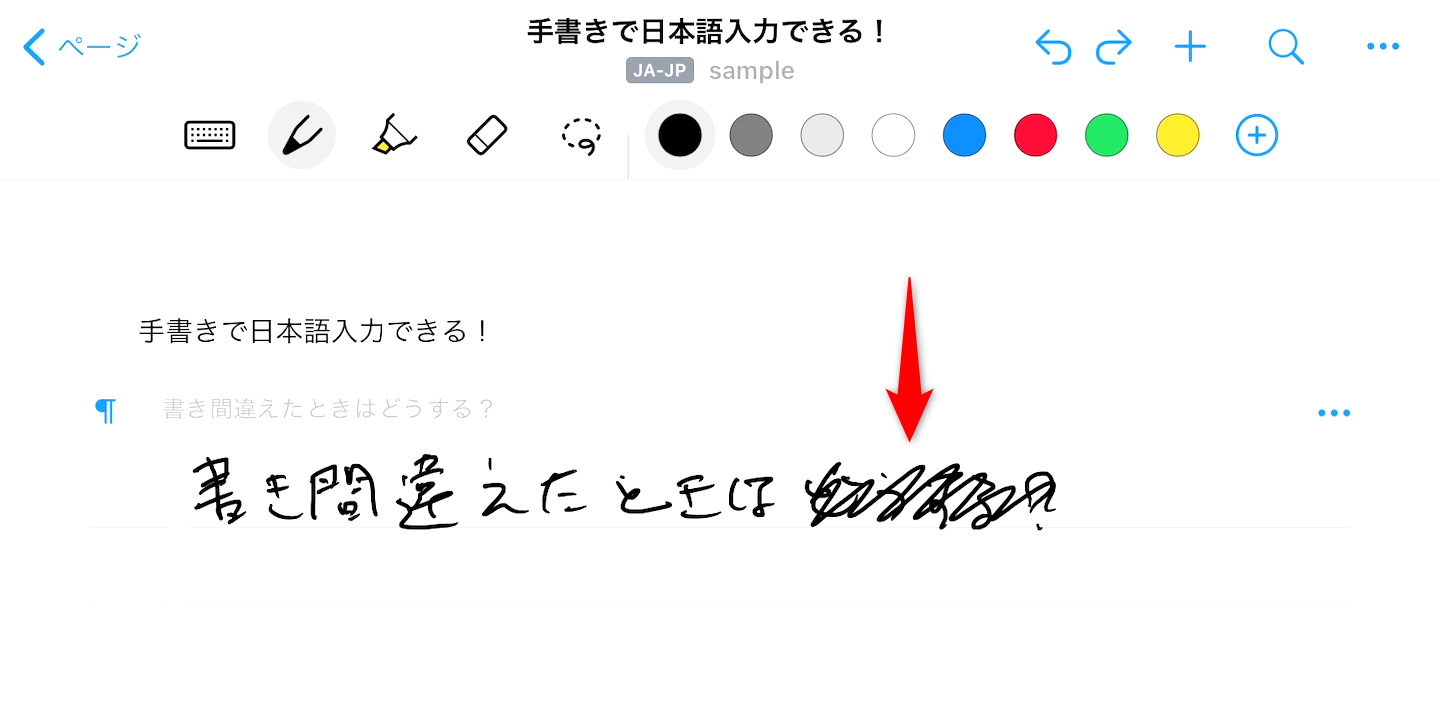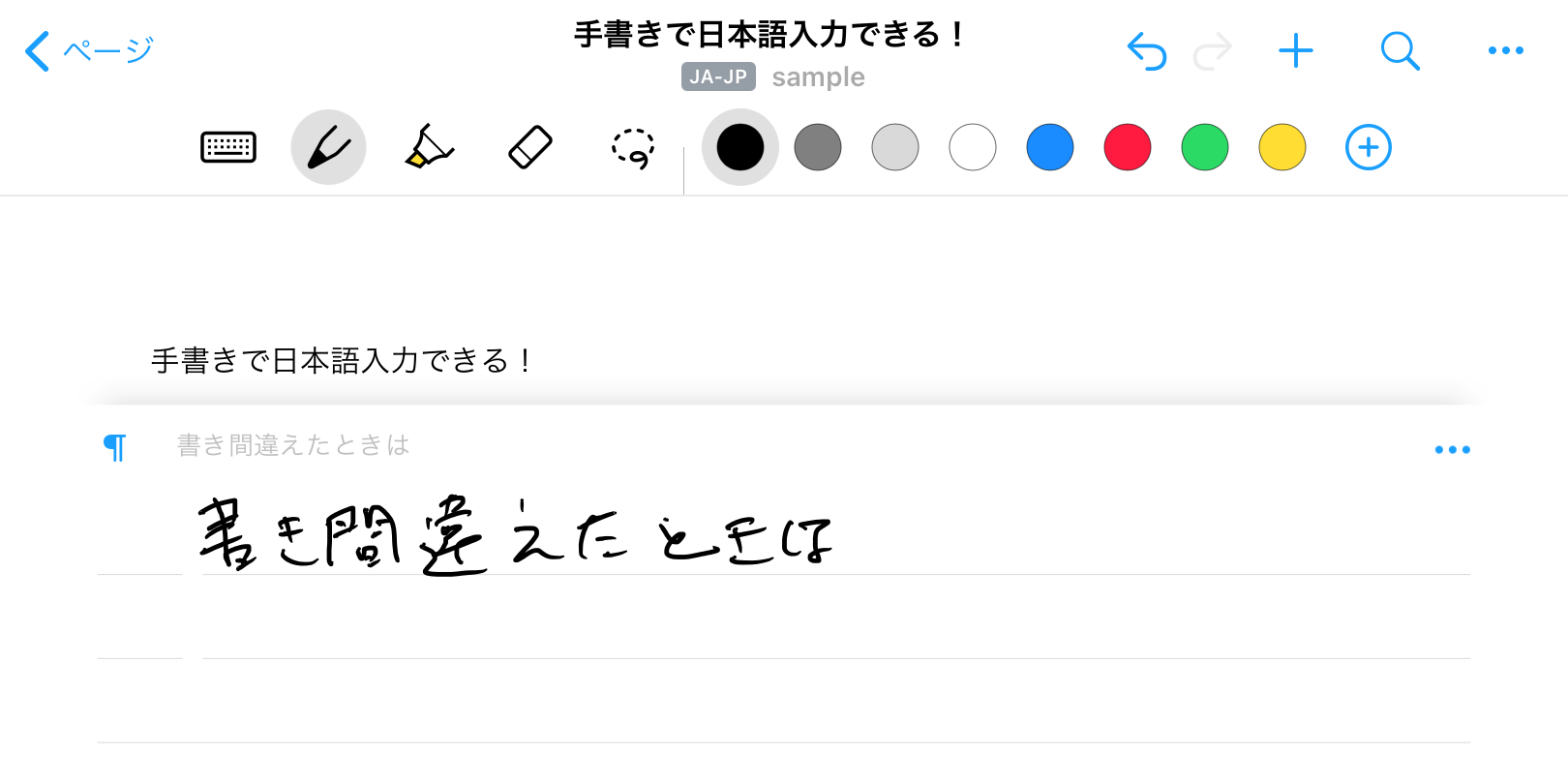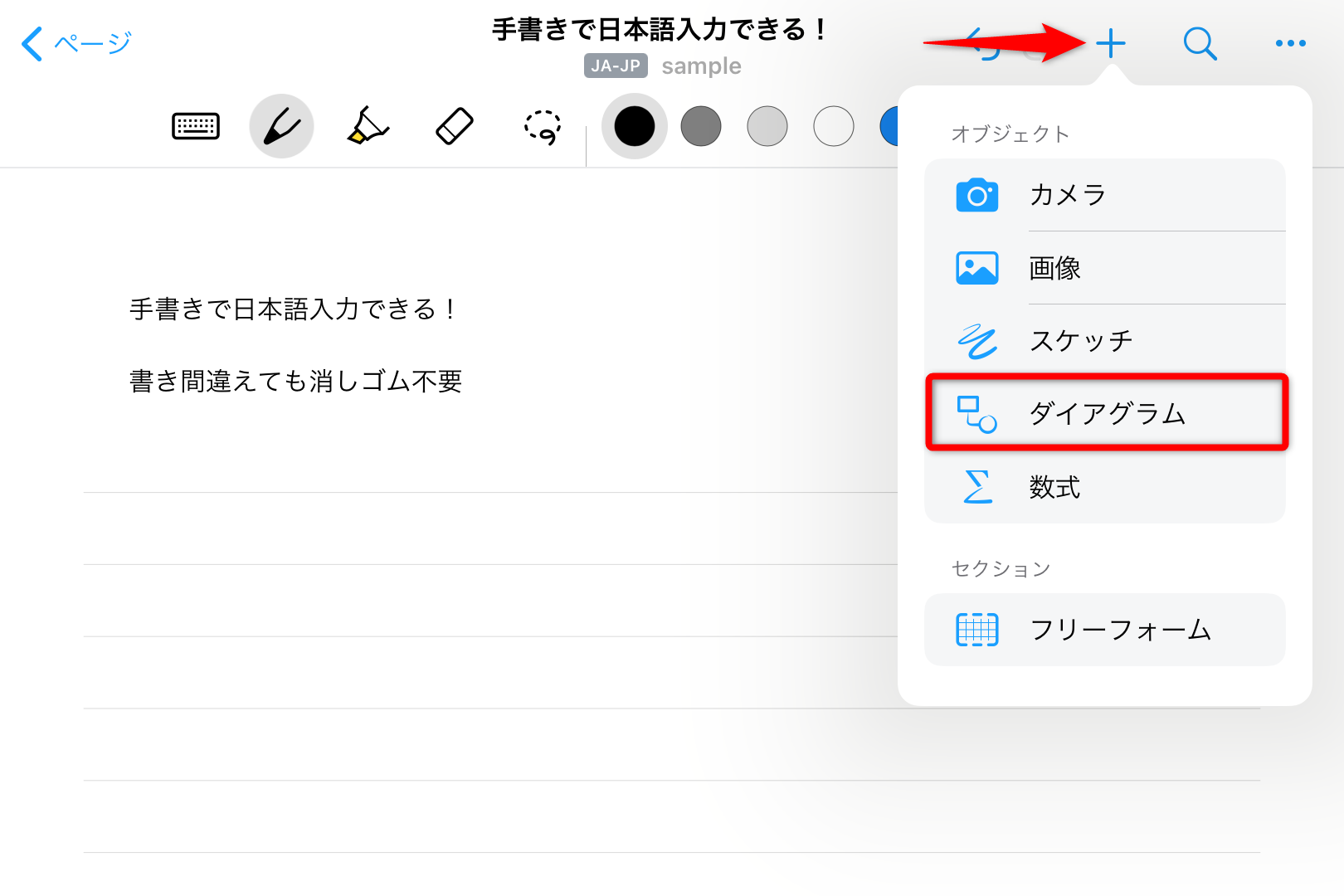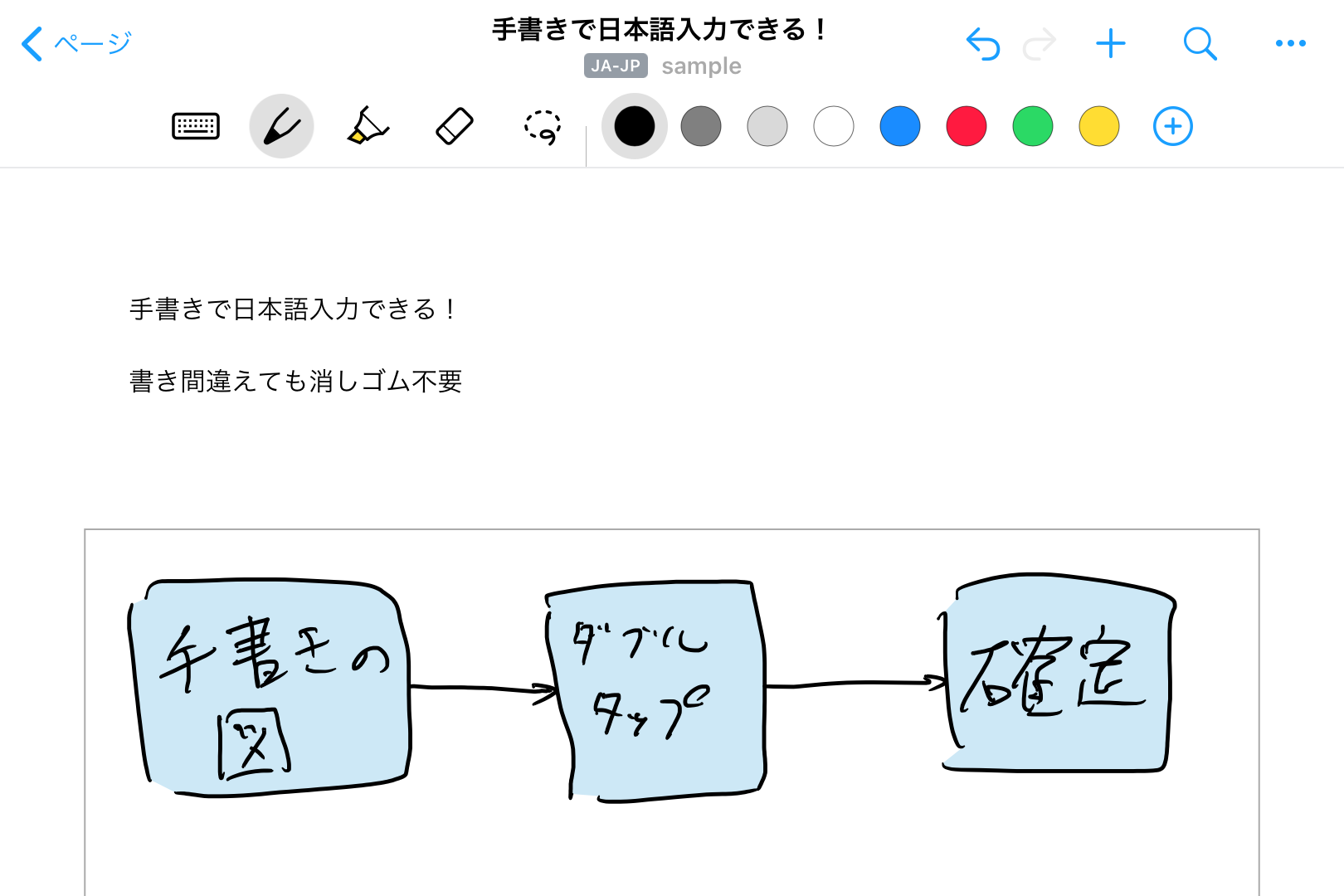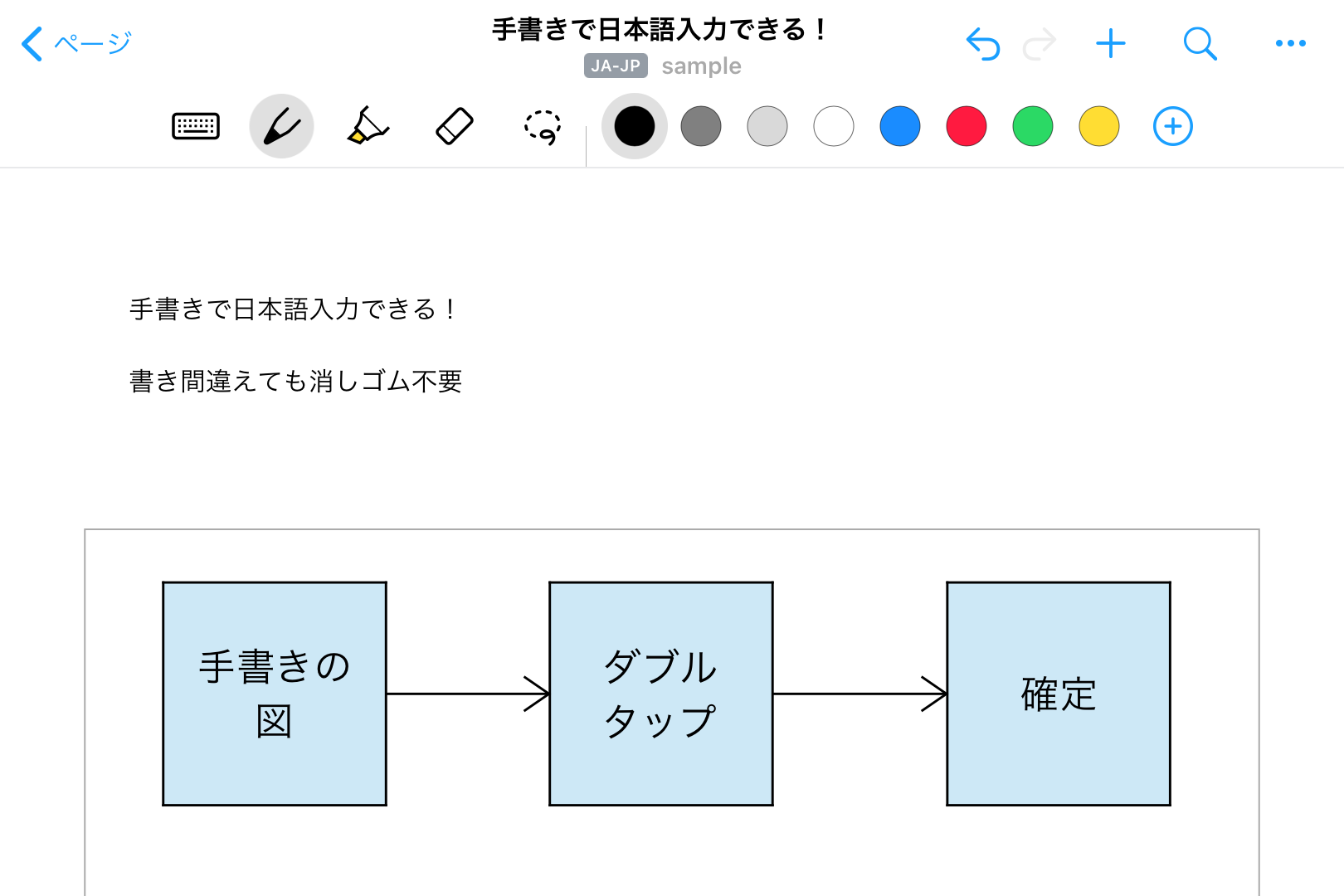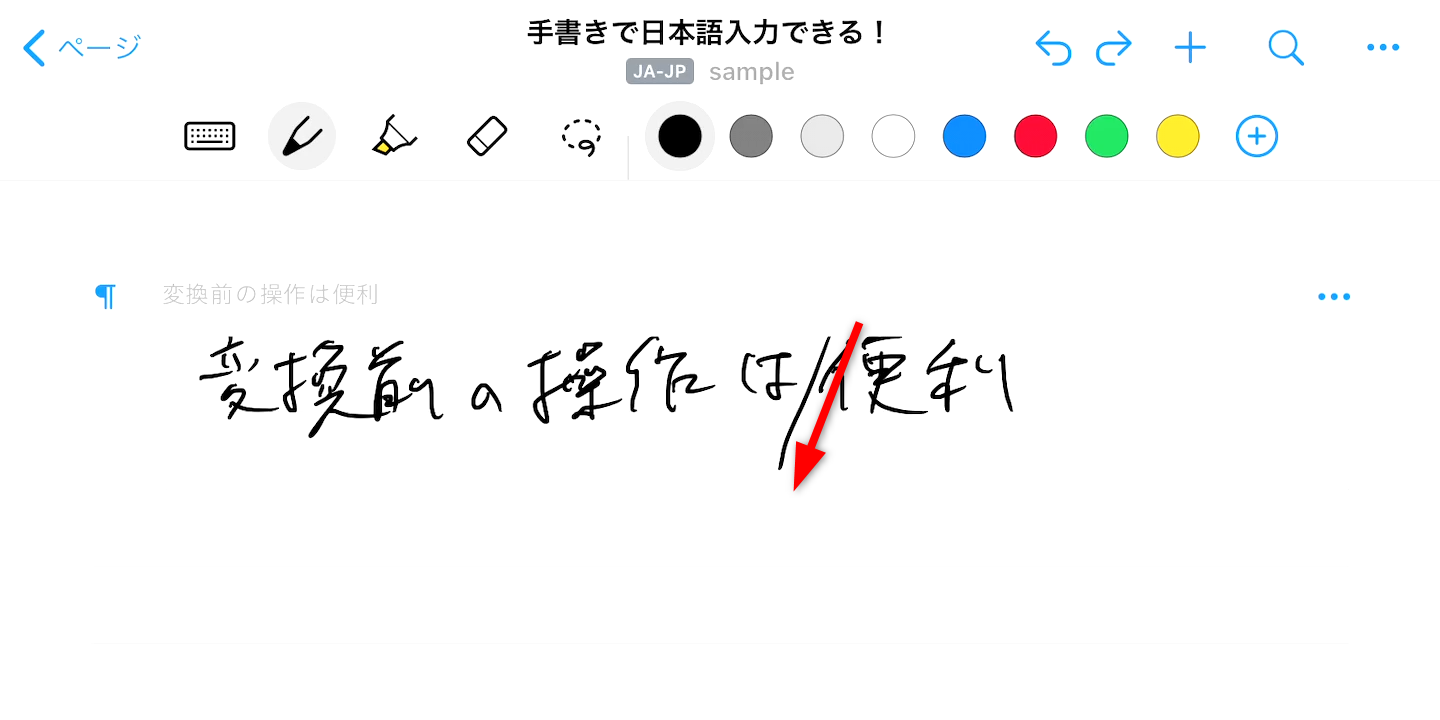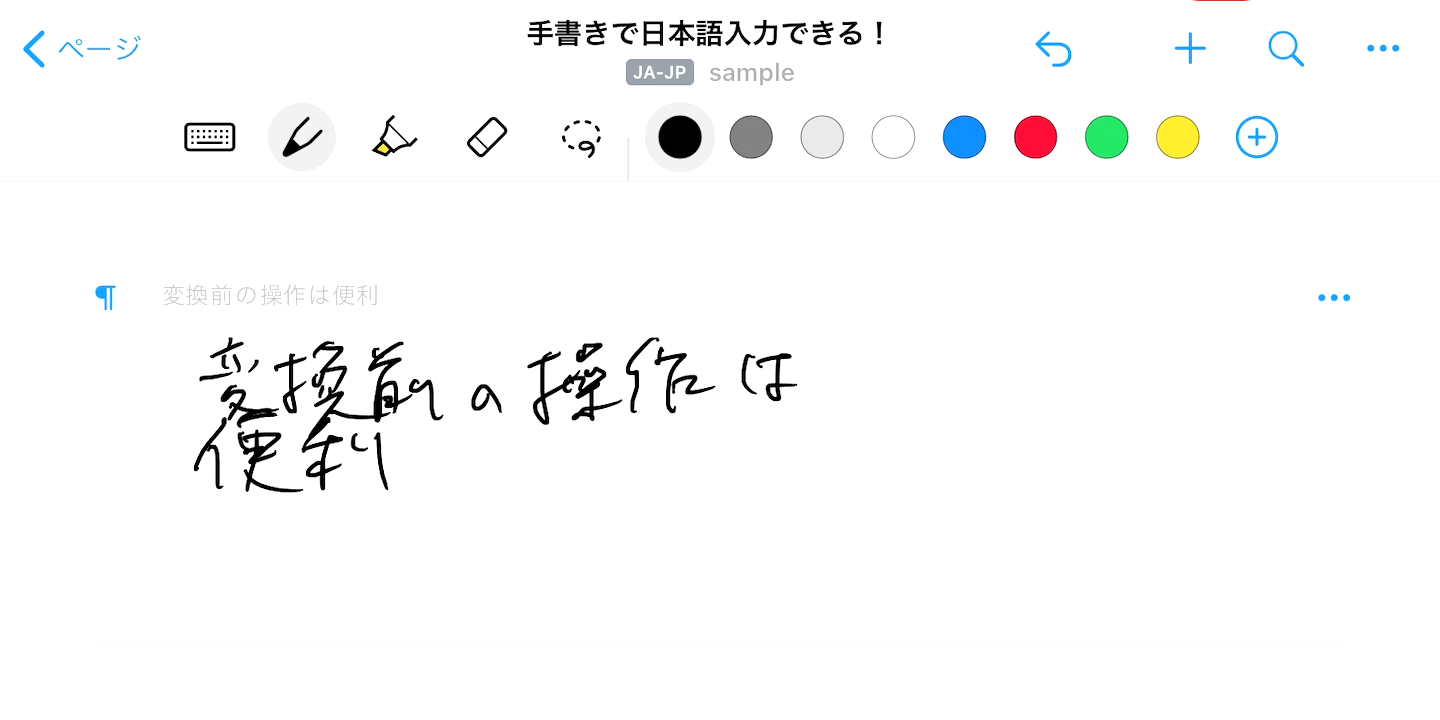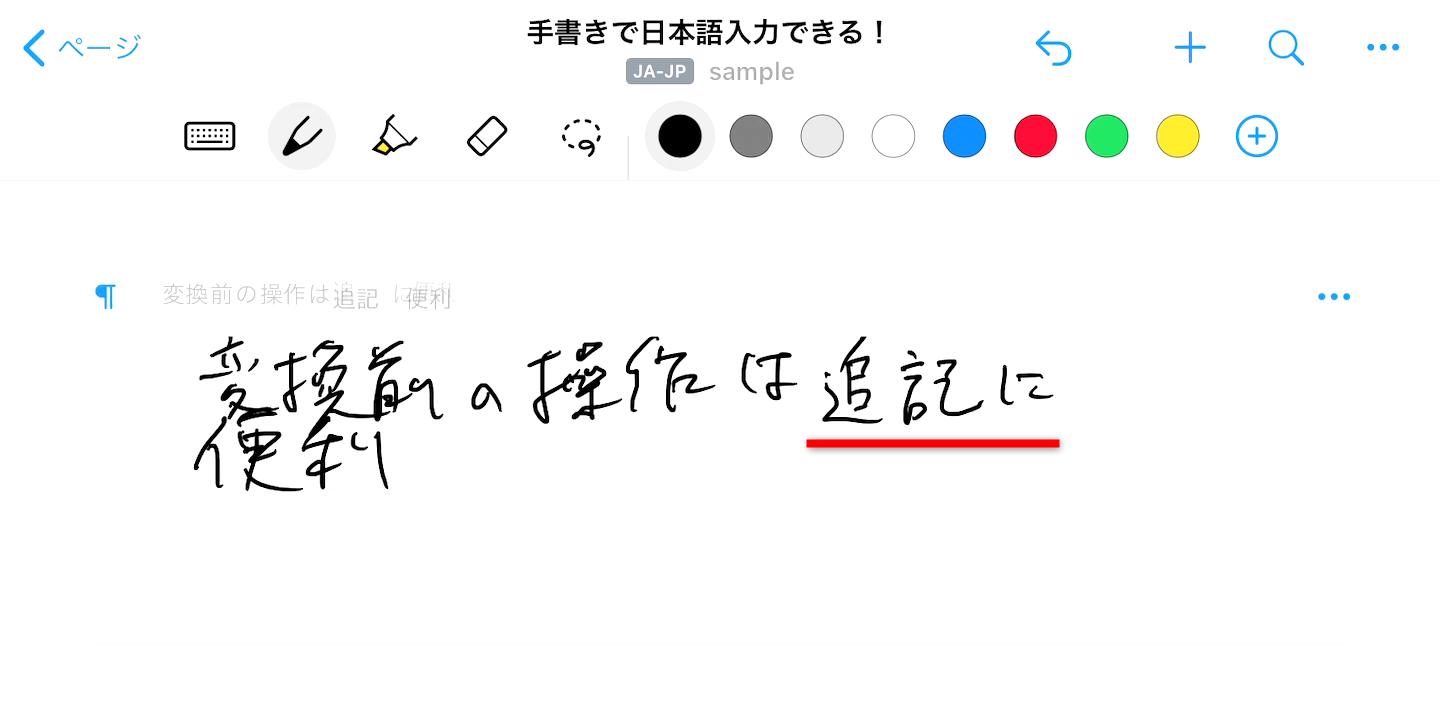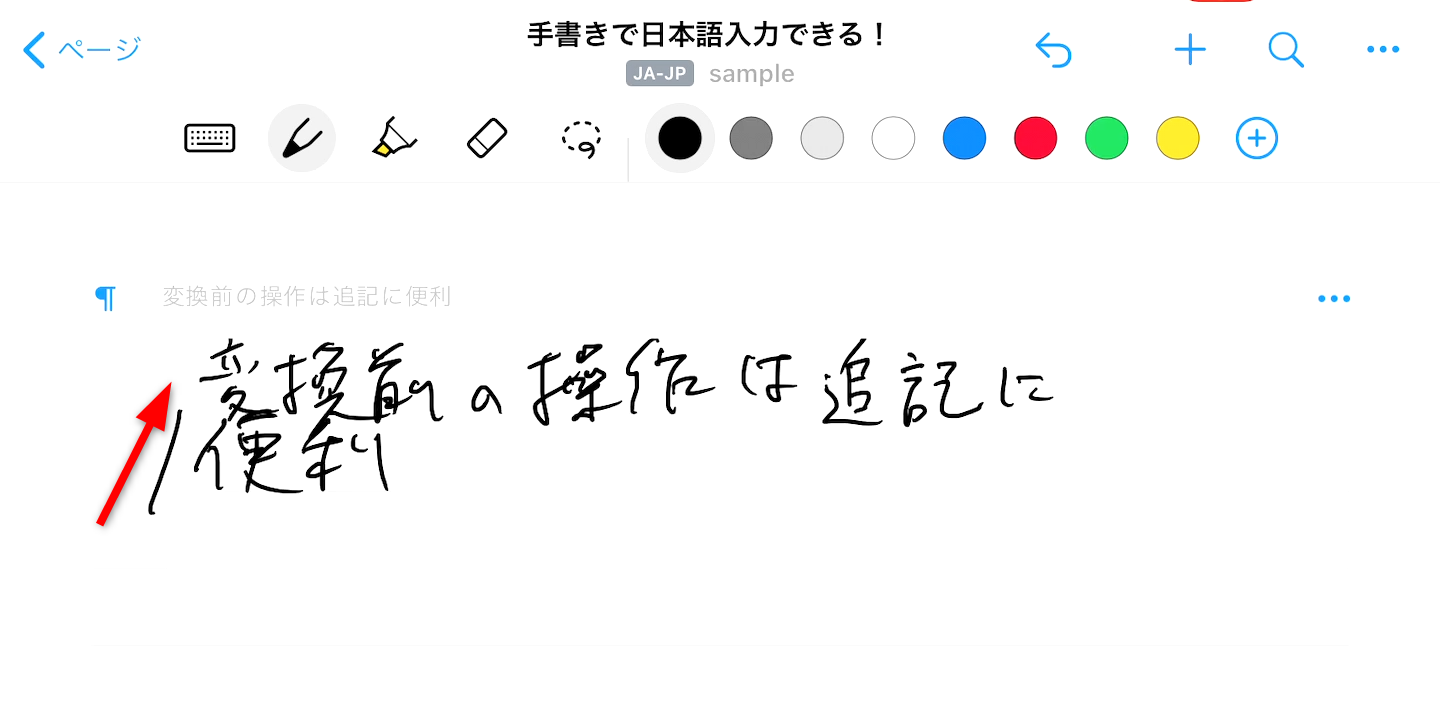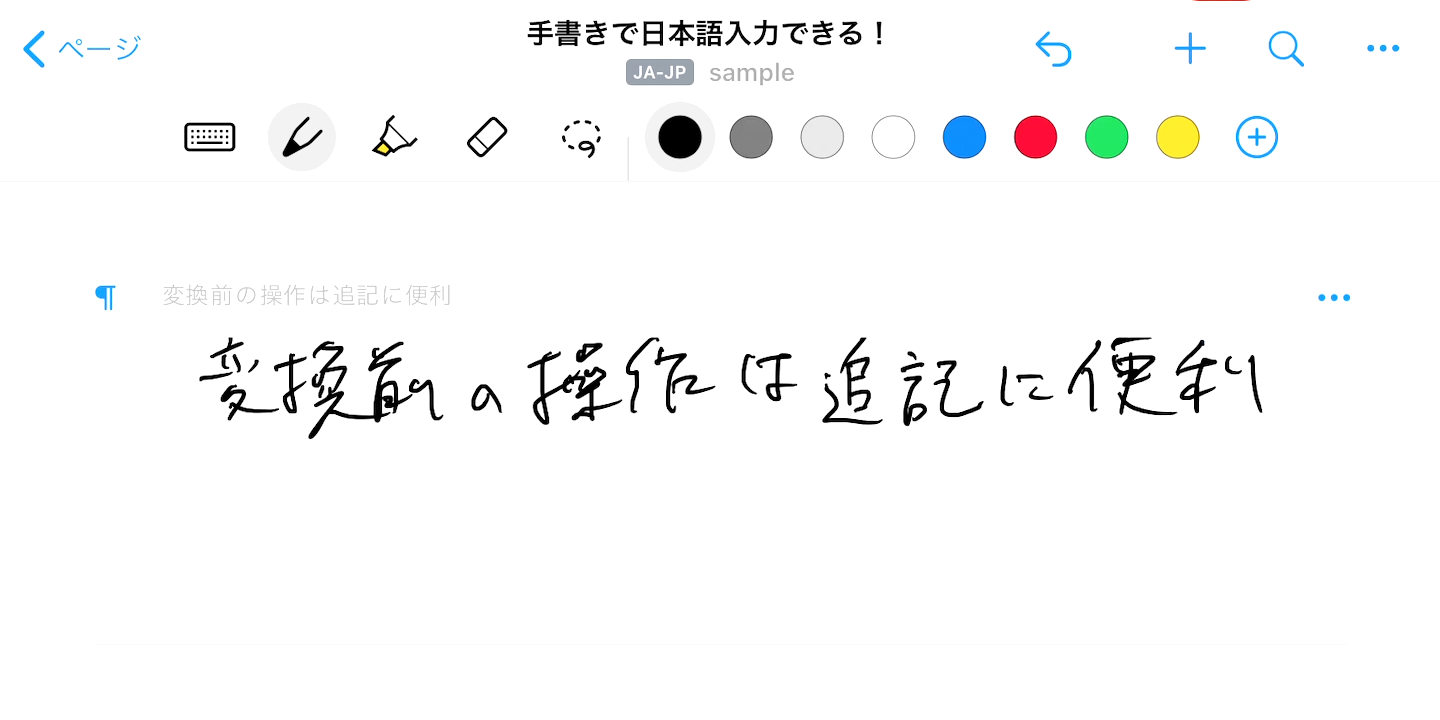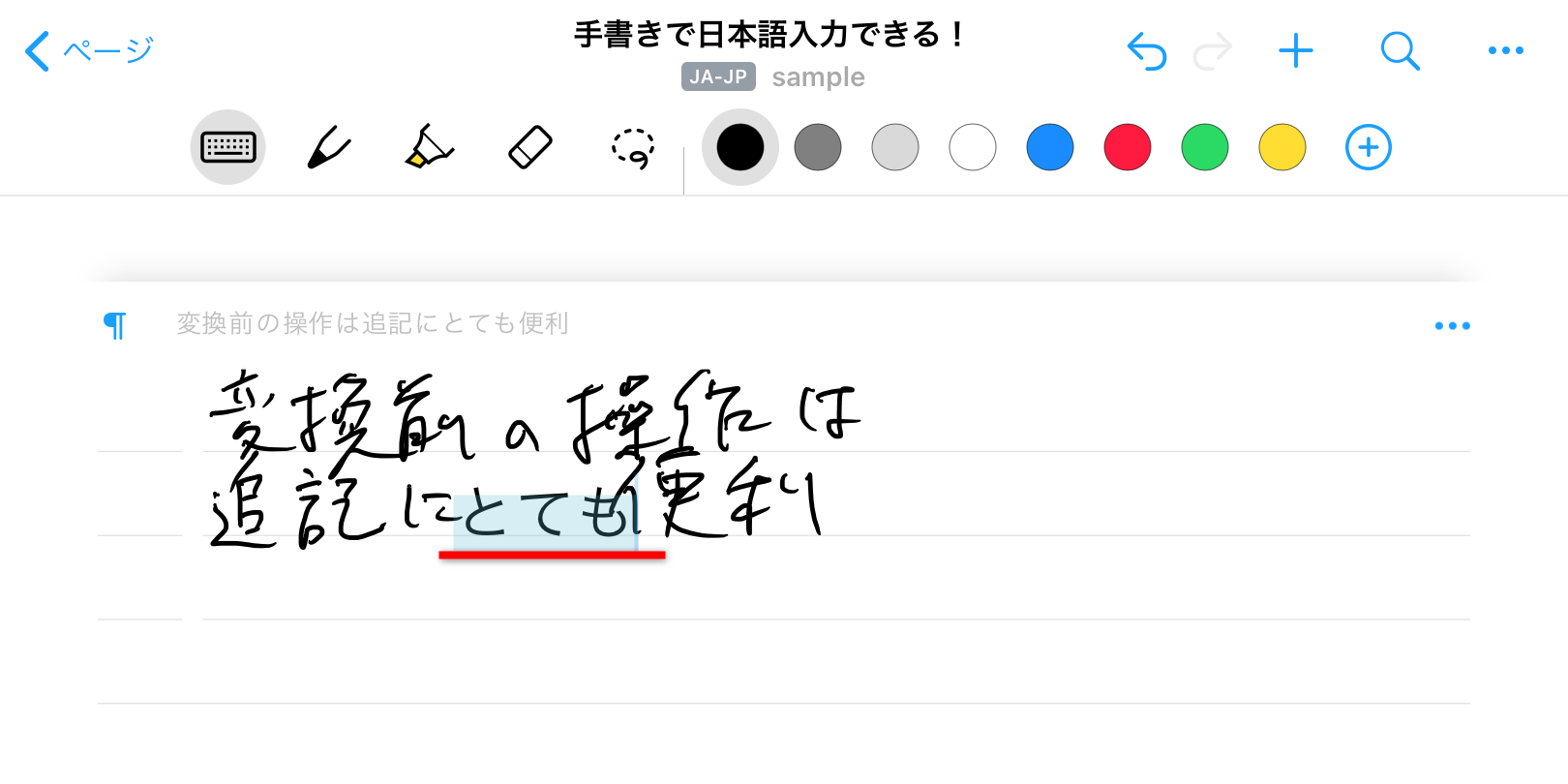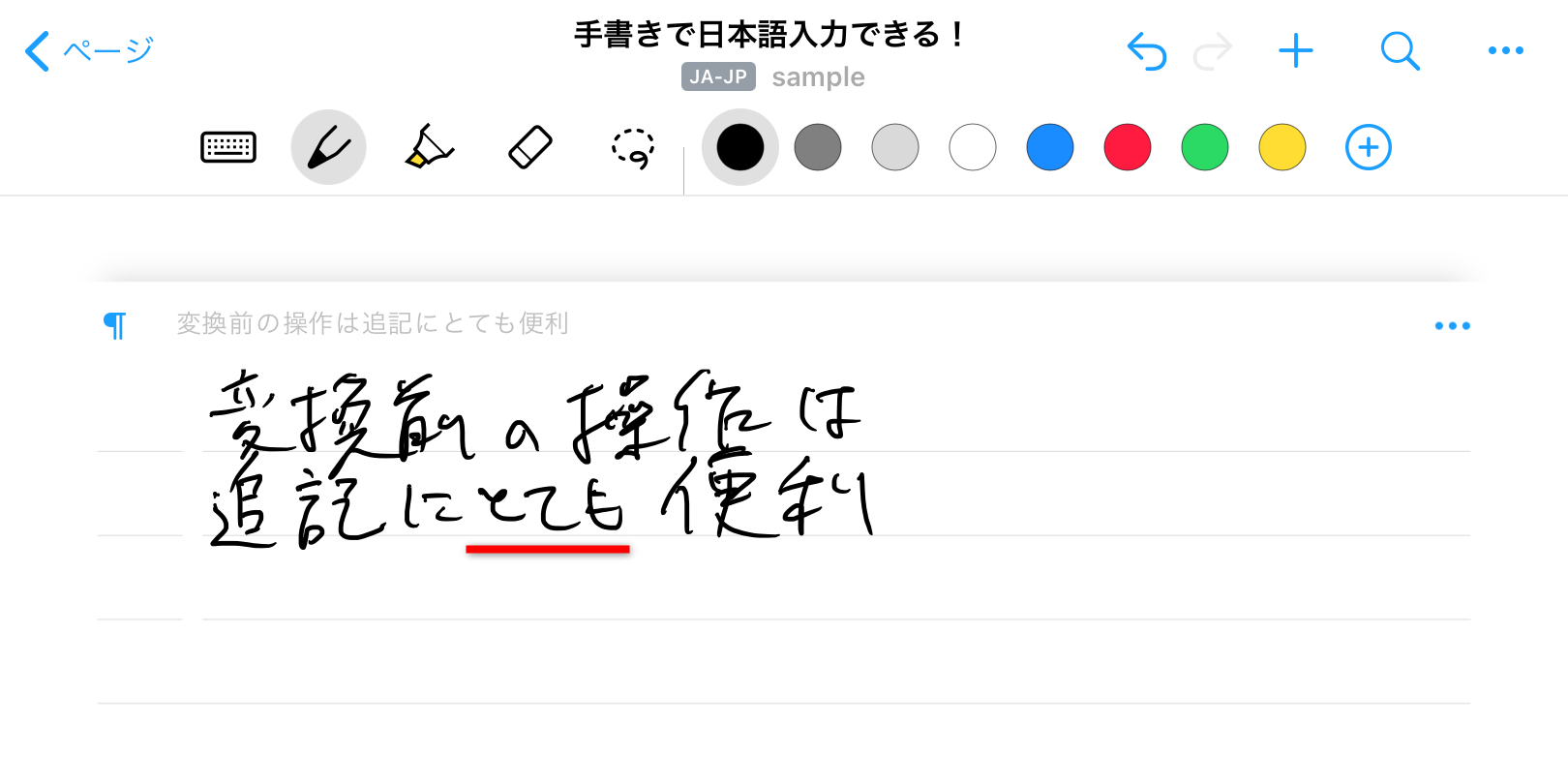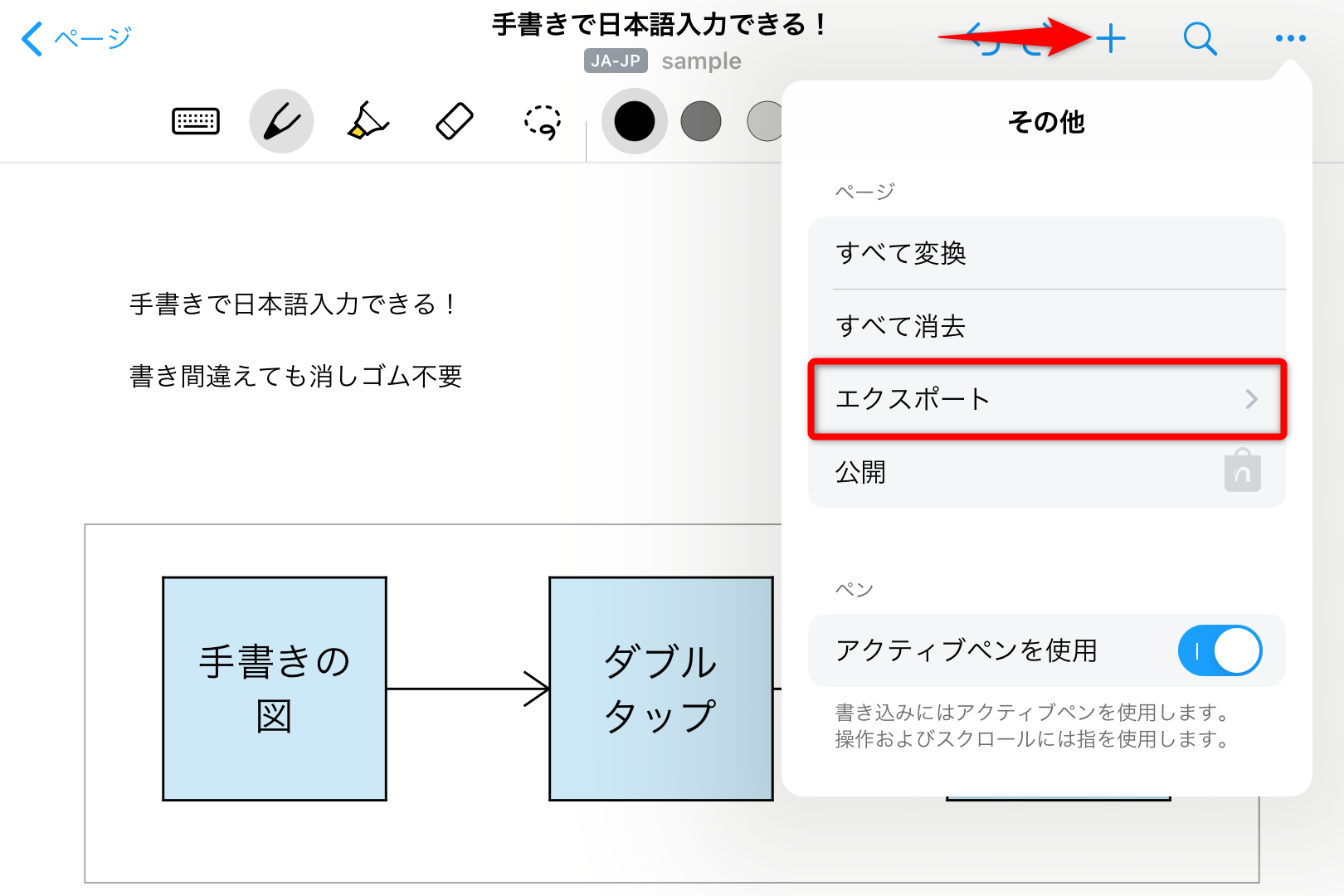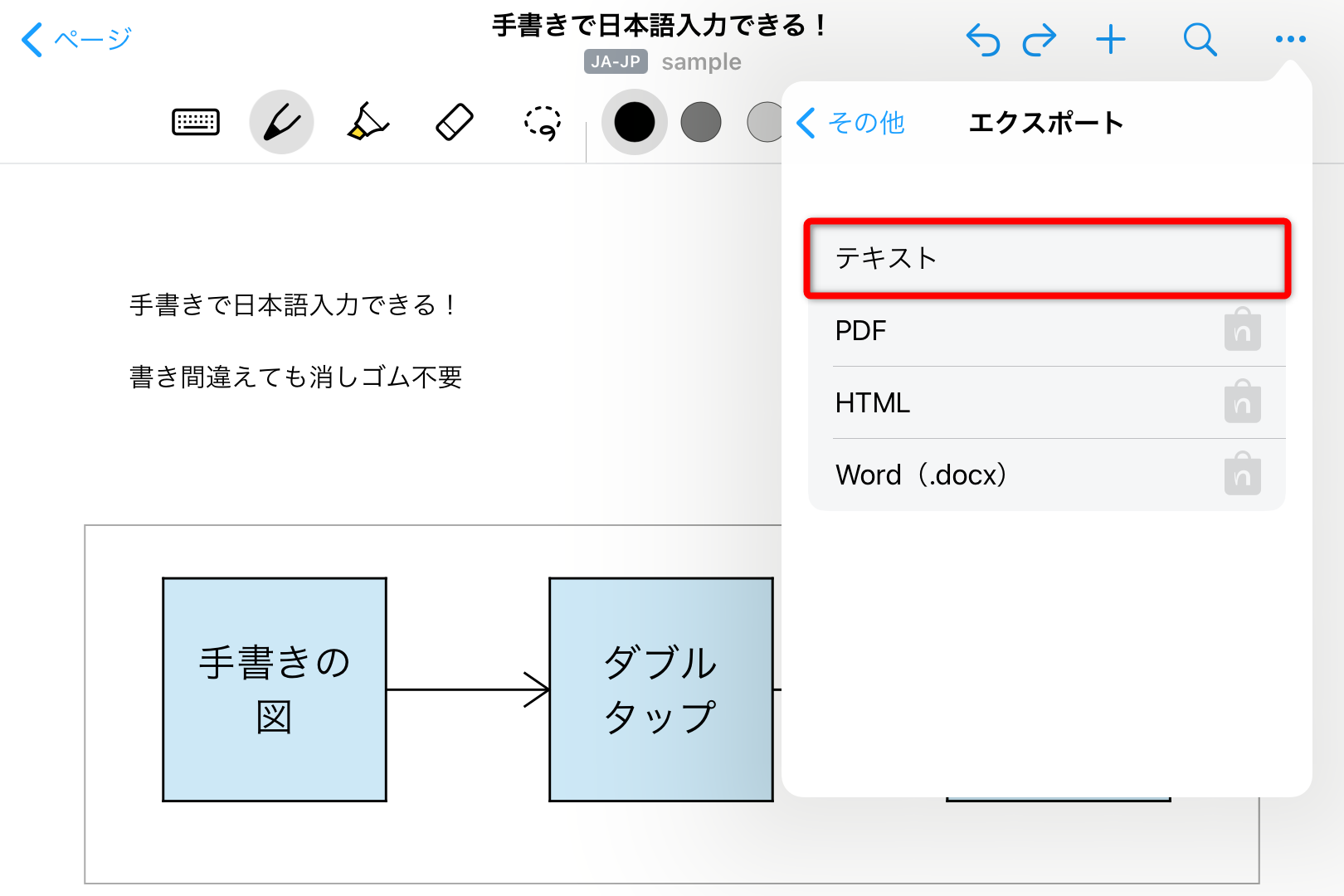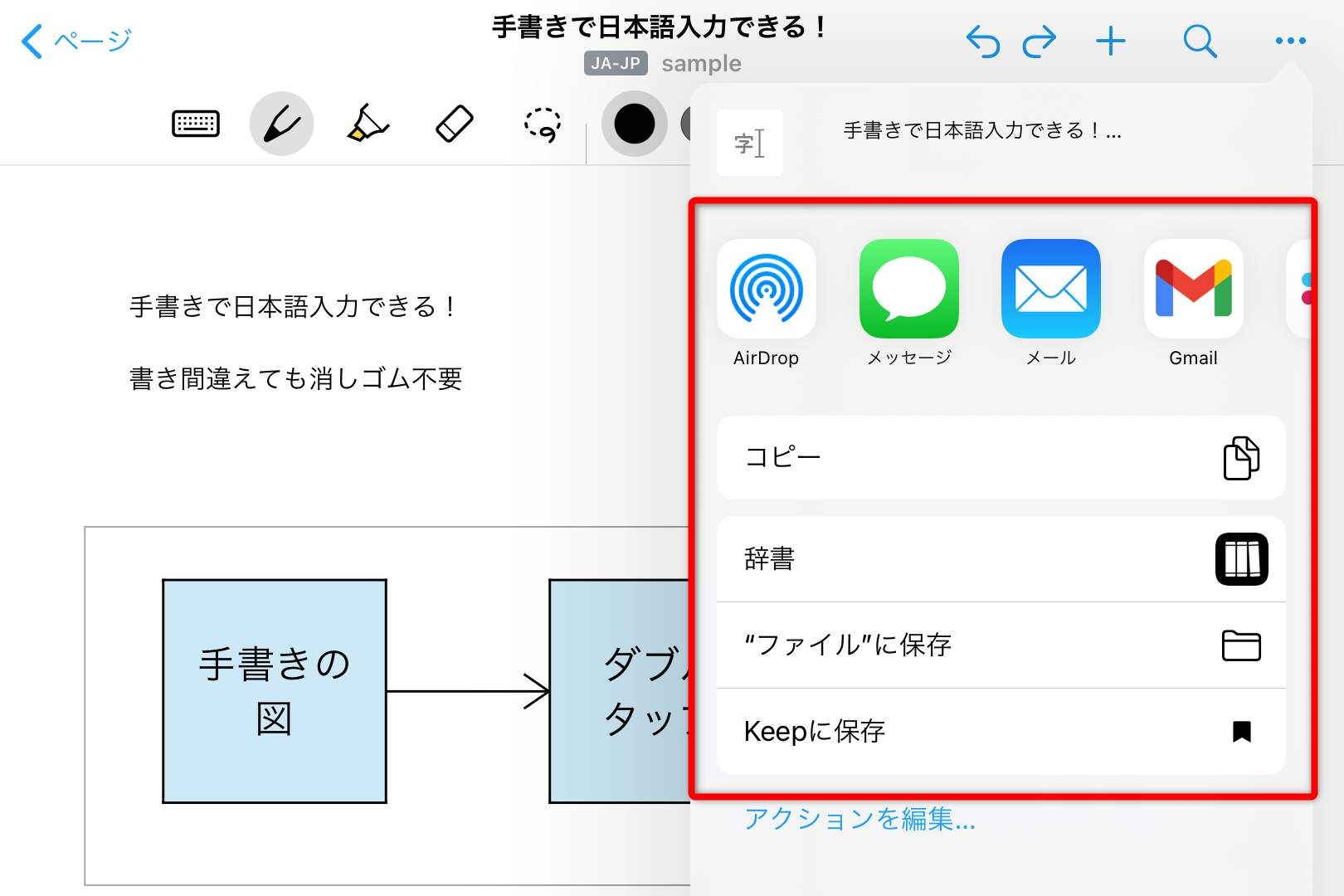日本語未対応の「スクリブル」をアプリで実現
iPadOS 14の新機能として注目を集めた「スクリブル」をご存じですか? Webブラウザーの検索ボックスなどにApple Pencilで文字を手書き入力すると、テキストに変換できる機能です。
検索ボックスに手書き入力してみます。枠からはみ出ても構いません。
自動的にテキストとして認識されました。
スクリブルの機能は[設定]アプリの[Apple Pencil]で設定できます。Webブラウザーに限らず、[メモ]アプリなどでも有効です。しかし、2021年3月現在、スクリブルに対応する言語は英語と中国語のみで、日本語への変換はできません。
メモやPDFの注釈など、書き込むときは手書きがよくても、その文字をテキストに自動変換できると便利な場面は多々あります。それを実現するのが、今回紹介する「Nebo」です。
手書き入力を前提としたメモアプリなので、直感的に操作できます。無償で提供される機能でも十分に実用的ですが、課金すればPDFでの出力やクラウドドライブとの同期なども可能です。どのようなことができるのか見てみましょう。
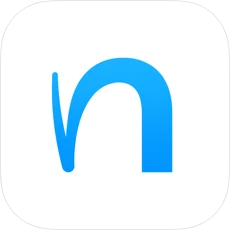
Nebo
iPad(App Store)
手書きの文字からテキストに変換
メモを作成するにあたり、まず「Nebo」を起動し「ノートブック」を作成してください。ここでは「sample」と名前を付けたノートブックを作成しました。なお、無償版で作成できるノートブックは1冊までです。続いて、メモを入力する「ページ」をノートブックに追加するところから、手順を解説していきます。
1新規ページを追加する
ノートブックを作成し、この画面のような状態になっていることを確認してください。確認できたら、画面右上の[+]から[新規ページ]をタップします。
新規ページが作成され、メモが入力できる状態になりました。縦と横の回転は自在です。
2手書きで日本語を入力する
手書きで日本語を入力すると、自動的にテキストが認識されて上段に表示されました。問題なければ、入力した文字を指でダブルタップします。
手書きの文字がテキストに変換されました。
画面上部のアイコンは、左から順に、キーボードの表示、ペン、マーカー、消しゴム、範囲選択、色です。iPad標準の[メモ]アプリと同じように、ペンの太さの切り替えや新しい色の作成も可能です。
入力間違いはクシャクシャと塗りつぶす
入力を間違えたときや正しくテキスト認識されなかったときは、もちろん消しゴムも使えますが、該当の文字の上をクシャクシャっとなぞれば削除できます。この操作は「スクラッチアウト」と呼ばれます。
1文字を塗りつぶす
書き直したい文字を塗りつぶします。
2文字が消えた
塗りつぶした文字が消えました。上部にある認識されたテキストを確認してみると、該当部分が削除されているのが分かります。
手書きの図形を整える
文字だけでなく、図形の整形も可能です。[ダイアグラム]の機能を使い、文字と同じように手書きしてダブルタップするだけで、見栄えよく整えられます。
1[ダイアグラム]を挿入する
画面右上の[+]から[ダイアグラム]をタップします。
2図形を手書きする
[ダイアグラム]の枠が挿入されました。この中に図形を入力します。入力が完了したら指でダブルタップしてください。
3図形が整えられた
手書きした図形が整えられました。線だけでなく、文字も同時にテキストに変換されます。
手書きの文字を操作する
テキスト変換前の手書き文字のまま改行したり、間に文字を挿入したりできます。変換後のテキストに対して修正を加えたほうがスムーズな場合もありますが、手書き途中で追記したいときなどに直感的に使えて便利です。
1改行を挿入する
改行したい位置で、Apple Pencilを上から下になぞります。スラッシュを描くイメージです。
2改行された
改行されました。
3追記する
1行目に文字を追記します。認識されたテキストを見ると、「便利」の前に文字が追加されているのが分かります。
4改行を元に戻す
改行を戻したい位置で、Apple Pencilを下から上になぞります。
5改行が元に戻った
追記した文字の後ろに、「便利」の文字が繰り上がりました。
キーボードと組み合わせる
手書き文字の間に、キーボードで文字を入力することも可能です。空白を挿入してスペースを作るなど、便利な場面もあります。
テキスト変換前の文字の途中に、キーボードで文字を追加できます。
1空白を入力する
キーボードで空白を挿入すると、文字の間にスペースができました。
2手書き文字を追加する
空いたスペースに文字を手書きします。上部のテキストを見ると、追加した文字も含めて文として認識されていることが確認できます。
作成したページをエクスポートする
作成したページをテキストデータとしてコピーしたり、[ファイル]アプリに保存したりできます。課金すると、PDF、HTML、Wordの形式でのエクスポートが可能です。
1ページをエクスポートする
画面右上の[+]から[エクスポート]をタップします。
2エクスポートする形式を選択する
[テキスト]をタップします。無償ユーザーの場合は[テキスト]以外選択できません。
3エクスポート先を指定する
表示されたメニューから、エクスポート先を指定できます。
完全版の機能を使うためには、980円(2021年3月現在)かかりますが、無償でも「Nebo」の使い勝手は実感できます。Apple Pencilの活用方法の1つとして、試してみてください。