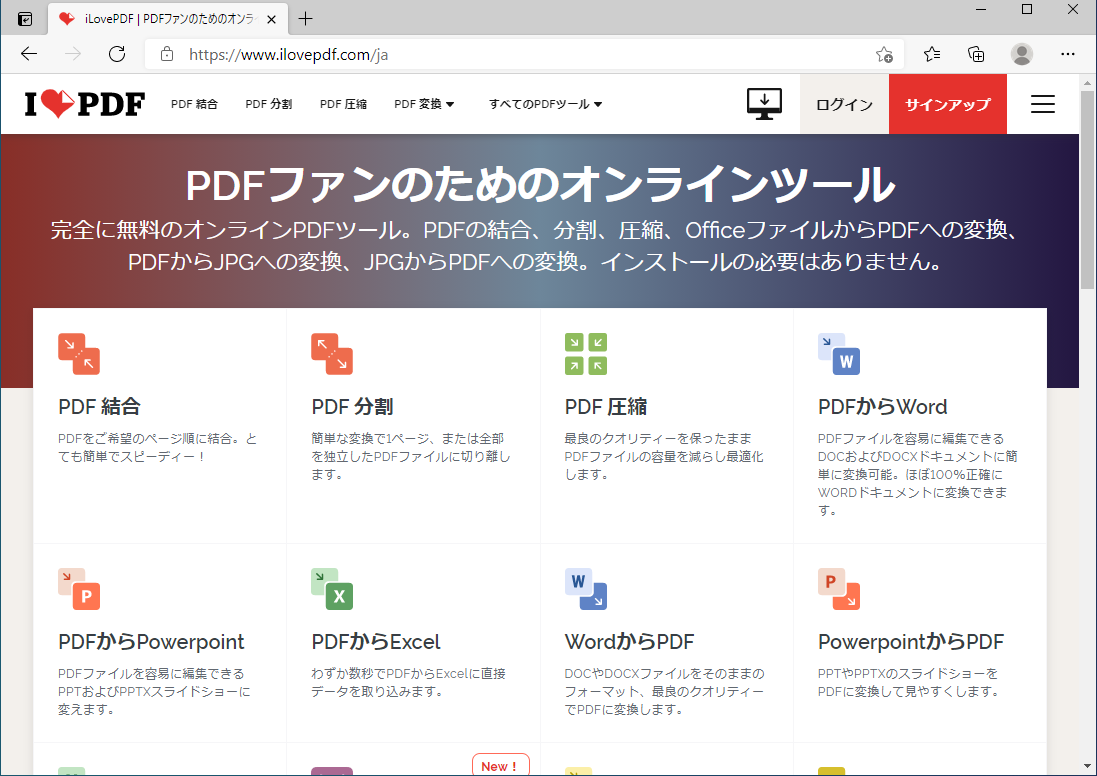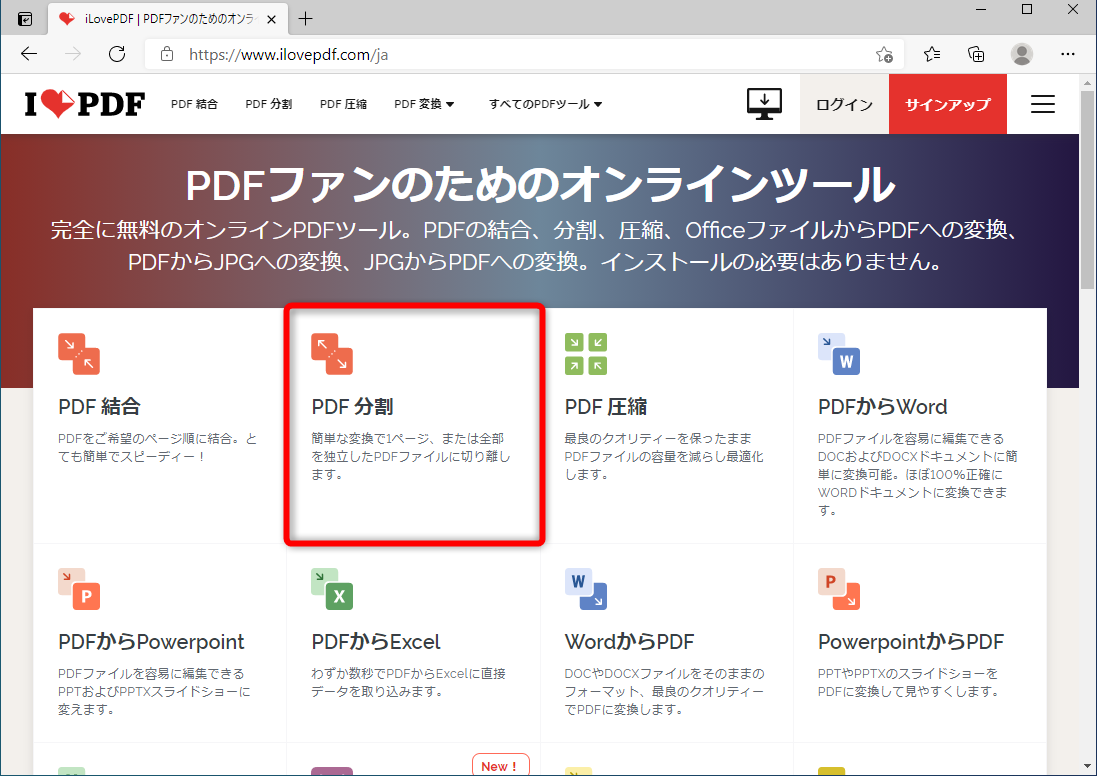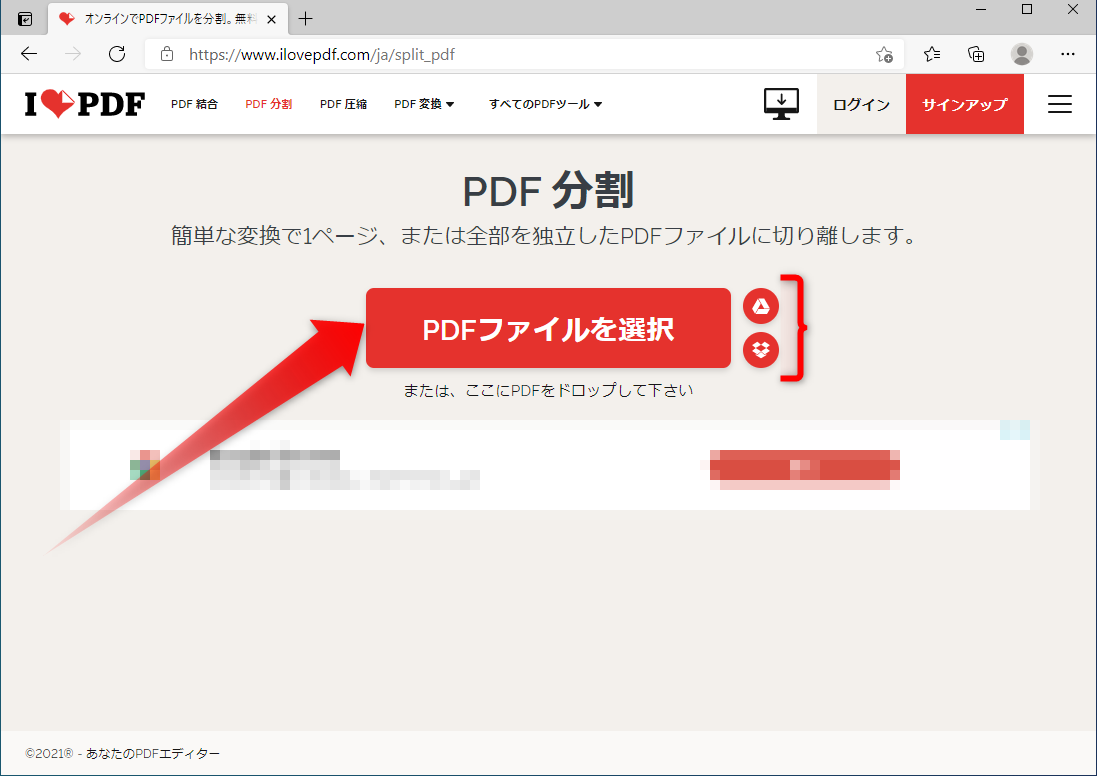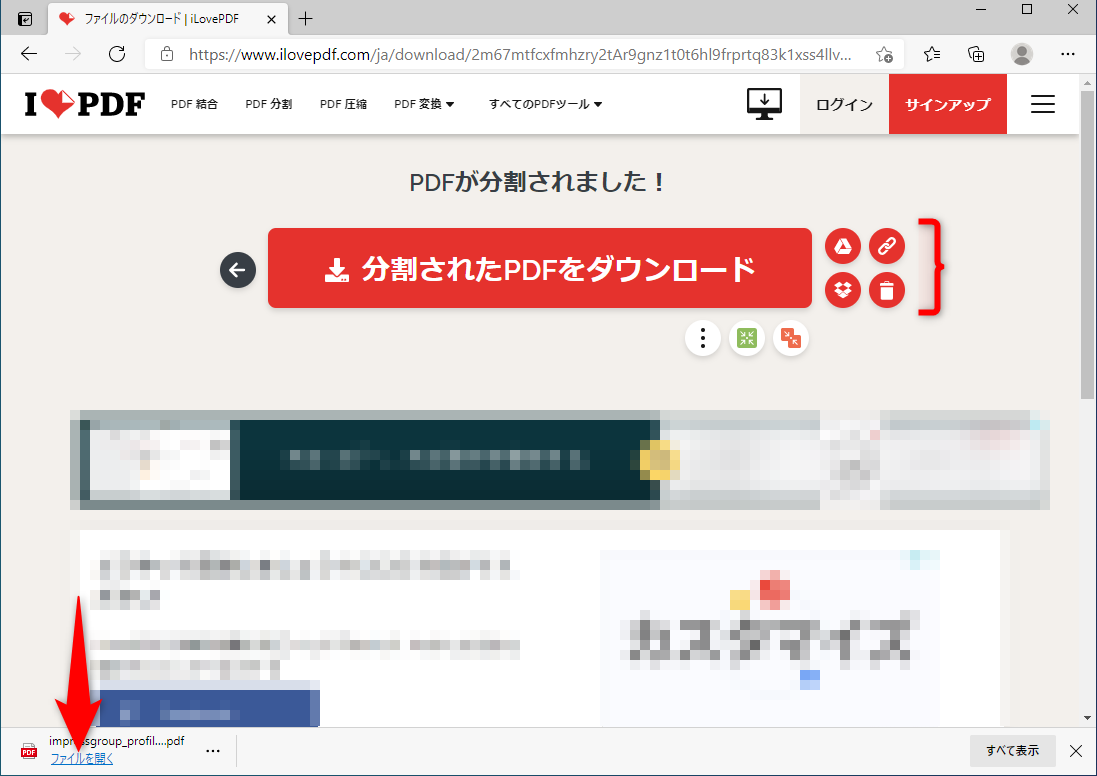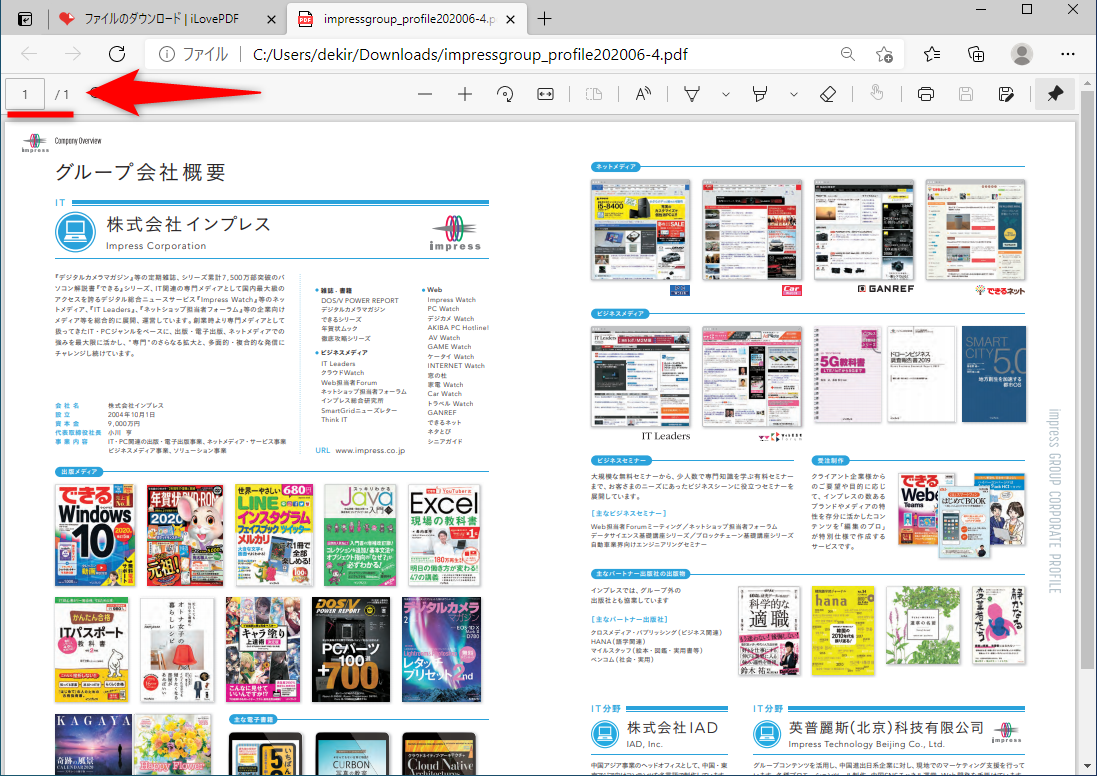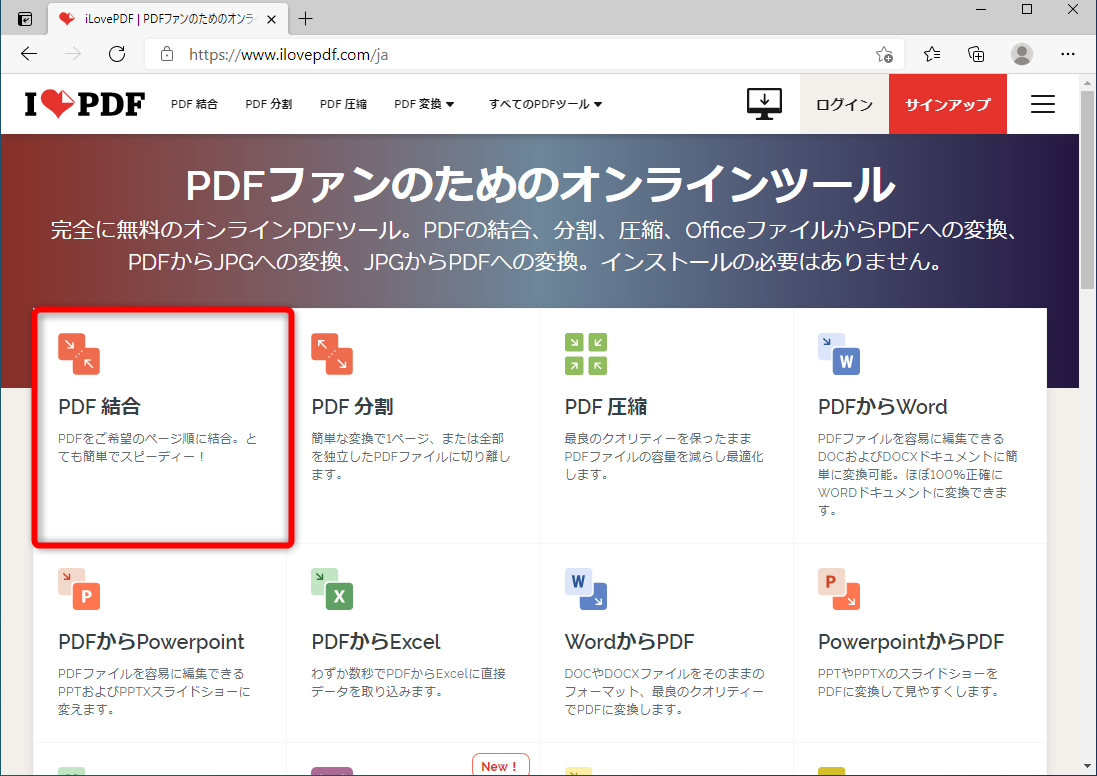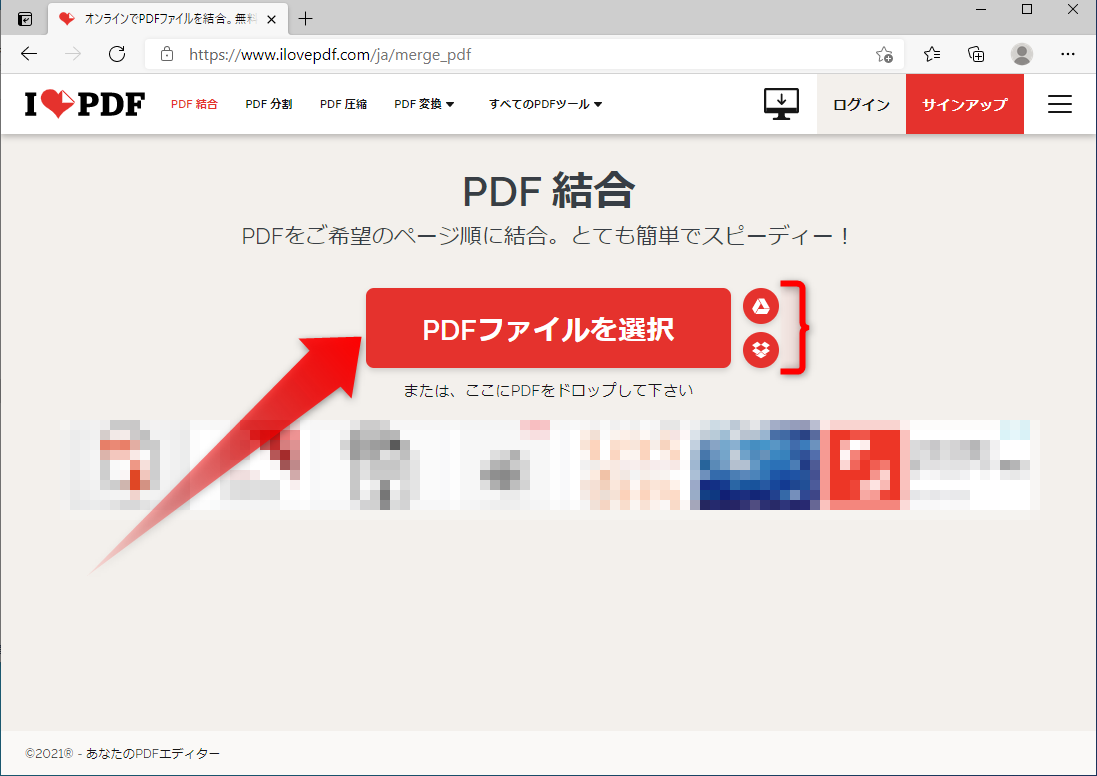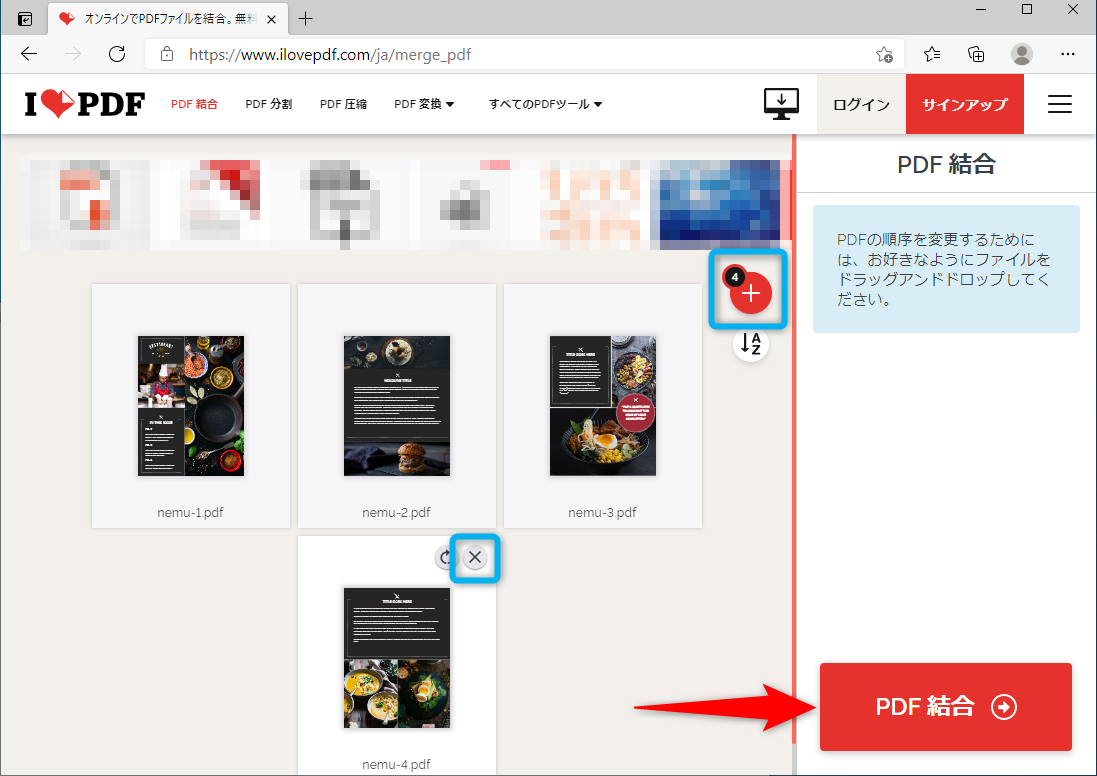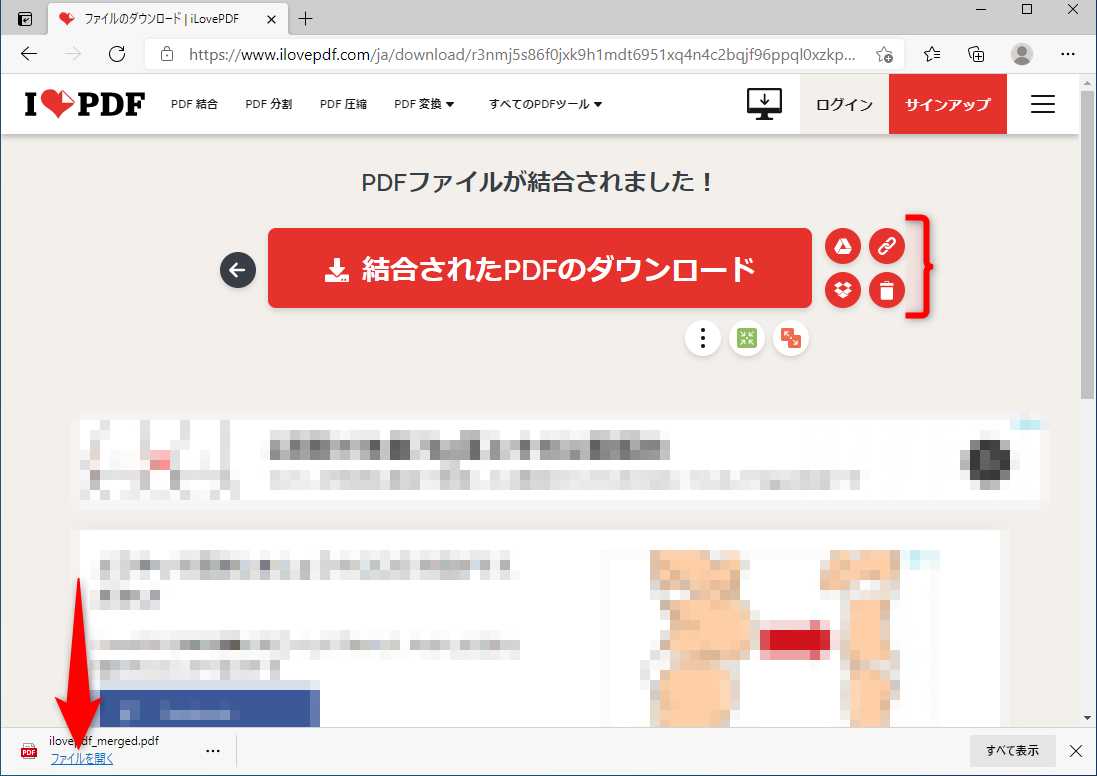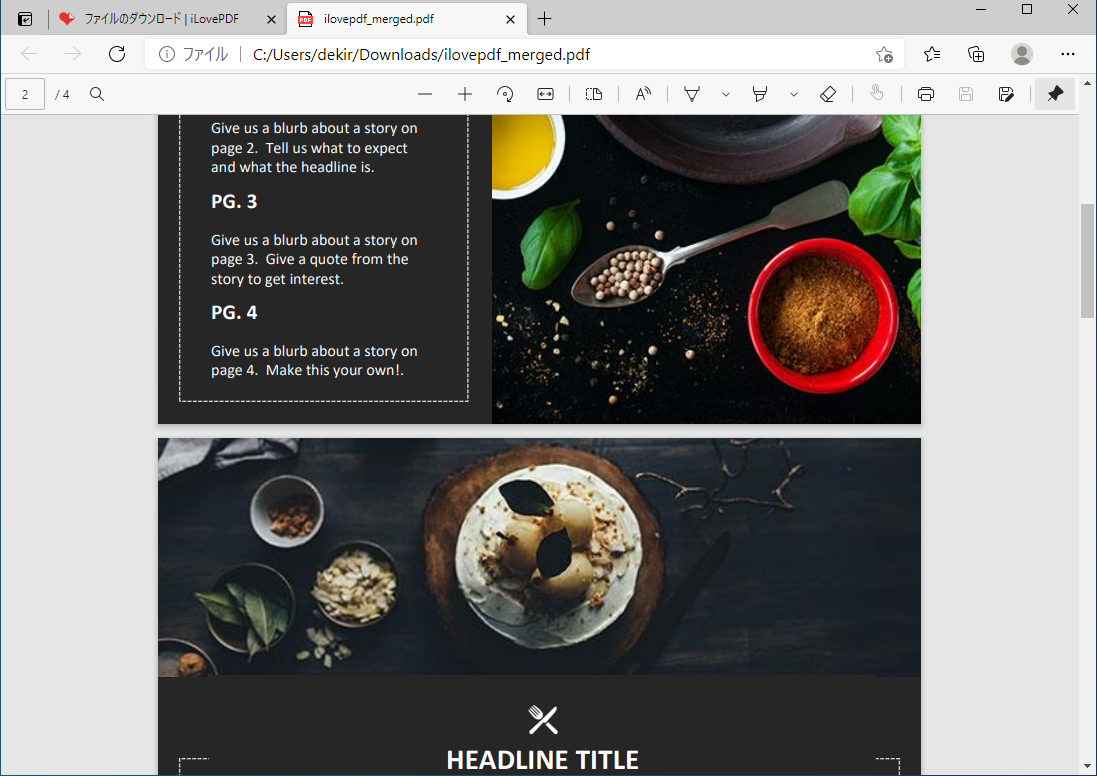一通りの機能をユーザー登録せずに利用可能
PDFファイルは、あらゆる環境で表示が崩れないことから、資料の共有によく利用されています。テレワークでPDFファイルのやりとりが増えた人も多いのではないでしょうか。
さまざまなファイルを扱っていると、ページを分割したり、複数のファイルを結合したりしたい場面も出てくるかと思います。しかし、PDFファイルの閲覧によく使われるAdobe社の「Acrobat Reader DC」には、分割・結合の機能がありません。
そこで今回紹介したいのが、Webサービス「iLovePDF」です。ユーザー登録不要で、PDFファイルの分割・結合、署名の追加など、一通りの機能を無料で利用できます。フリーソフトなどと違い、インストール不要ですぐに使えます。
「iLovePDF」。無料でPDFファイルの分割・結合などができます。「ログイン」や「サインアップ」と表示されていますが、ユーザー登録せずに無料で利用できます。
サービス提供元の「ilovepdf.com」は、2010年にバルセロナを拠点に発足しました。通信の暗号化はもちろん、処理上のデータは2時間以上保持しないこと、世界でもっとも厳しい安全基準といわれるEU一般データ保護規則(GDPR)を遵守していることなど、セキュリティやプライバシーに関する情報は公式サイトに記載されています。法的情報は、以下から確認できます。
「iLovePDF」は、Webサービスのため、一時的に「ilovepdf.com」へPDFファイルを送信することになります。業務で取り扱うデータは、所属する組織や企業の情報セキュリティポリシーをよく確認してからご利用ください。
ここでは、iLovePDFを使ってPDFファイルのページを抽出する方法と、PDFファイルを結合する方法を解説します。
PDFファイルのページを抽出する
[PDF分割]を使い、必要なページのみを抽出してみます。まずは以下のリンクからiLovePDFにアクセスしてください。なお、ユーザー登録をしなくても、無料で上限100MBまでのファイルサイズを扱えます。
1ファイルのアップロード画面を表示する
「iLovePDF」のトップページから[PDF分割]をクリックします。
2PDFファイルをアップロードする
分割したいPDFファイルを[PDFファイルを選択]にドラッグ&ドロップします。なお、右側のアイコンから、GoogleドライブやDropboxに保存したファイルを指定することも可能です。
3抽出するページを指定する
画面が切り替わり、アップロードしたPDFファイルのページのサムネイルが表示されました。ここではページを抽出してみます。まず[ページを抽出]をクリックします。すべてのページにチェックマークが付くので、抽出しないページのチェックを外します。抽出したいページのみにチェックマークが付いた状態になったら[PDF分割]をクリックします。
4抽出したPDFファイルの内容を表示する
PDFファイルが抽出され、自動的にダウンロードされました。ダウンロードされない場合は[分割されたPDFをダウンロード]をクリックしてください。右側のアイコンからは、GoogleドライブやDropboxへの保存、共有リンクの取得、PDFファイルの削除が可能です。
PDFファイルの内容を確認するには[ファイルを開く]をクリックします。
5PDFファイルを抽出できた
抽出したPDFファイルの内容が表示されました。ページ表示を確認すると、指定したページのみが抽出されていることがわかります。
PDFファイルを結合する
続けて、複数のPDFファイルを結合してみます。無料ユーザーが結合できるファイル数は最大25個、上限100MBまでなので、通常困ることはないでしょう。
1ファイルのアップロード画面を表示する
「iLovePDF」のトップページから[PDF結合]をクリックします。
2複数のPDFファイルをアップロードする
結合したい複数のPDFファイルをドラッグ&ドロップします。なお、右側のアイコンから、GoogleドライブやDropboxに保存したファイルを指定することも可能です。
3複数のPDFファイルを結合する
画面が切り替わり、アップロードした複数のPDFファイルが表示されました。ファイルをドラッグ&ドロップして結合したい順序に並べ替えます。なお、ファイルを追加でアップロードしたいときは、赤い[+]をクリックしてください。不要なPDFファイルが紛れてしまった場合は、サムネイルにマウスポインターを合わせて[×]をクリックすると削除できます。操作が完了したら[PDF結合]をクリックします。
4結合したPDFファイルの内容を表示する
PDFファイルが結合されて自動的にダウンロードされました。ダウンロードされない場合は[結合されたPDFをダウンロード]をクリックしてください。右側のアイコンからは、GoogleドライブやDropboxへの保存、共有リンクの取得、PDFファイルの削除が可能です。
PDFファイルの内容を確認するには[ファイルを開く]をクリックします。
5複数のPDFファイルを結合できた
結合したPDFファイルの内容が表示されました。ページ表示を見ると、結合されていることがわかります。
繰り返しになりますが、業務で取り扱うデータをWebサービスで利用するときは、所属する組織や企業の情報セキュリティポリシーをよく確認してください。なお、同等の処理が行えるAdobe社の「Adobe Document Cloud」もあります。下のHINTを参照してください。
HINT「Adobe Document Cloud」を利用する
Adobe社の提供する「Adobe Document Cloud」は、iLovePDFと同等の処理ができるサービスです。利用には、Adobe IDが必要になります。あらかじめ取得してください。
なお、Adobe Document Cloud上でのPDFファイルの分割・結合には利用制限があり、以降は有償の「Acrobat Pro DC」(年間プラン:1,738円/月・税込)の契約を促されます。意図せずに購入しないよう注意してください。
Adobe Document CloudでのPDFファイルの分割・結合には利用制限があります。