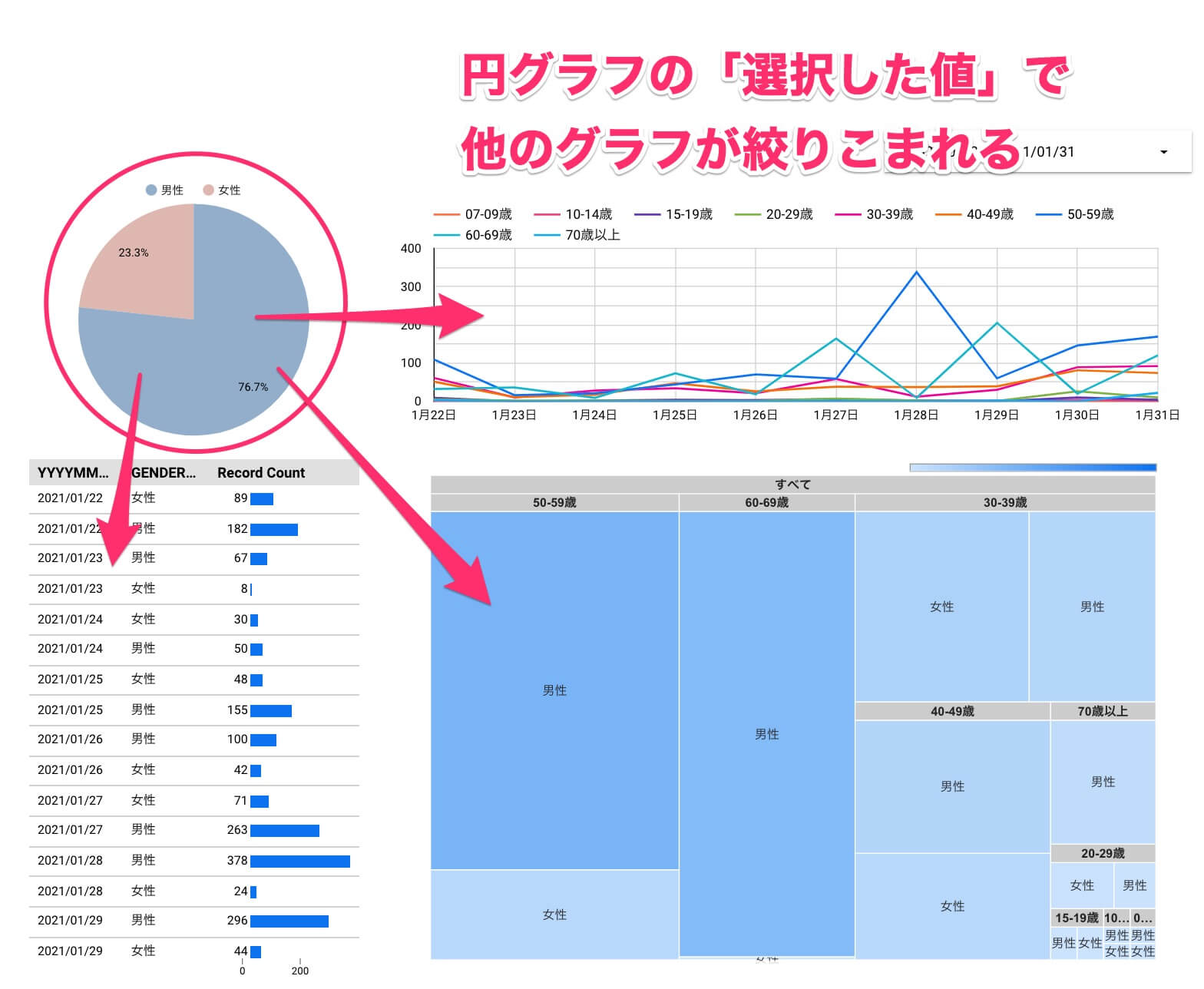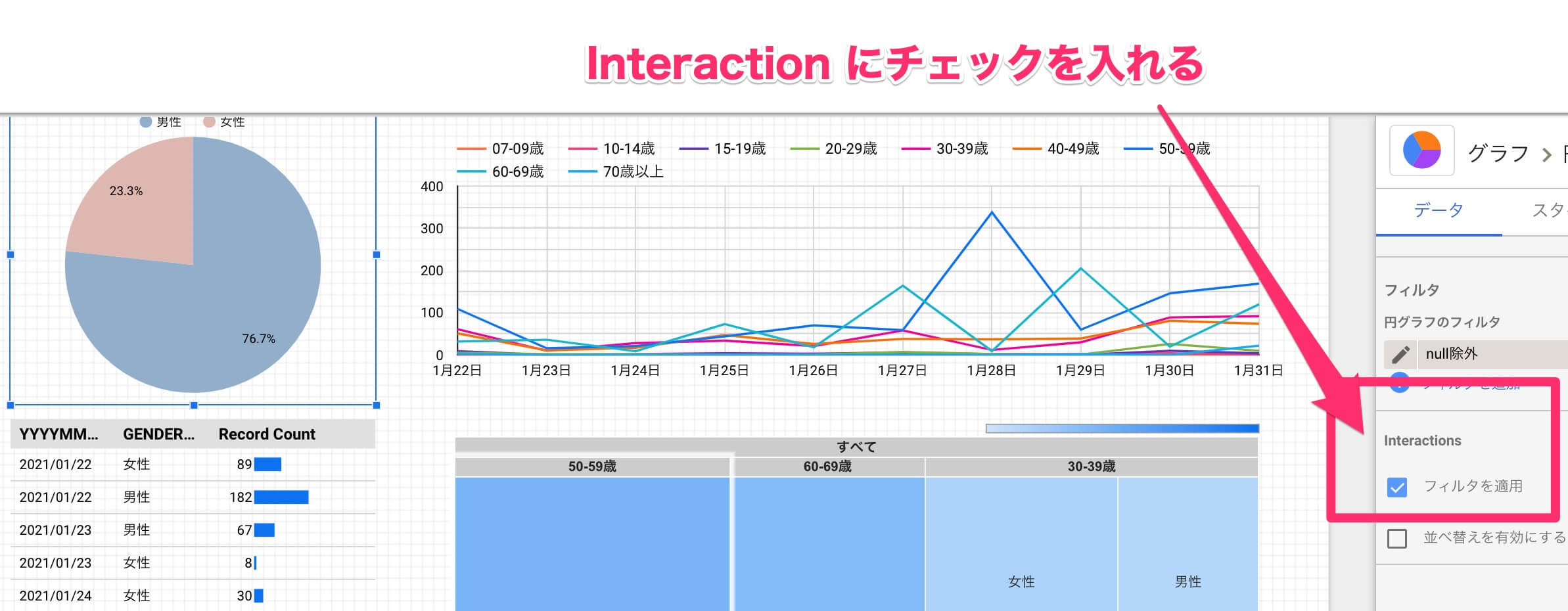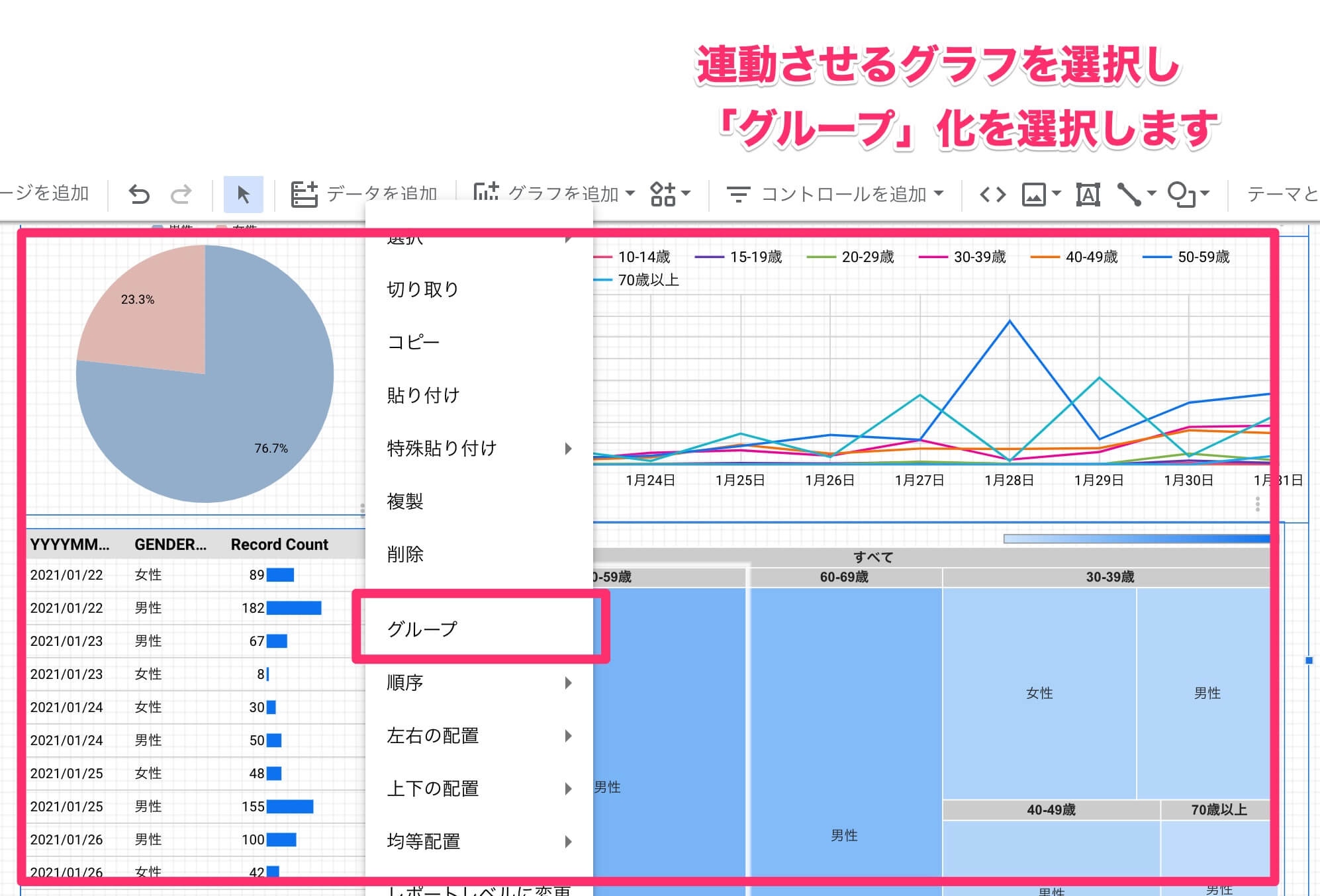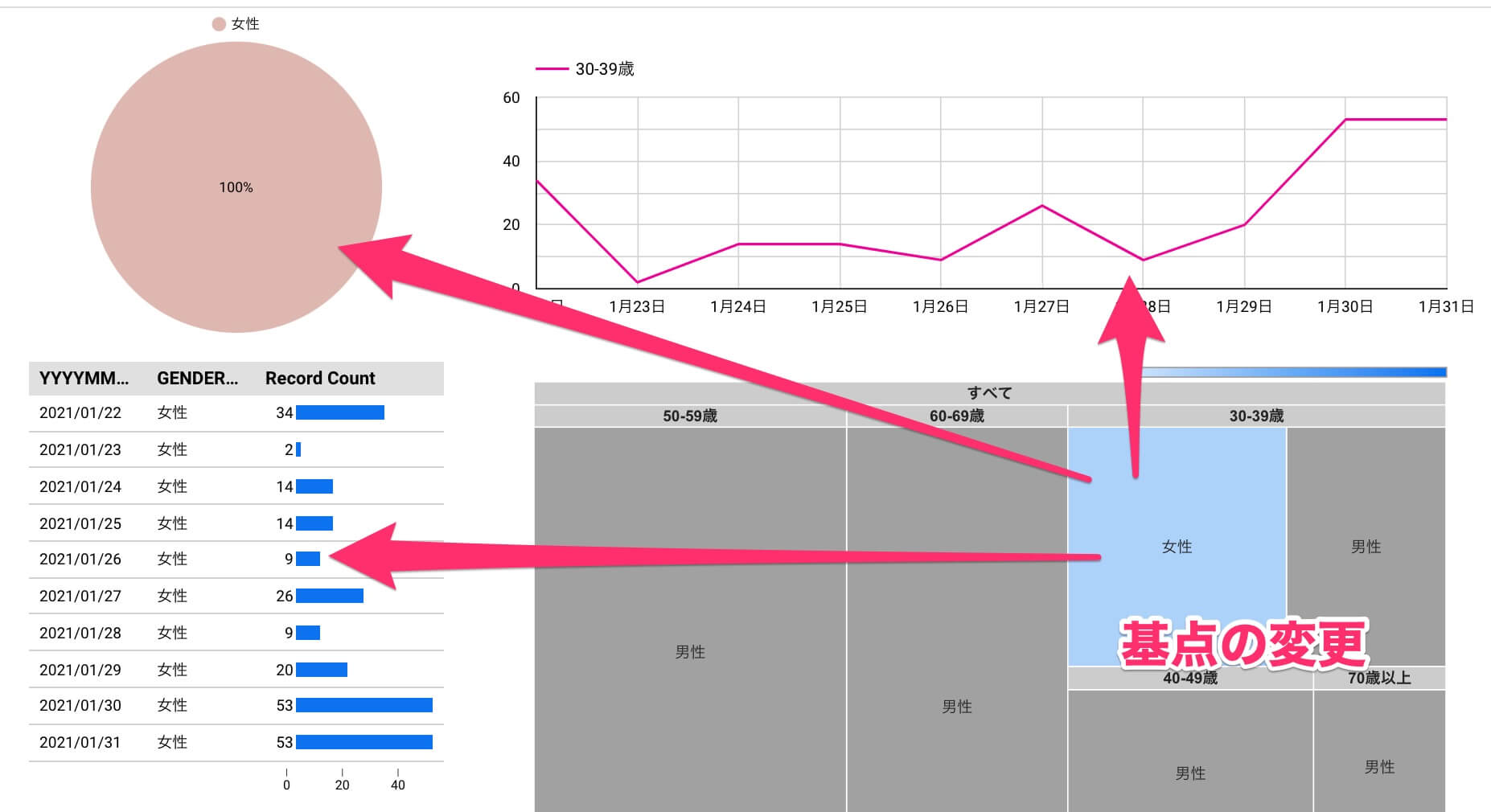本コンテンツでは、無料で使えるBIツール「Googleデータポータル」(旧:Googleデータスタジオ)の使い方を連載形式で解説していきます。
連載の記事一覧
円グラフを「検索条件」として利用する
連載第26回となる今回は、Googleデータポータルのグラフに設定できる「Interactions」オプションについて解説します。
データポータルではインタラクション、すなわち「相互作用」「対話形式」の特徴を持つコンポーネントやオプションの機能が充実してきており、閲覧するユーザーが自ら「画面を触る」ことで、必要とするデータが表示されたダッシュボードに更新できるよう作り込めるようになっています。
インタラクションを備えた機能については、過去の連載でも何度か登場してきました(本記事末尾のまとめ記事を参照)。今回紹介するのは、円グラフを「検索条件」として利用し、その他の関連するグラフの内容を絞り込むという仕組みを「Interactions」オプションによって設定します。
どういうことか、まずは以下の図を見てください。図の下には、データポータルのサンプルダッシュボードへのリンクも記載しています。
26. グラフを「フィルター条件」にする 円グラフと連動したグラフを作る
円グラフは、比率の分布を視覚的に伝えるうえで効果的なグラフです。しかし、その情報だけでは「いつ」「どうなった」といった時間的な条件が見えにくくなります。
そこで筆者がよく使う手法が、まず円グラフで「結果」を明確に提示し、それに至った「経緯」を折れ線グラフ(日別変化)や表(詳細)で補足しつつ、それらを「連動」させる方法です。
前掲の図、およびサンプルにある円グラフには、男女比が表示されています。この男性・女性の項目をクリックすると、周りにある折れ線グラフや表、ツリーマップが連動します。サンプルで実際の動作を確認してみてください。
このようなインタラクションが実現できれば、例えば会議中に「女性だけに絞った場合、日別の訪問者数や年齢層の内訳はどうなるのか?」といった問いかけがあっても、即座に答えることができるでしょう。
Interactionsオプションでグラフにフィルターを適用する
では、円グラフを検索条件として利用する方法を説明します。設定はとても簡単です。
円グラフのコンポーネントをクリックし、画面右側の[データ]タブを選択します。最下部にある[Interactions]の[フィルタを適用]にチェックを付けましょう。
Interactionsオプションの設定をオンにしておくことで、円グラフの要素が選択されたときに、その要素のみに絞り込んだ状態でほかのグラフが表示されるわけです。
このとき、円グラフはコントロール系コンポーネントと同じ扱いになるため、要素の絞り込み条件は「画面全体」に影響が及びます。そのため、必要に応じて連動するグラフをグループにしておくほうとよいでしょう。
連動させたいグラフをグループ化します。グループ化については、前回の記事で詳しく解説しています。
Interactionオプションは、ほぼすべてのグラフコンポーネントに用意してあります。つまり、画面上のグラフは、ほぼ何でもフィルターとして設定することが可能です。例えば、以下のようにツリーマップの要素を絞り込みの条件(基点)として、ほかのグラフを更新することもできます。
ツリーマップの要素である「30-39歳の女性」をクリックすることで、周りの円グラフや折れ線グラフがフィルタリングされています。
「○○の場合はどうなるの?」といった思いつきの質問に付き合うために、会議のあとでレポートを修正し、改訂版として参加者にPDFファイルを送付する......といった作業は不毛なものです。データポータルのグラフにインタラクションを持たせることで、そういった作業は必要なくなるはずです。
データを見たときに気になる箇所は人によって異なりますし、見る順序も異なってきます。これまでの連載で解説したスライダーコンポーネントやパラメーター、そして今回のInteractionsオプションを利用することで、誰もが日常的に使えるレベルにまでシステム側が歩み寄ったダッシュボードを作り上げることができます。ぜひ社内での運用に役立ててください。