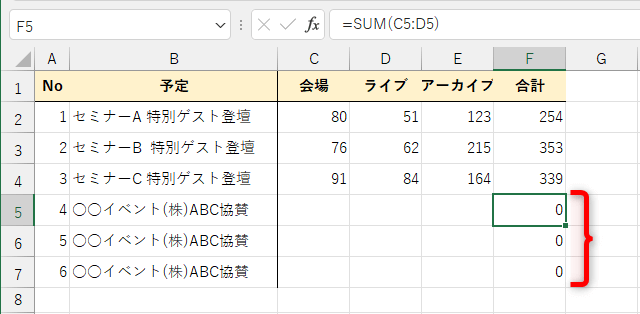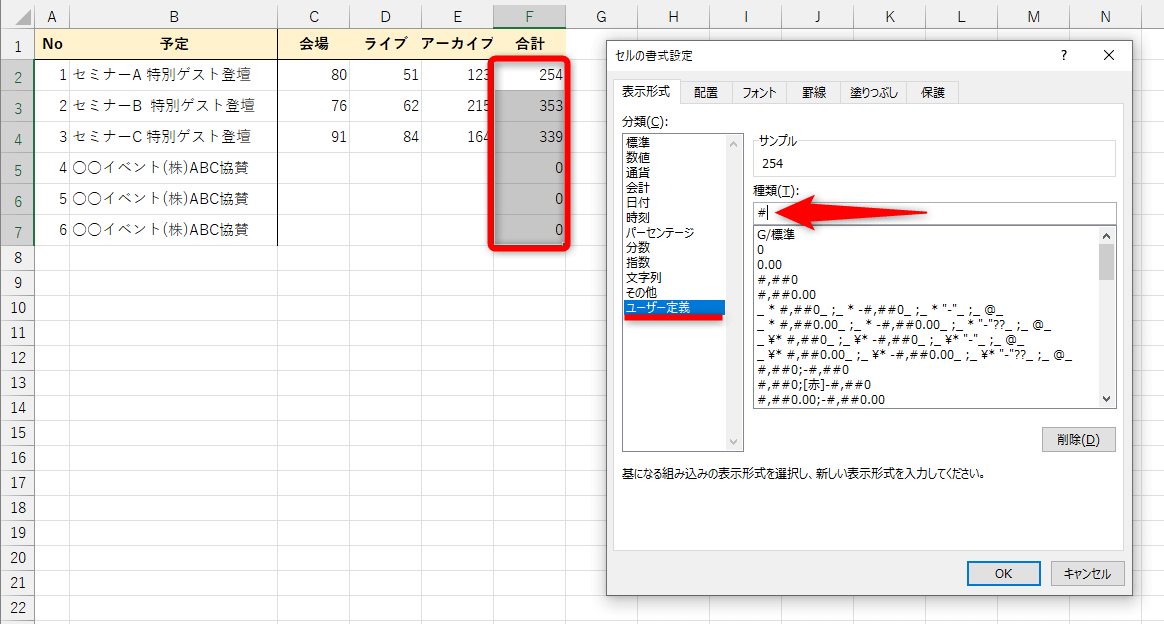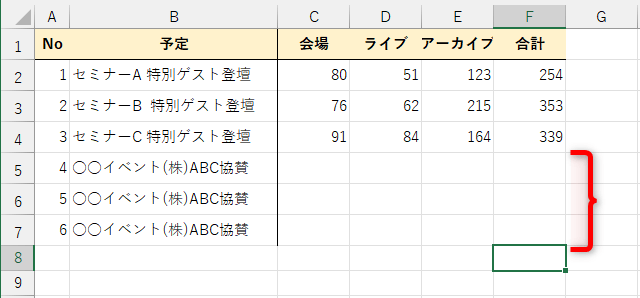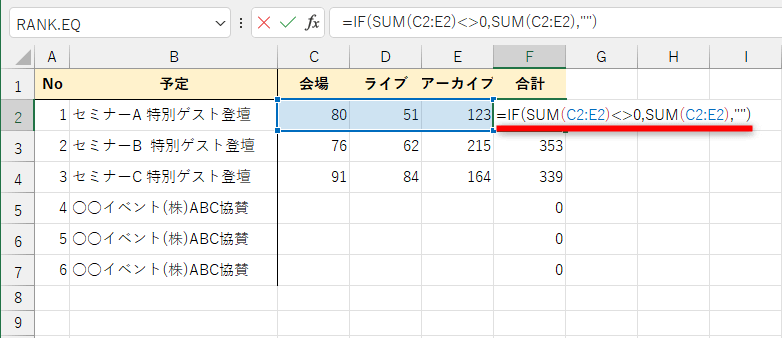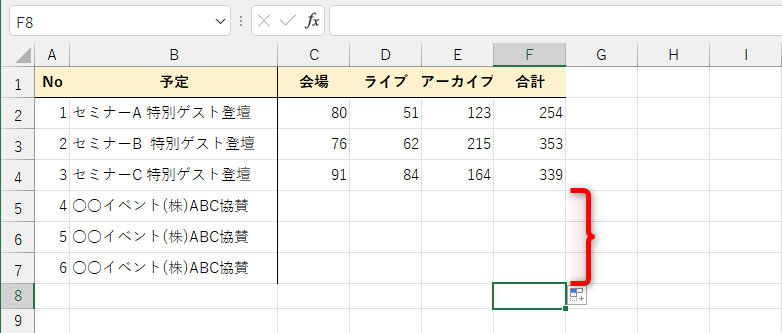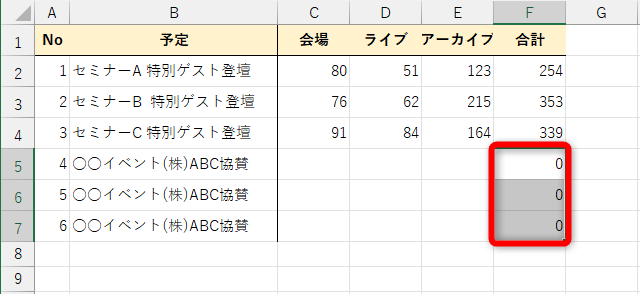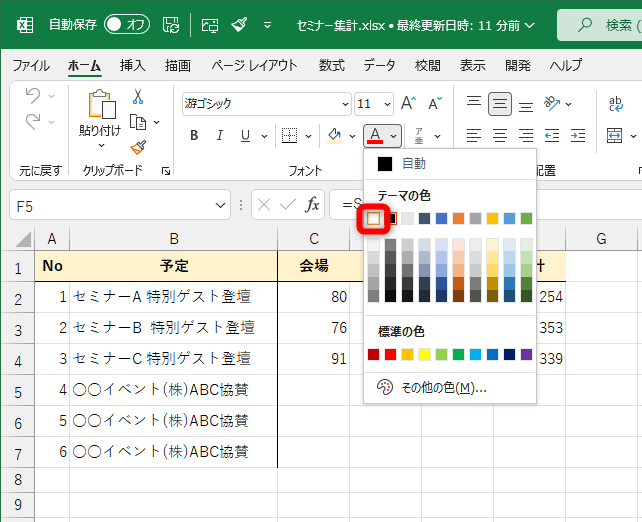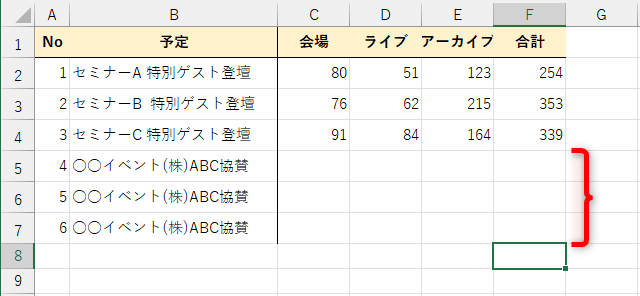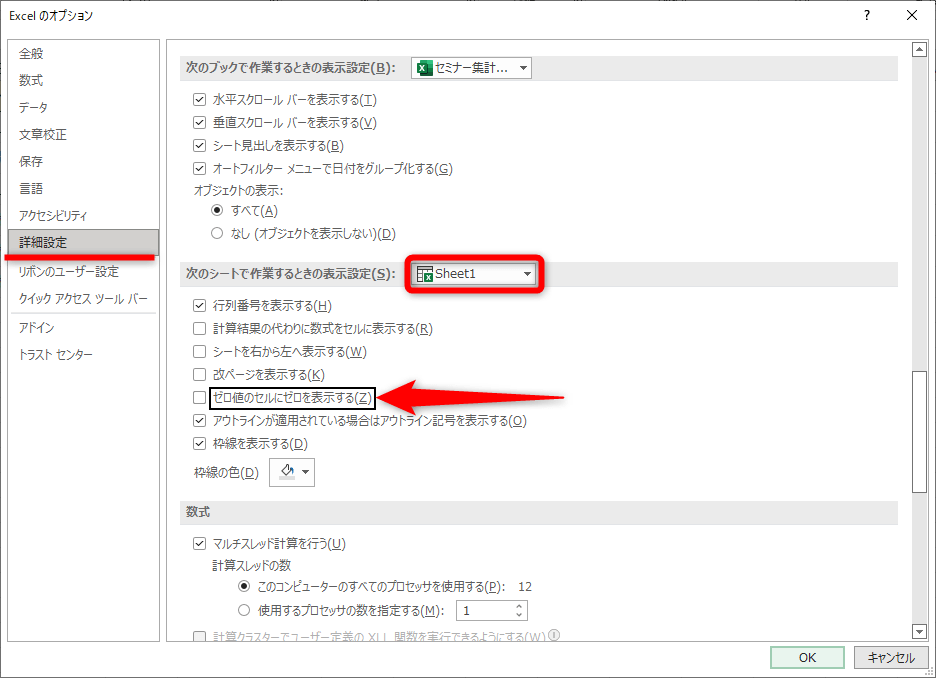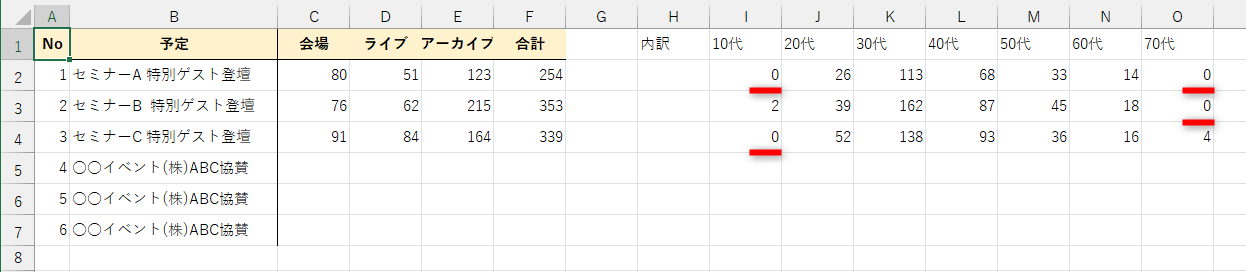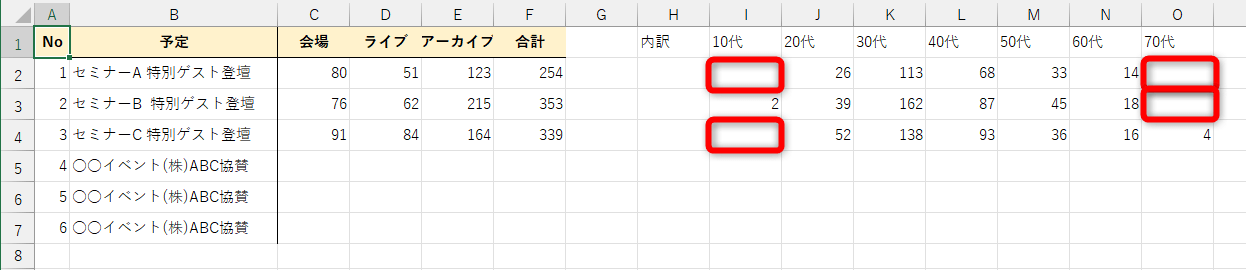【エクセル時短】は「少しでも早く仕事を終わらせたい!」というビジネスパーソンのみなさんに、Excelの作業効率をアップするワザをお届けする連載です。
邪魔な「0」を非表示にする
Excelでは、既存のフォーマットに沿って見積書を作成したり、過去に作成した集計表を再利用して資料を作成することがよくあります。そのようなとき、未入力の項目に「0」(ゼロ)が表示されて困ることはありませんか?
以下の例では、「合計」列(F列)にセミナー参加者の合計値を求めるSUM関数が入力されています。開催前のイベントは人数が未確定なので、空白で問題はないのですが、「合計」列には「0」と表示されてしまいます。
人数が未入力のため、セルF5~F7には「0」と表示されています。
「合計」列のSUM関数を削除するわけにはいきませんが、「0」が表示されていると、作成途中のようなマイナスの印象を与えかねません。自分だけが閲覧するなら問題ありませんが、会議や取引先へ提出するとなると、「0」は非表示にしておきたいところです。
本記事では、一時的に表中の「0」を非表示にしたいときに使えるテクニックを3つ紹介します。最も実用的なユーザー定義書式を設定する方法は以下の動画にまとめているので、手軽に設定したいときに参考にしてください。
動画で操作方法を見る!
※BGMが流れます。音量にご注意ください。
ユーザー定義書式を設定する
セル範囲にユーザー定義書式を設定することで「0」を処理します。数式が入力されているセル範囲にまとめて設定しても、「0」以外の数値には影響しないので実用的です。
1ユーザー定義書式を設定する
数式が入力されているセル範囲を選択し、[Ctrl]+[1]キーを押して[セルの書式設定]ダイアログボックスを表示します。続いて[ユーザー定義]を選択し、種類に「#」と入力します。「0」以外のセルに桁区切りが必要な場合は「#,###」と指定します。
2「0」が非表示になった
「0」が非表示になりました。「0」以外のセルはそのままです。
IF関数を利用する
既存の数式にIF関数を組み合わせて「0」を非表示にします。関数に慣れている人におすすめの方法です。
この例では「=SUM(C2:E2)」の数式を「=IF(SUM(C2:E2)<>0,SUM(C2:E2),"")」のように修正します。『セルC2~E2の合計が「0」でなければ、セルC2~E2の合計値を表示する、そうでなければ空白の文字("")を表示する』という意味です。「=IF(SUM(C2:E2)=0,"",SUM(C2:E2))」としても構いません。
1入力済みの数式にIF関数を組み込む
入力済みの数式を「=IF(SUM(C2:E2)<>0,SUM(C2:E2),"")」と修正します。続いて、修正した数式をセルE6までコピーしておきます。
2「0」が非表示になった
「0」が非表示になりました。IF関数の条件を満たさないセルの値はそのままです。
文字色を「白」にする
単純な方法ですが、印刷時に見えなければOKといった場面で有効です。「0」と表示されているセル範囲を選択して文字色を「白」にします。
ただし、セルの文字色を「白」にしたことを忘れて「数値が入力できない!」などと慌てないように、印刷後は元に戻しておきましょう。
1セル範囲を選択する
「0」を非表示にしたいセル範囲を選択します。
2文字色を設定する
[フォントの色]の[▼]をクリックし、[白,背景1]を選択します。
3「0」が非表示になった
「0」が非表示になりました。ただし、応急処置なので印刷後には元に戻しておきましょう。
ちなみに、下記のHINTのように、シートに含まれる「0」をまとめて非表示にする方法もあります。しかし、「0」があることでデータの正確さを伝えられることもあります。どのような目的で提出する資料なのか、状況に応じて使い分けてください。
HINTExcelのオプションで非表示にする
Excelのオプションで設定を変更し、シートまたはブック全体の「0」を非表示にすることもできます。ただし、この方法は意図しない「0」も非表示なってしまうことに注意してください。
[ファイル]タブ→[オプション]の順にクリックして[Excelのオプション]を表示し、[詳細設定]をクリックして画面を下方向へスクロールします。続いて、[次のシートで作業するときの表示設定]で、対象とするワークシート(ここでは「Sheet1」)を選択します。さらに[ゼロ値のセルにゼロを表示する]のチェックを外して[OK]をクリックします。
[Excelのオプション]で「0」を非表示にした場合、そのワークシートに存在するすべての「0」が非表示になることに注意してください。例えば、集計表に内訳をメモしてあることを想定してみましょう。内訳の表中にも「0」が含まれています。
左側の集計表の内訳として、右側に内訳のメモがあり、「0」が含まれています。
この内訳は集計が正しく行われていることを確かめるため、「0」が表示されていることに意味があるといえます。しかし、Excelのオプションで「0」を非表示にすると、集計表だけでなく内訳の「0」も消え、役割を果たさなくなってしまいます。
内訳の「0」が非表示になると、「集計漏れなのでは?」といった別の誤解が生じる可能性があります。