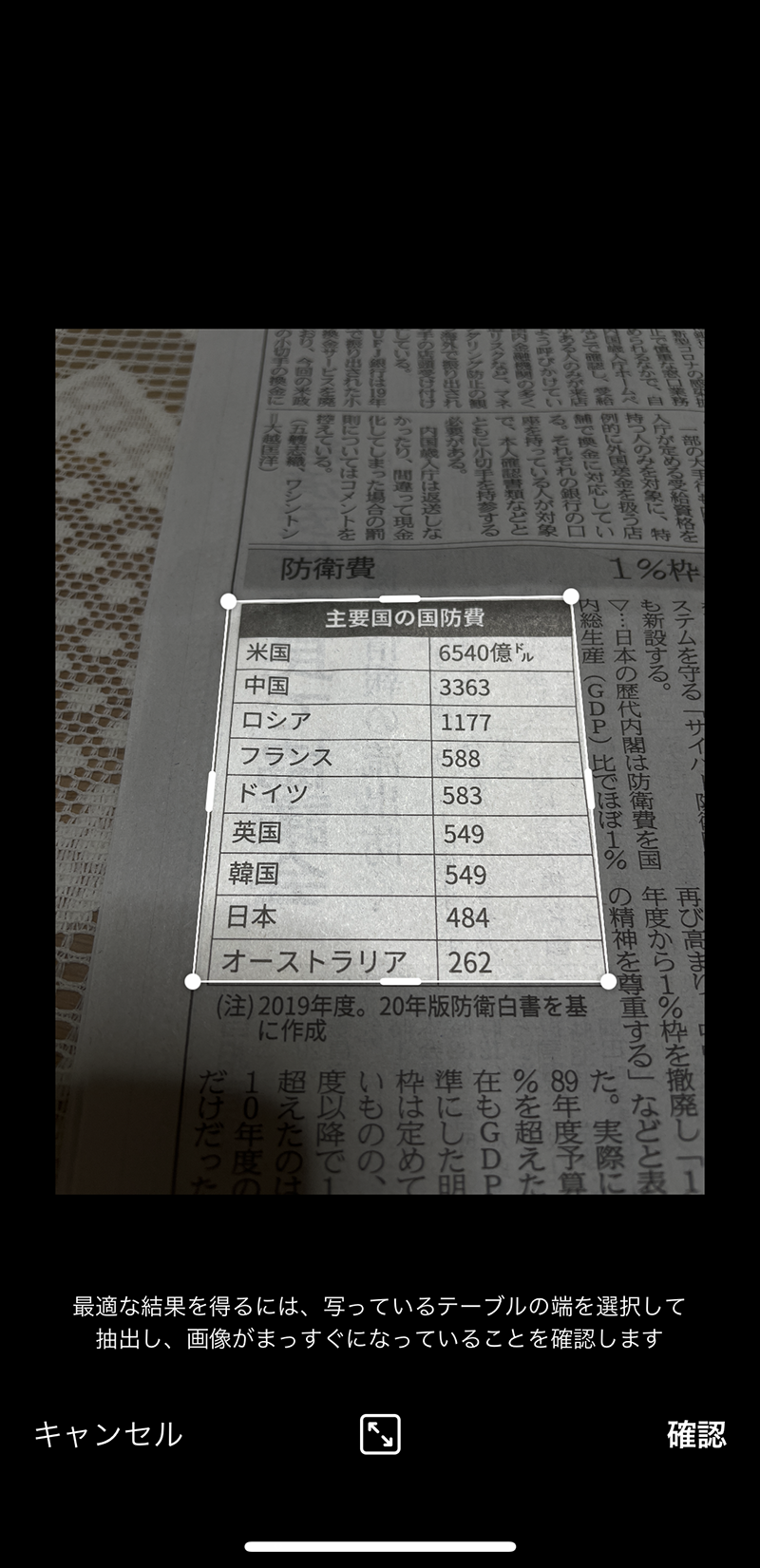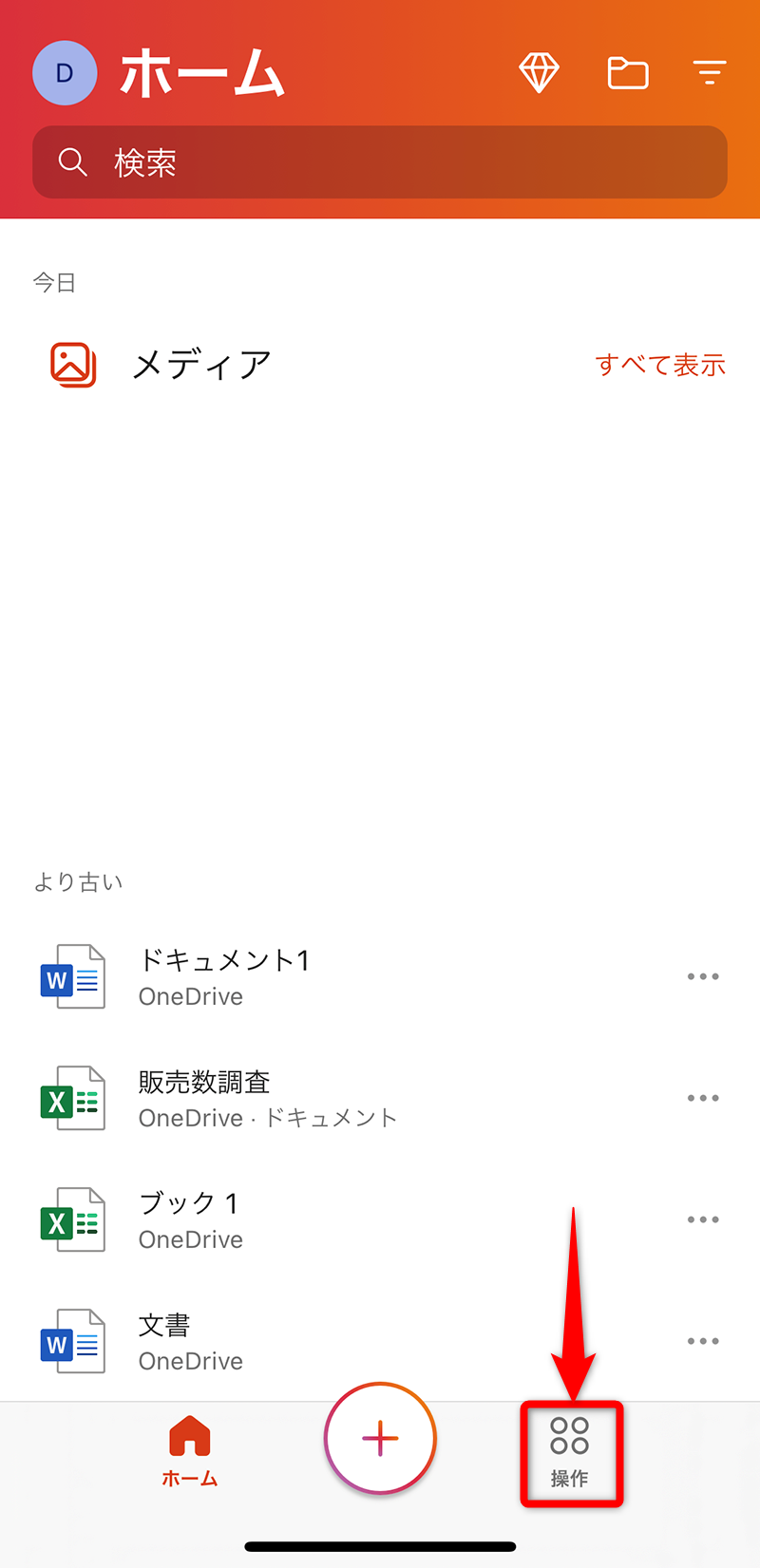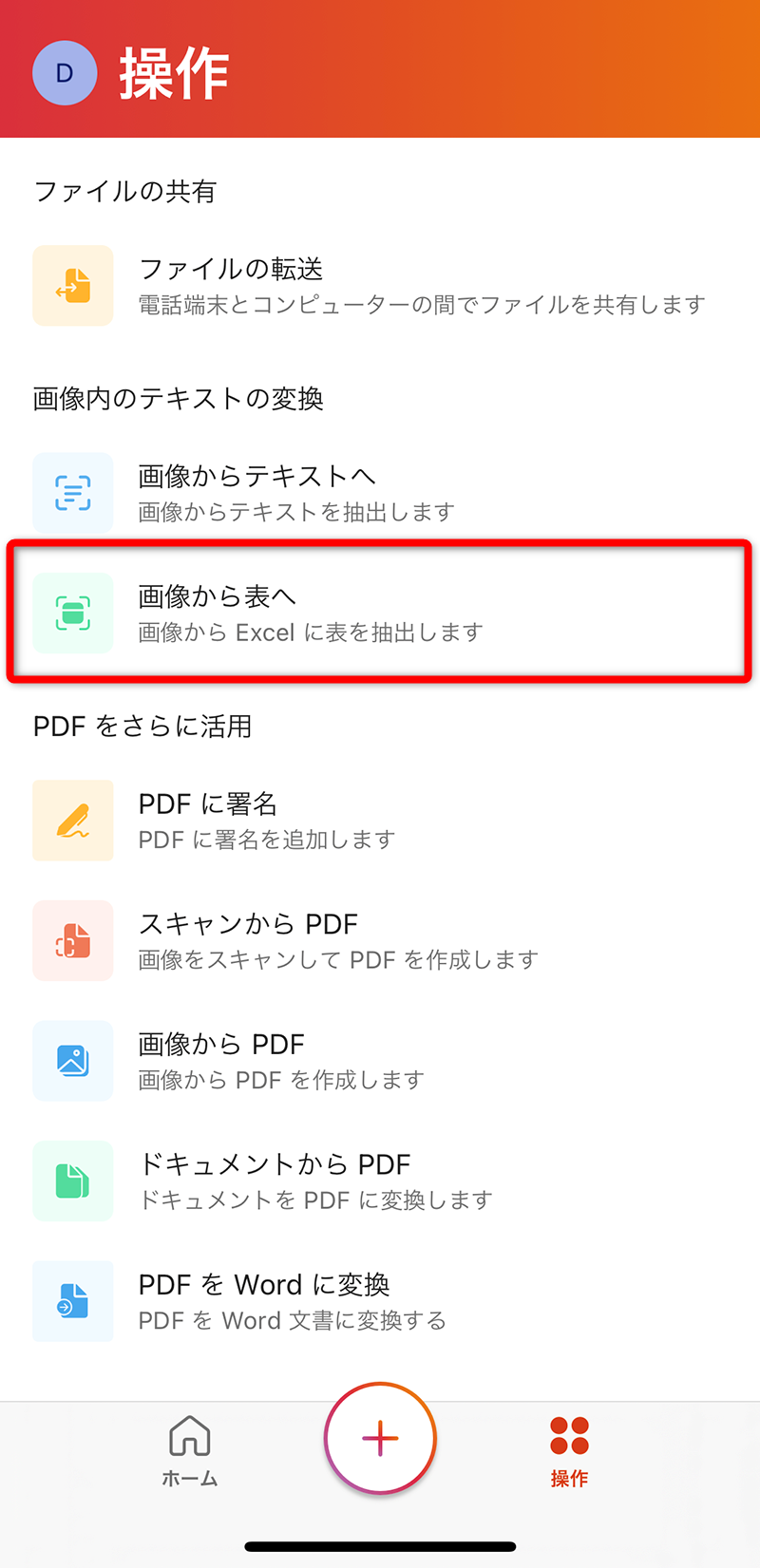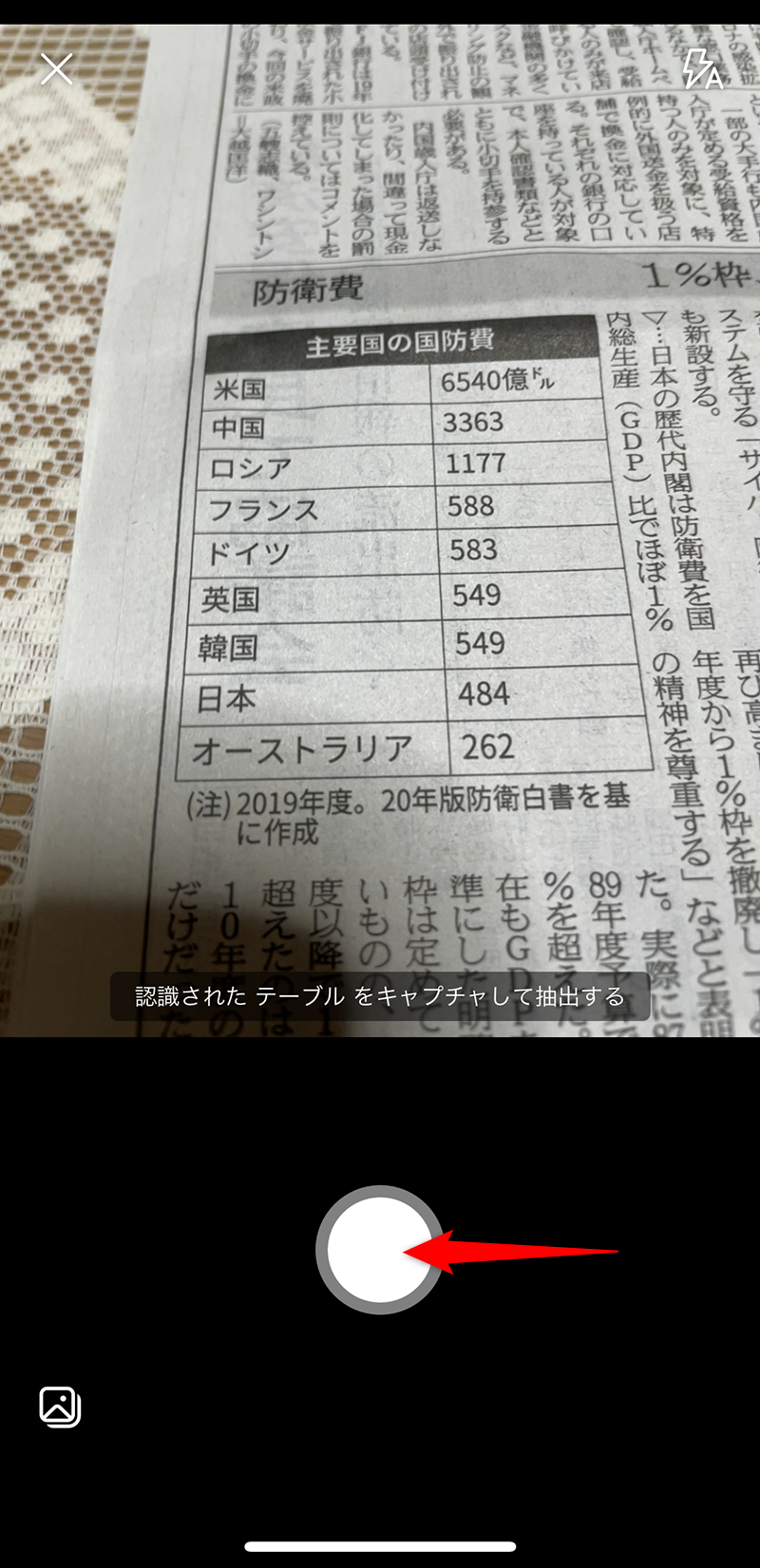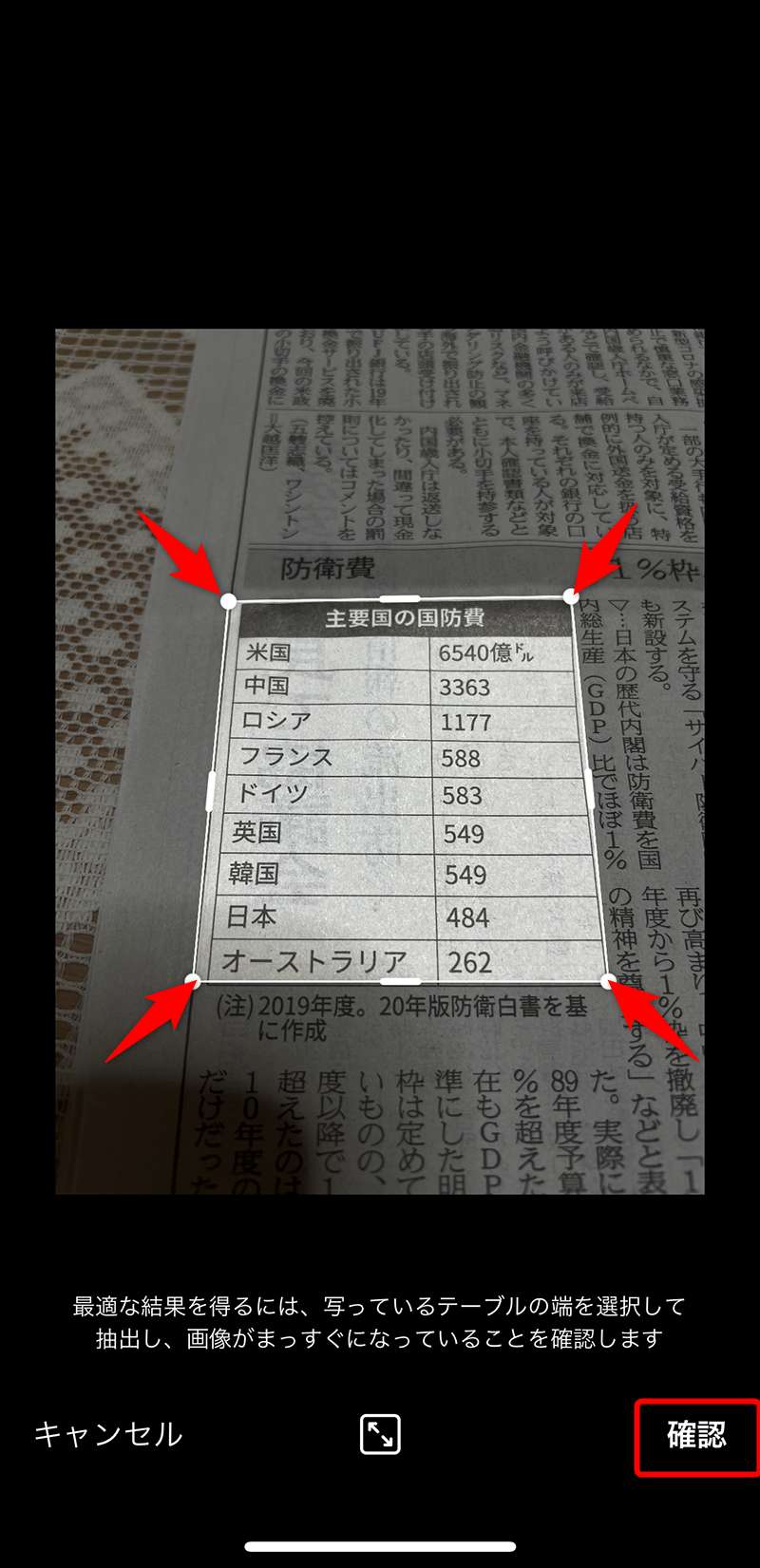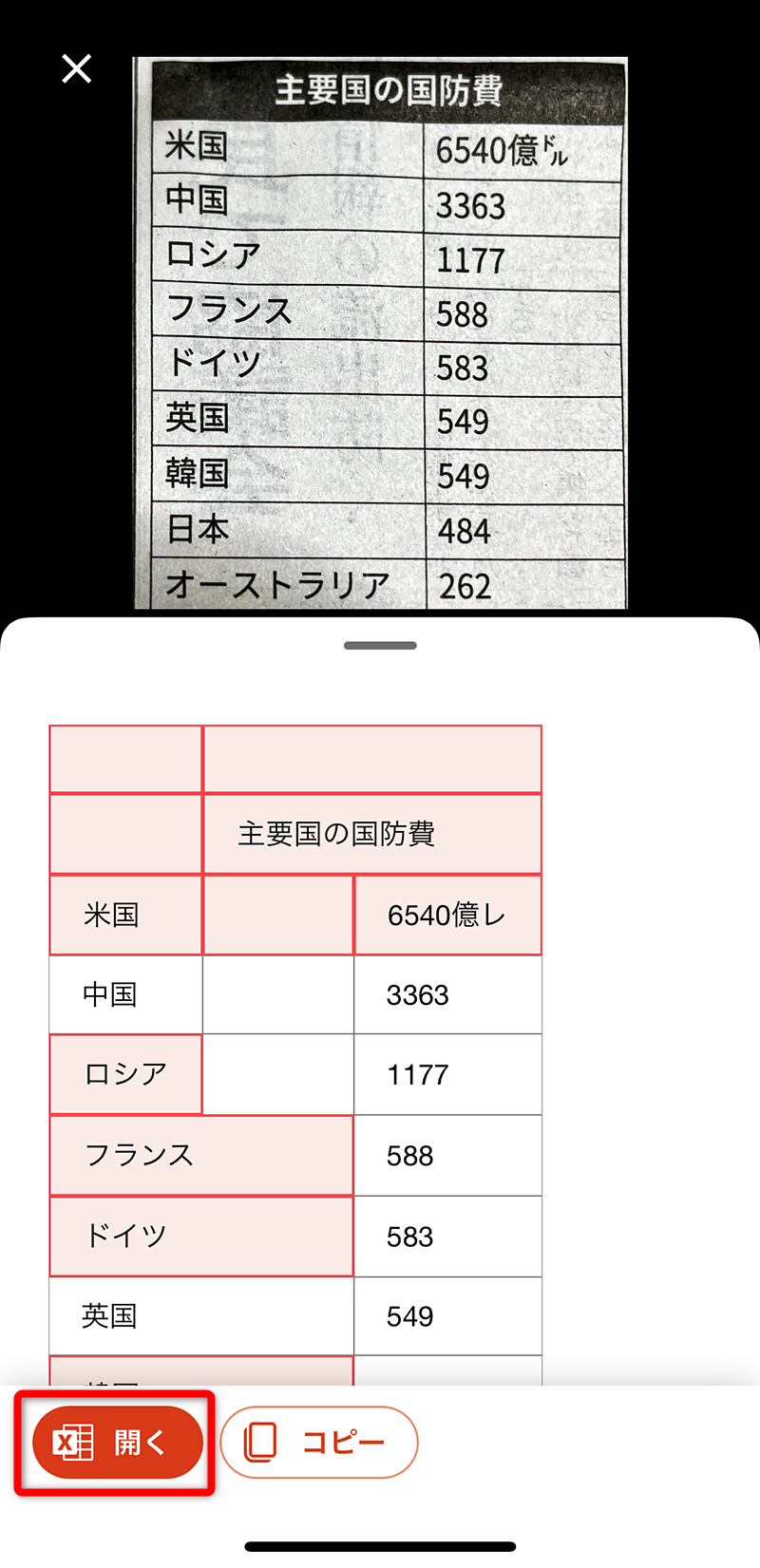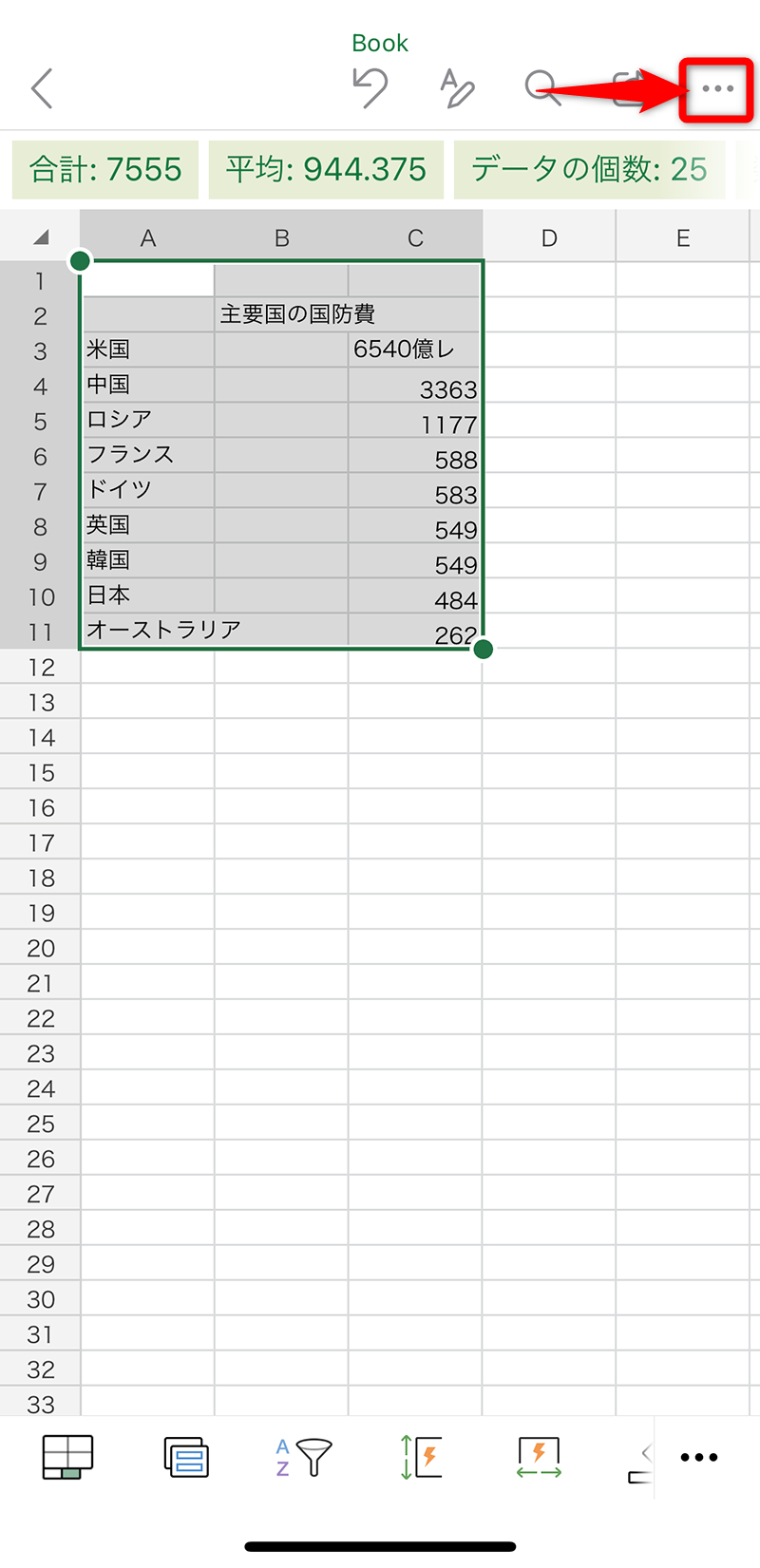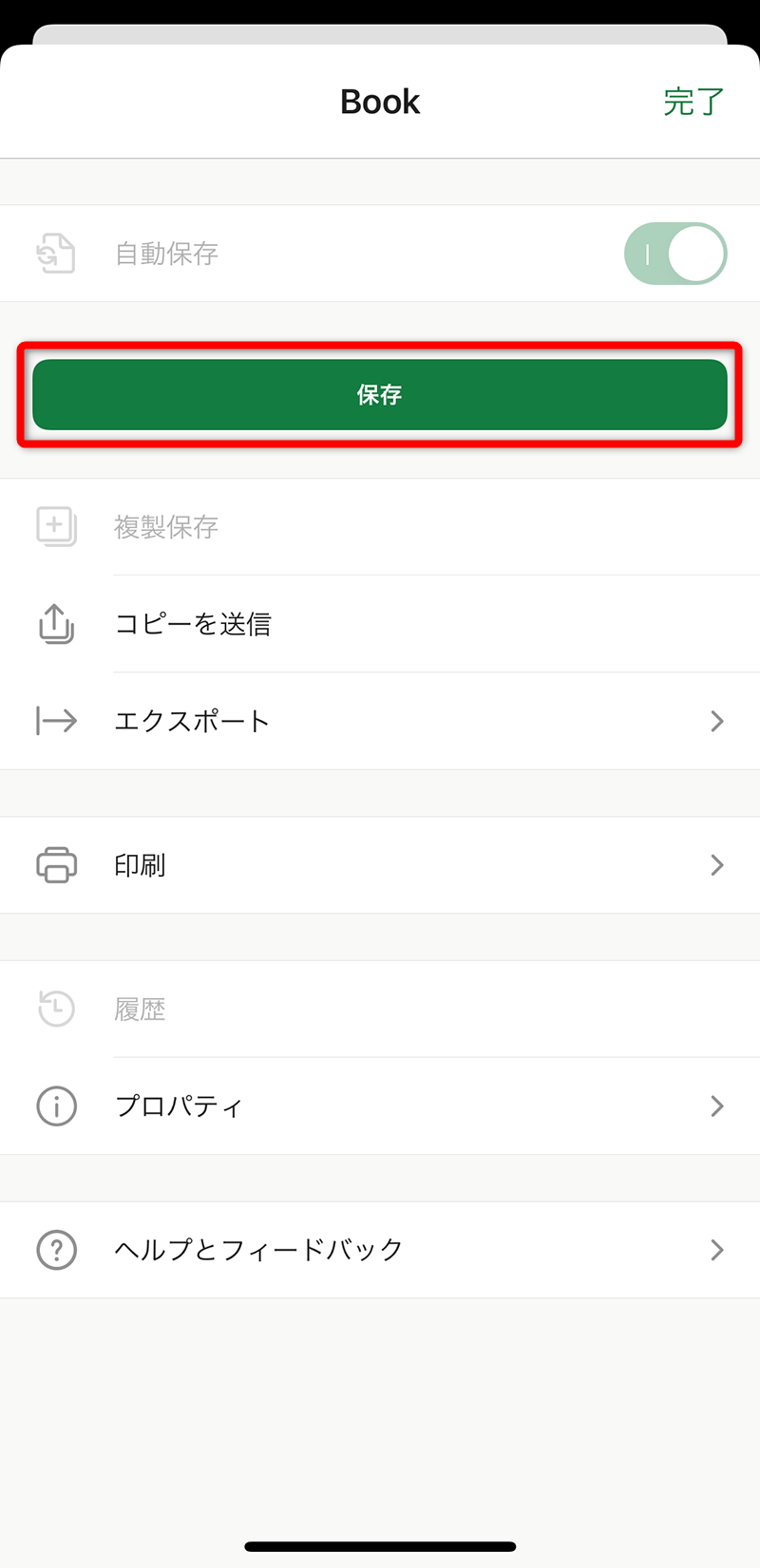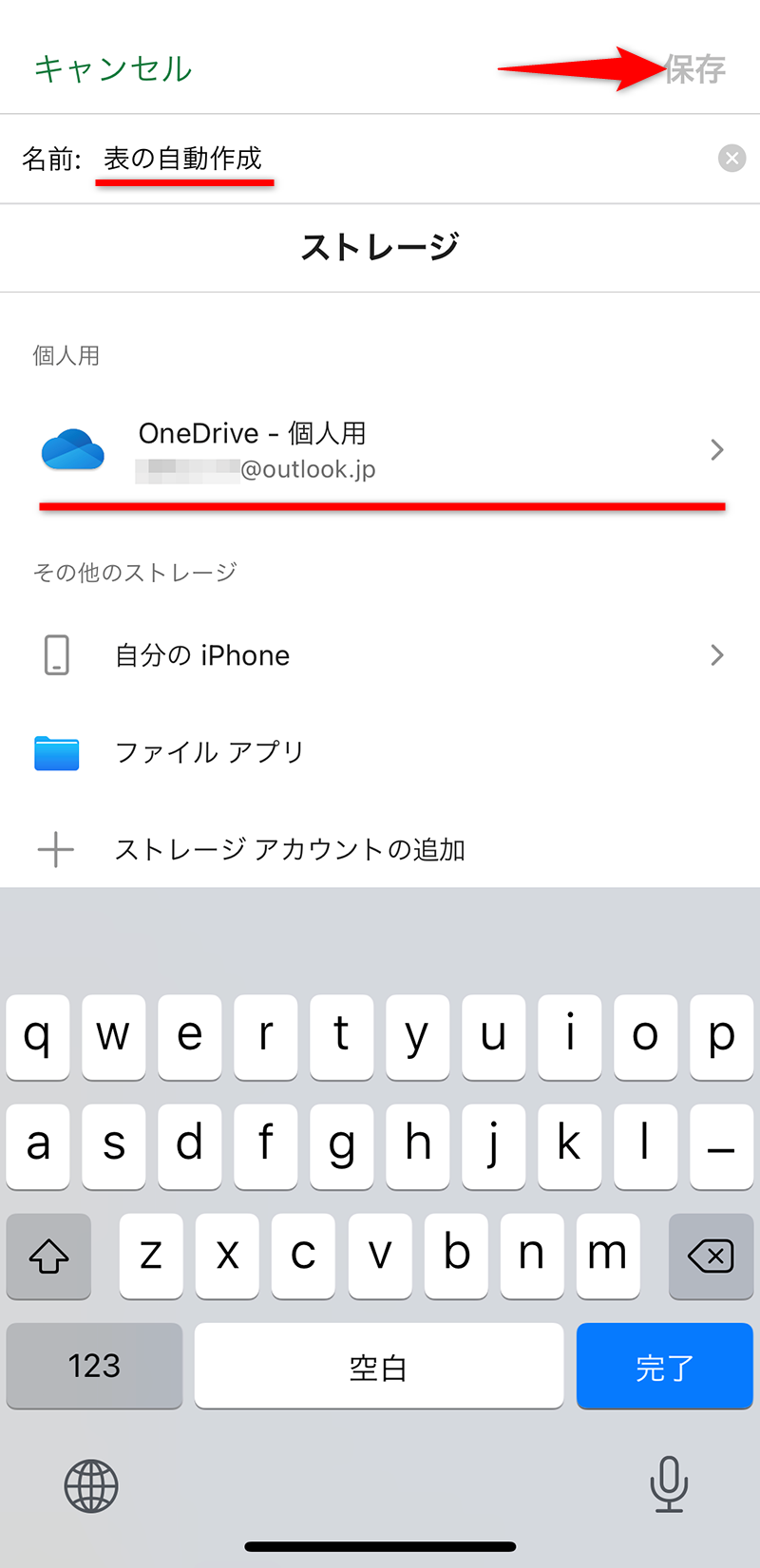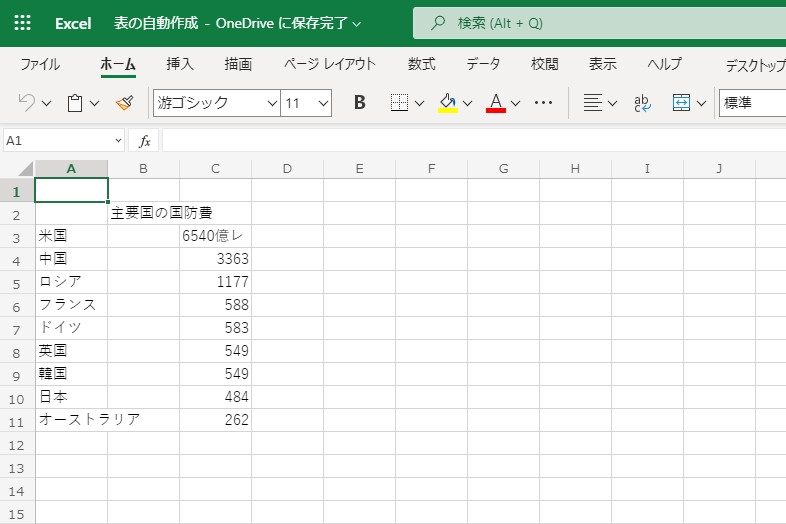スマートフォンで手軽にOCRができる
パソコンで作成中のビジネス文書の中に、紙の資料のデータを引用したいことがあります。例えば、新聞や書籍、パンフレットなどに掲載されている表が該当します。
そのようなとき、普通なら紙資料を見ながら手入力しようと思いますが......実は、もっとスマートな方法があります。iPhoneやAndroidスマートフォン、そして最近人気のChromebookでも使えるアプリを使いましょう。
Microsoftの提供する[Office]アプリには、紙資料をきれいに写真(画像)として読み取るスキャン機能に加えて、その写真の中にある文字をデータとして認識できる「OCR」(Optical Character Recognition)機能が搭載されています。デバイスのカメラで写真を撮るだけで、紙資料に印刷された表をデジタル化することが可能です。
[Office]アプリで紙資料の表をスキャンしているところ。スキャナー機能に特化したアプリはいろいろありますが、[Office]アプリはExcelやOneDriveとの相性もよく、使い勝手は上々です。
デジタル化した表はWeb版のExcelで編集でき、ダウンロードすればデスクトップアプリのExcelでも利用できます。撮影環境によって精度はまちまちですが、最初から手入力するよりは間違いなく効率的です。さっそく試してみましょう。
アプリのダウンロード
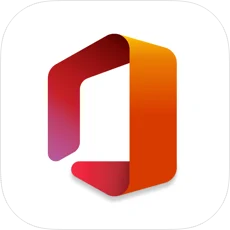
iPhone(App Store)
Android(Google Play)
[Office]アプリで紙資料の表をExcelに変換する
[Office]アプリを起動して新しく写真を撮影し、紙資料の表をExcelに変換する操作を見ていきます。撮影時はなるべく紙面とカメラを平行にして、明るい環境で撮影するのがコツです。なお、撮影済みの写真から表を読み取ることもできます。
1メニューを表示する
[Office]アプリを起動して、自分のMicrosoftアカウントでログインしておきます。画面右下の[操作]をタップします。
2カメラを起動する
操作の一覧から[画像から表へ]をタップします。
3撮影する
デジタル化したい表を撮影します。なお、左下のアイコンから撮影済みの写真を選択することも可能です。
4表の範囲を指定する
四隅の●をドラッグして、デジタル化したい表の範囲を指定します。だいたいの範囲で構いません。[確認]をタップします。
5[Excel]アプリで開く
画像とデータの対比が表示されました。満足できない精度だった場合は、左上の[×]をタップして再撮影します。問題なければ[開く]をタップします。
6[Excel]アプリでデータが表示された
[Excel]アプリでデータが表示されました。読み取りがイマイチな部分もありますが、すべてを手入力するよりはいいでしょう。名前を付けて保存するため、右上の[・・・]をタップします。
7ファイルを保存する
[保存]をタップします。
ファイル名を付けて保存場所を指定し、右上の[保存]をタップしましょう。
8Webブラウザーで開く
パソコンのWebブラウザーで保存したファイルを開いた状態です。読み取り時の誤字を修正したり、余計な行や列を削除したりすれば完成です。
[Office]アプリで紙資料の表をExcelに変換する方法を紹介しました。
[Office]アプリのメインの役割は、Word、Excel、PowerPointの統合版であり、それにスキャン+OCRの機能が加わったものになります。よって、単体のアプリを複数インストールするよりも容量が節約でき、取り回しがラクになるメリットもあります。OneDriveとの接続も可能なので、[OneDrive]アプリの代わりに利用する手もあり、ビジネスの多方面で役立つアプリとなっています。