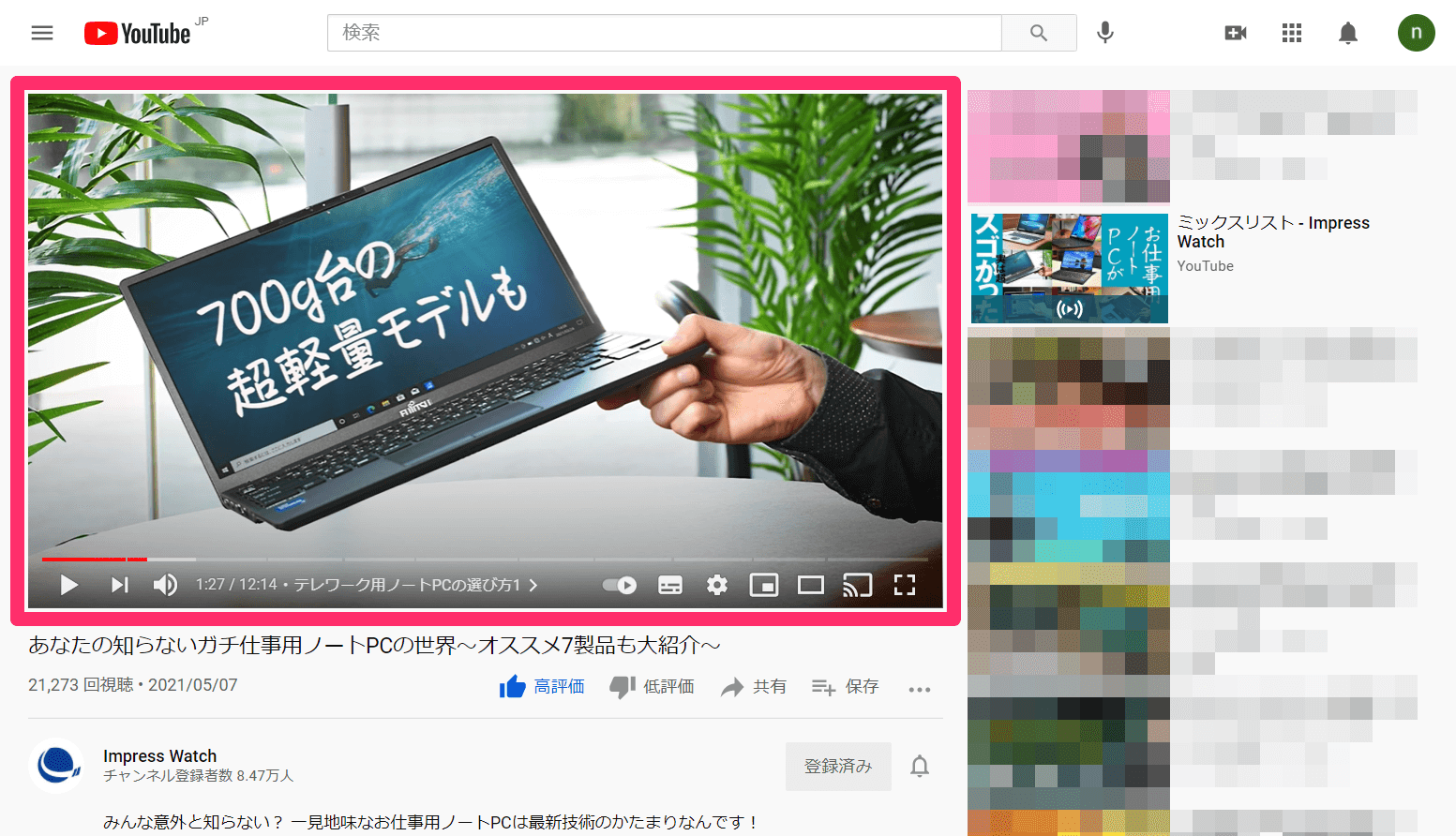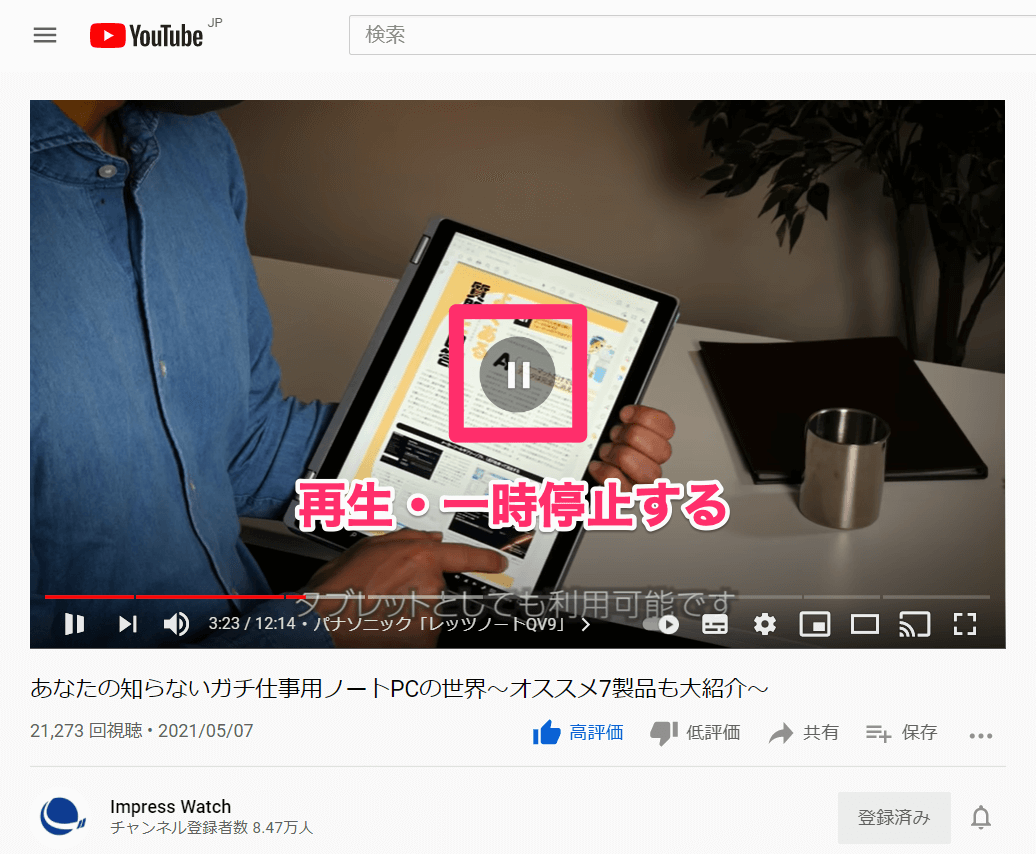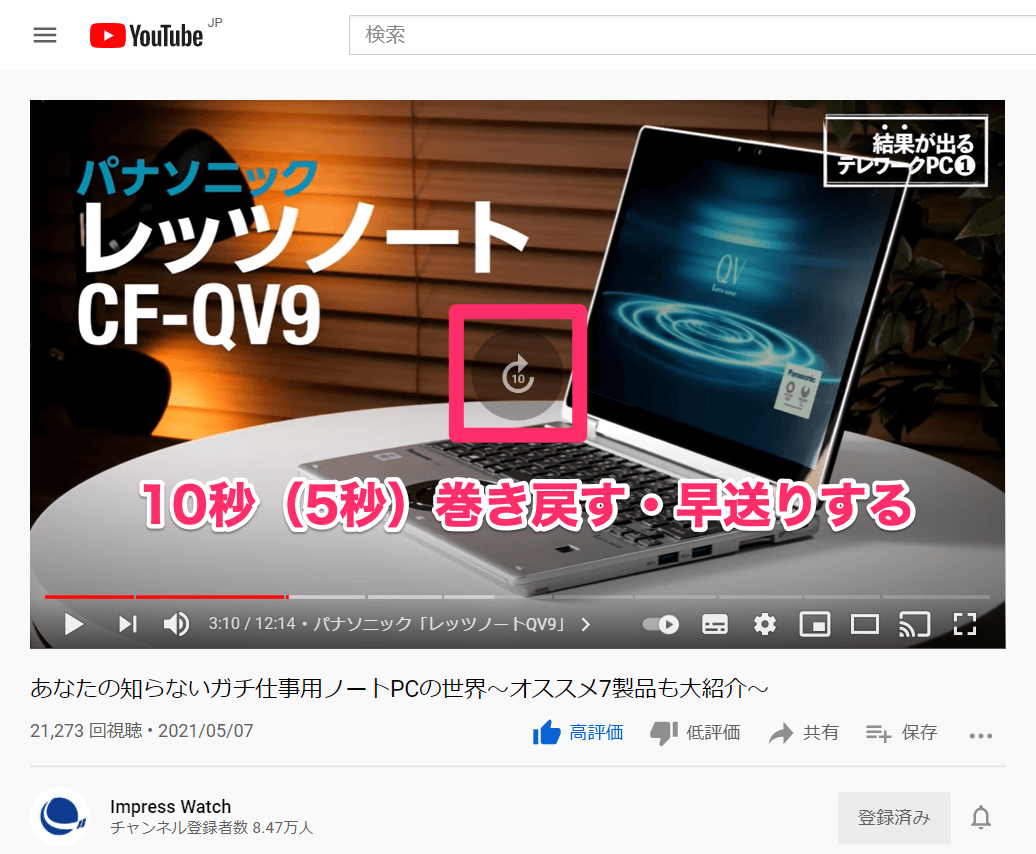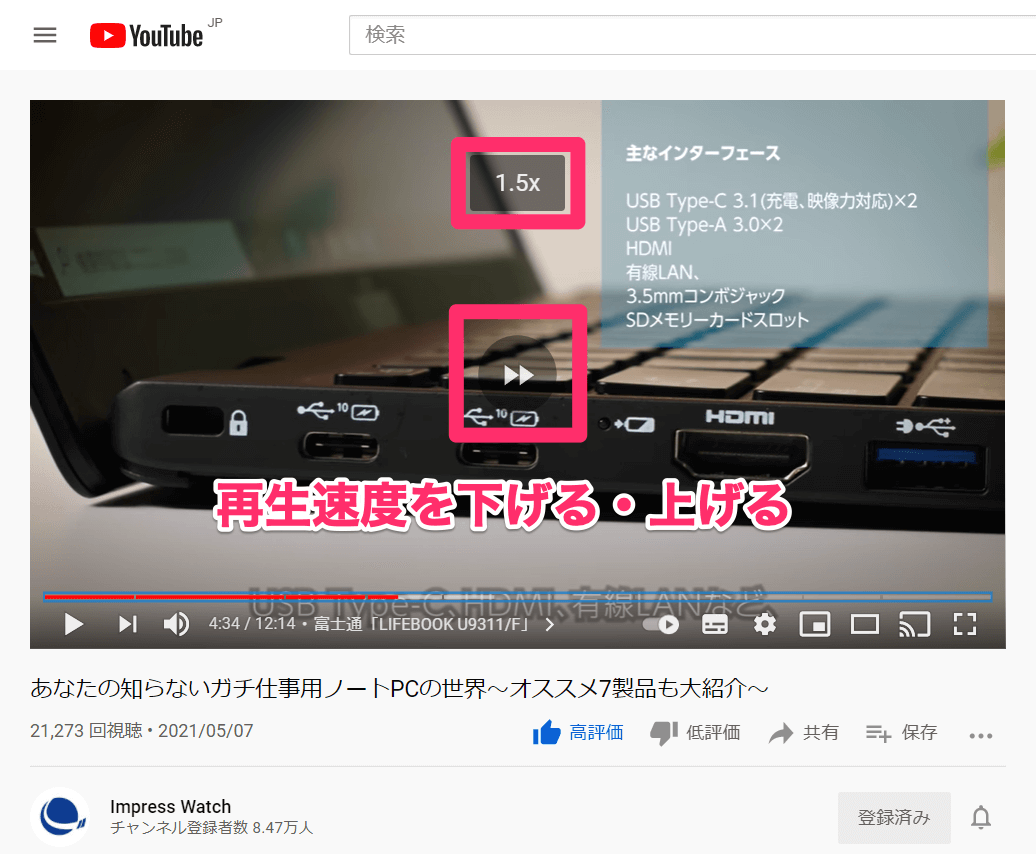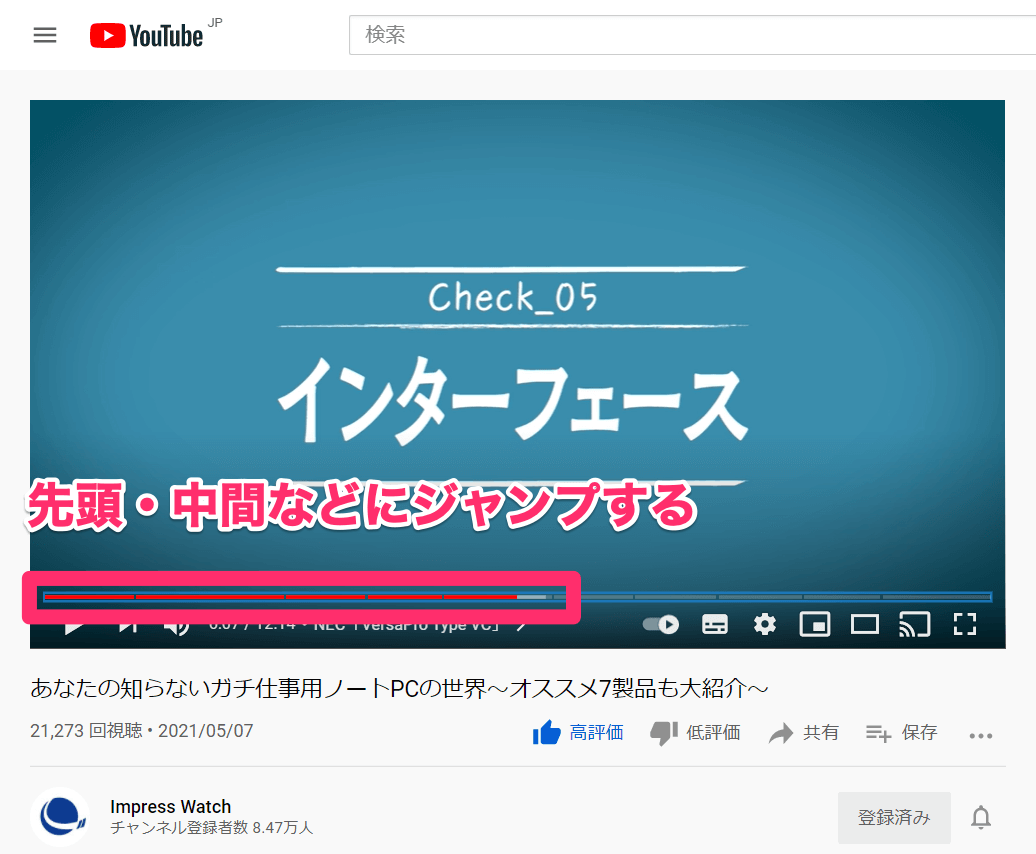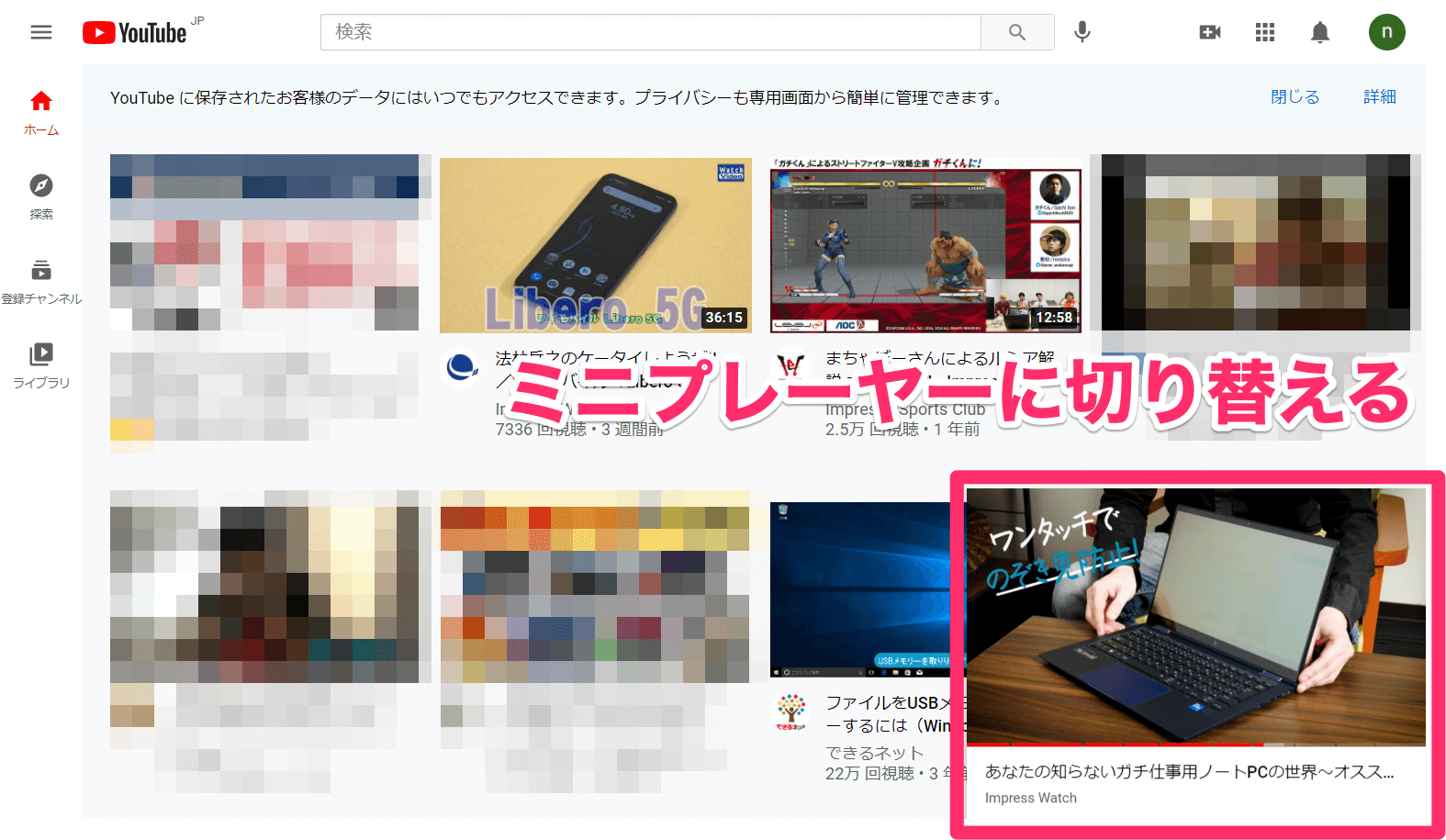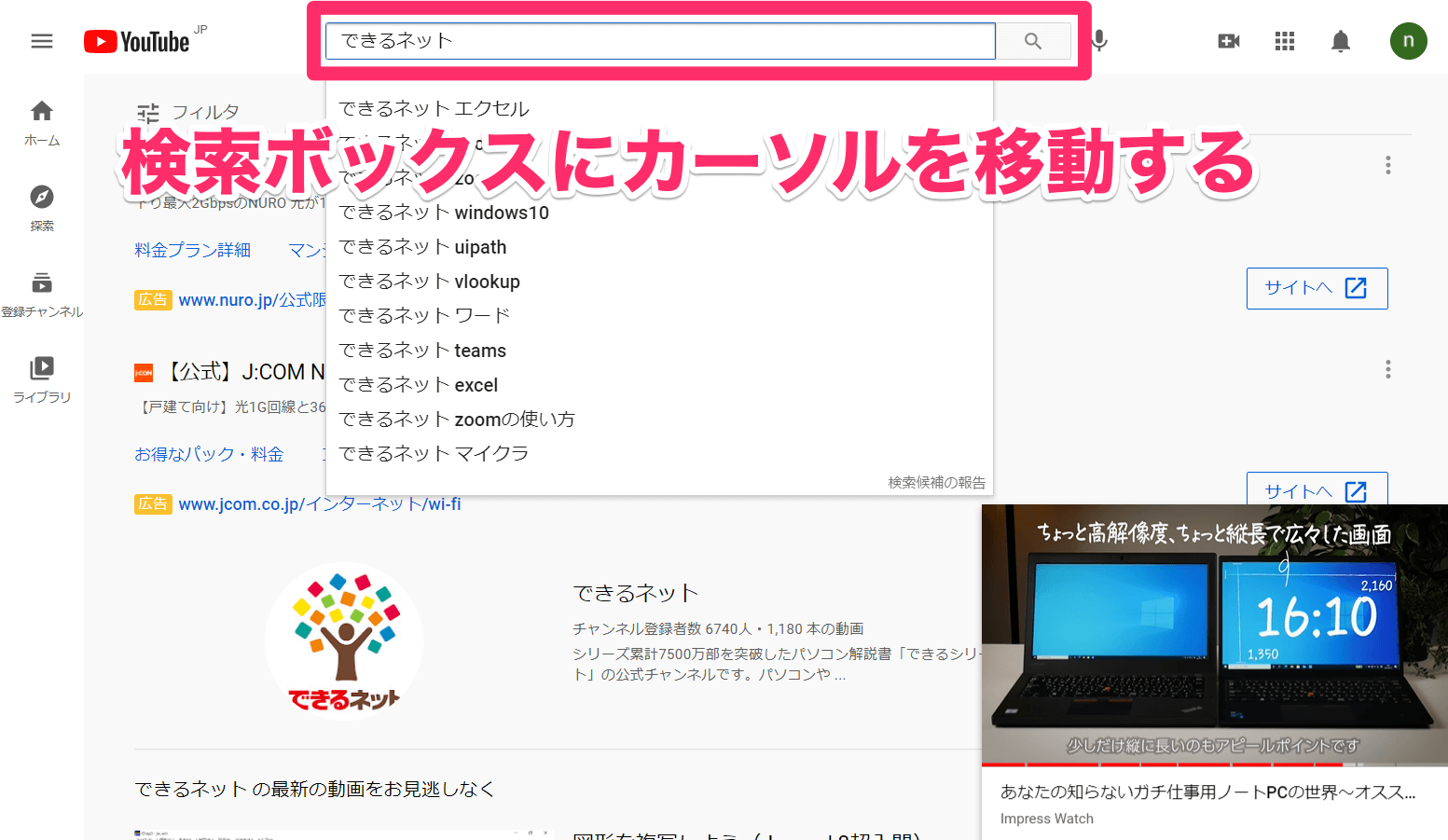効率的に見るならやっぱりパソコンが便利
YouTubeを視聴するデバイスとしては、iPhoneやAndroidスマートフォン、またはiPadなどのタブレットがポピュラーだと思います。
しかし最近では、WindowsやMac、Chromebookなどのパソコンで視聴している人も増えているのではないでしょうか。また、お笑いやゲーム実況といったエンタメ動画を楽しむだけでなく、新製品のレビューを参考にしたり、資格や教養について学んだりなど、YouTubeの利用シーンもますます広がっています。
そこでおすすめなのが、ショートカットキーを使ったYouTube動画の視聴です。
キーボードが使えるのはパソコンの大きなメリットですが、例えば[Ctrl]+[C]キー(コピー)のようなショートカットキーを、YouTubeでも使うことができるのです。YouTubeはWebサイトなので、一見使えないような気もするのですが、実はいくつかのキーを押すだけで、快適に動画を見るためのほとんどの操作が行えるようになっています。
本記事では、YouTubeで使えるショートカットキーの中でも、特に覚えておきたい便利な操作を7つに厳選して紹介します。
パソコンのWebブラウザーでYouTube動画を開いてから操作してください。なお、WebブラウザーはGoogle Chromeがおすすめです。
操作手順に登場する動画
あなたの知らないガチ仕事用ノートPCの世界~オススメ7製品も大紹介~(Impress Watch)INDEX
再生・一時停止する
または ...... 再生・一時停止する
まずは、もっとも基本となるショートカットキーです。YouTube動画を開くと自動的に再生がスタートしますが、[Space]キーまたは[k](小文字のケー)キーを押すと、動画が一時停止します。もう一度押すと、再生します。
10秒(5秒)巻き戻す・早送りする
...... 10秒巻き戻す
...... 10秒早送りする
...... 5秒巻き戻す
...... 5秒早送りする
動画を巻き戻したい・早送りしたいときには、シークバーをマウスで操作する人が多いと思いますが、キーボードのほうが簡単です。
[j](小文字のジェイ)または[l](小文字のエル)キーを押すと10秒ずつ、[←]または[→]キーを押すと5秒ずつ、巻き戻し・早送りができます。連打すればそのぶん移動し、例えば[l]キーを3回続けて押すと30秒の早送りになります。
ただし、このショートカットキーは広告には効きません。
再生速度を下げる・上げる
( + )...... 再生速度を下げる
( + )...... 再生速度を上げる
「<」「>」(不等号)を入力するように[Shift]+[,](カンマ)キー、または[Shift]+[.](ドット/ピリオド)キーを押すと、動画の再生速度を変更します。
標準の再生速度を「1」として、下げる方向は「0.75」「0.5」「0.25」の3段階、上げる方向は「1.25」「1.5」「1.75」「2」の4段階です。
英語学習で発音をしっかり聞き取りたいときには再生速度を下げる、動画をなるべく短い時間で視聴したいときには再生速度を上げるショートカットキーが重宝します。再生速度を上げても、「1.25」「1.5」くらいであれば十分に内容を理解できます。
このショートカットキーも、広告に対しては効果がありません。
先頭・中間などにジャンプする
または ...... 先頭にジャンプする
~ ...... 10~90%の位置にジャンプする
...... 末尾にジャンプする
動画の特定の位置(ポイント)にジャンプするショートカットキーです。もっともよく使うのは、もう一度最初から見たいときに使う[Home]キーまたは[0](数字のゼロ)キーでしょうか。
また、動画を流しっぱなしで視聴を中断してしまった後、中断する前の位置まで戻したいとき、10秒(5秒)巻き戻すショートカットキーでは上手く位置を合わせられない場合があります。そのような場合に「だいたい、このあたりまで見たな」という感覚で[1]~[9]キーを使うのもいいでしょう。
フルスクリーンに切り替える
...... フルスクリーンに切り替える/元に戻す
パソコンの全画面を使って動画を表示します。[f](小文字のエフ)キーを押すだけ、という単純さがいいですね。
通常の画面に戻すには、もう一度[f]キーを押すか、[Esc]キーを押します。なお、[t]キーを押すと、右側の関連動画や再生リストが非表示になる「シアターモード」に切り替えられます。
ミニプレーヤーに切り替える
...... ミニプレーヤーに切り替える/元に戻す
[i](小文字のアイ)キーを押すと、動画を画面右下のミニプレーヤーで再生します。ミニプレーヤー以外の画面には、直前に表示していた動画のリスト画面(ホームやチャンネル、再生リストなど)が表示されます。
このミニプレーヤーが便利なのは、現在の動画を視聴しながら「ほかにも面白そうな動画はないかな?」と探したいシチュエーションです。通常の画面に戻すには、もう一度[i]キーを押します。[Esc]キーを押すとミニプレーヤーを閉じます。
検索ボックスにカーソルを移動する
...... 検索ボックスにカーソルを移動する
通常は検索ボックスをマウスでクリックしていると思いますが、[/](スラッシュ)キーを押せば、そのままキーボードに手を置いたまま動画の検索(キーワードの入力)が可能です。
特に、ミニプレーヤーでの表示と組み合わせると便利なショートカットキーです。今、視聴している動画が終盤に差し掛かってきたら[i]キーで小さくし、[/]キーを押してほかの動画を検索......という流れですね。
以上、YouTubeの鉄板ショートカットキー7選を紹介しました。YouTubeには、ほかにもさまざまなショートカットキーがあるので、以下の関連記事から参照してください。iPhoneで使えるバックグラウンド再生の裏ワザもおすすめです。
関連記事
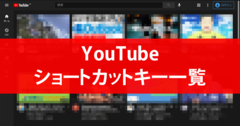
YouTubeのショートカットキー一覧 - あわせて使えるテクニックも掲載
YouTube(ユーチューブ)の視聴はスマートフォンでも悪くないですが、画面の大きいパソコンのほうが見やすく、早送りや「飛ばし見」ができる便利なショートカットキーも使えます。PCならではのテクニックで、もっと快適に視聴してみましょう。
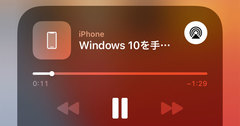
iPhoneでYouTube動画の音声をバックグラウンド再生する裏ワザ。ほかのアプリを使いながら聴ける!
YouTube(ユーチューブ)のiPhoneアプリでは、動画の再生中にホーム画面に戻ったりすると、通常は再生が停止してしまいます。しかし、ここで紹介する裏ワザを使えば、無料サービスのままでも動画の音声だけを再生し続けることが可能です。