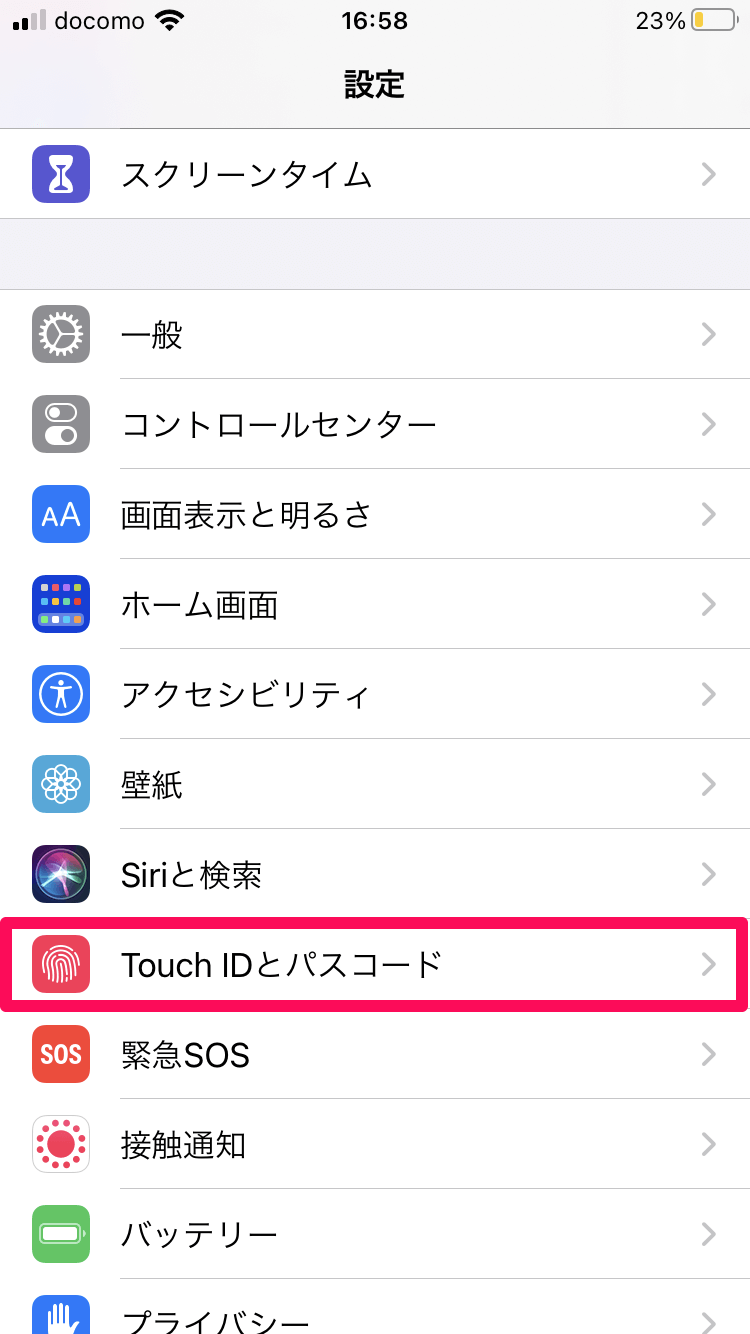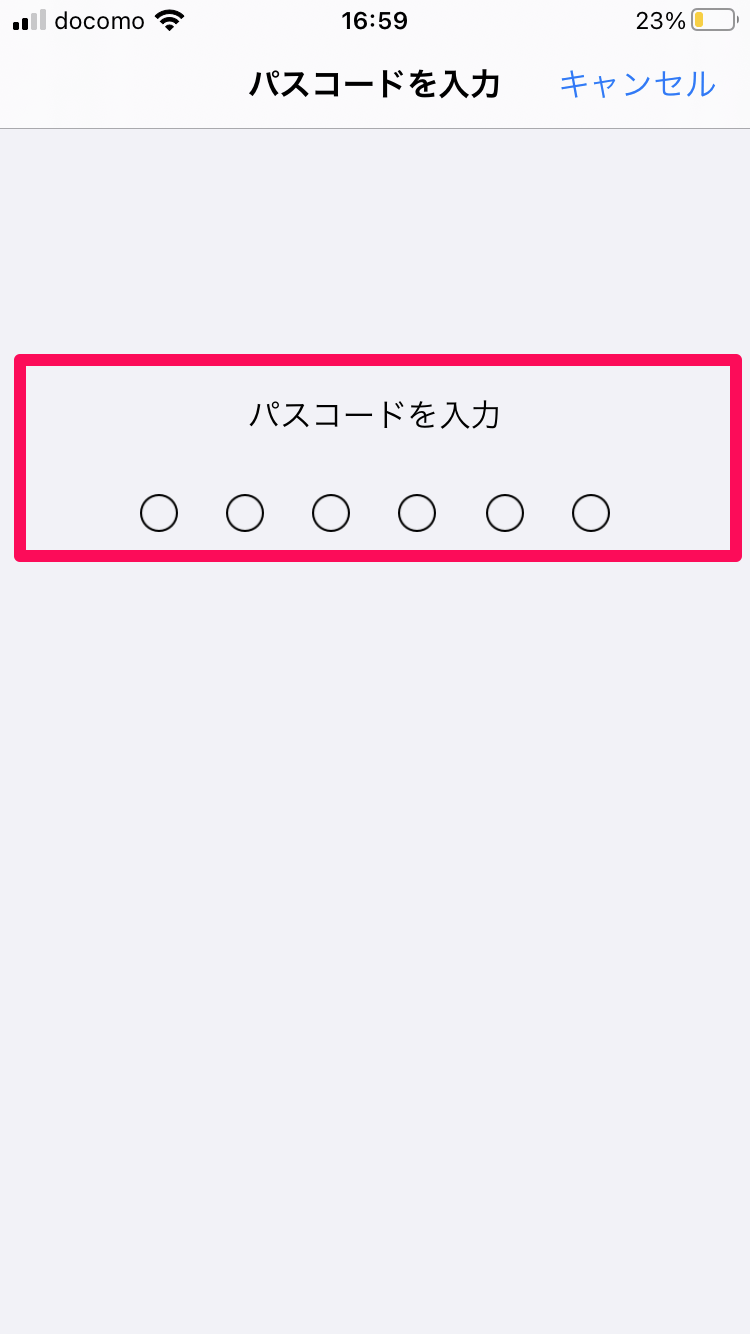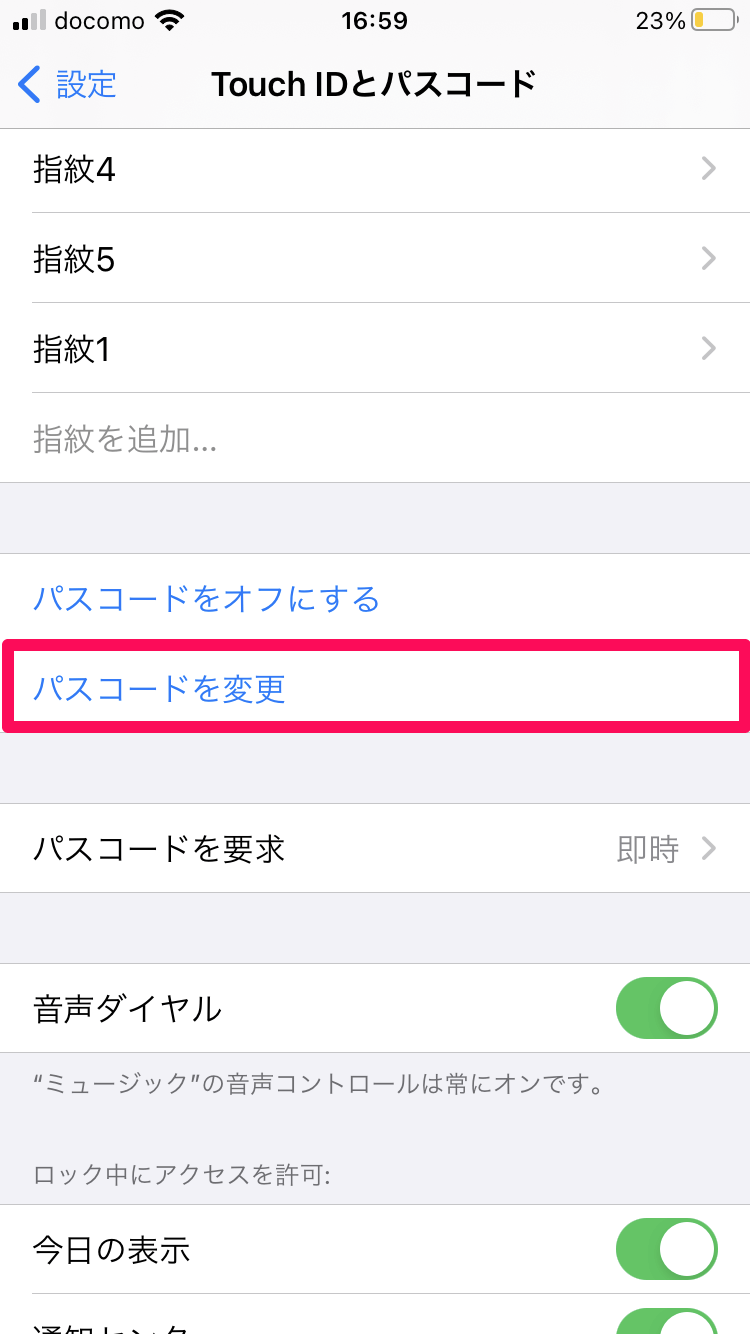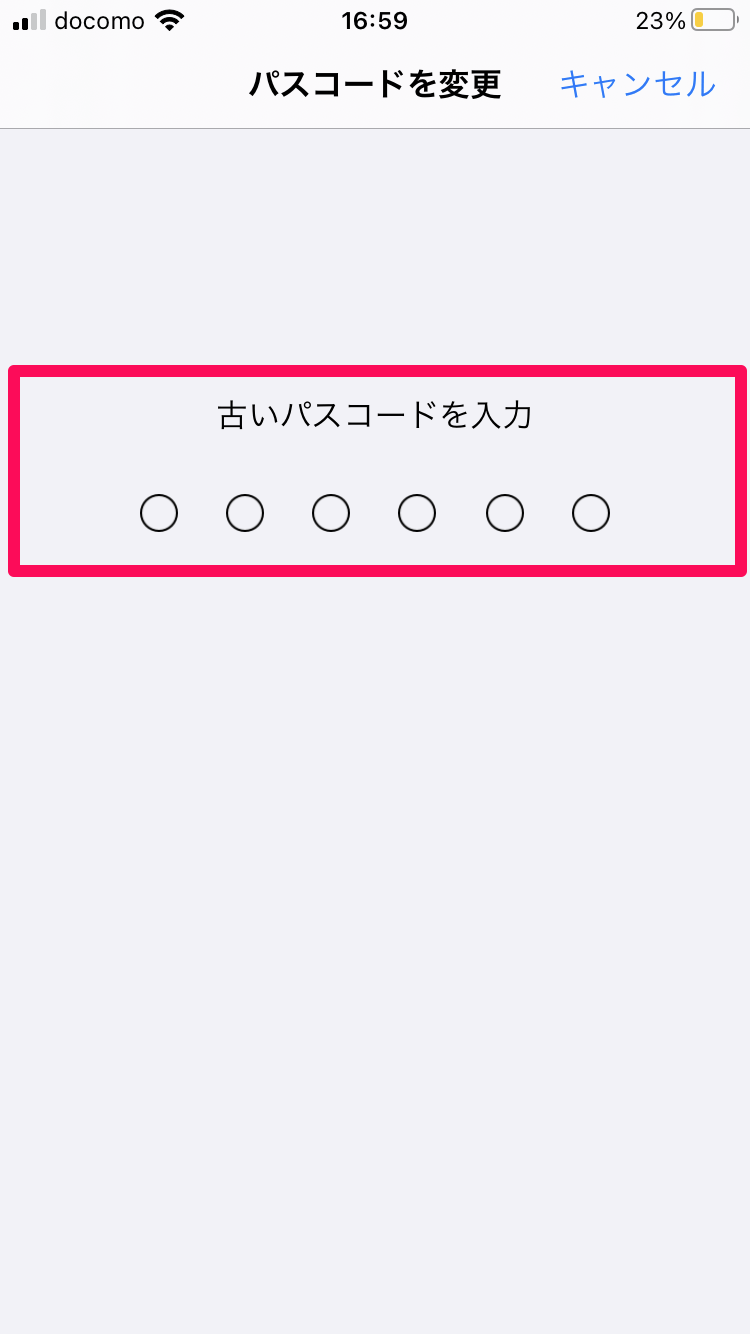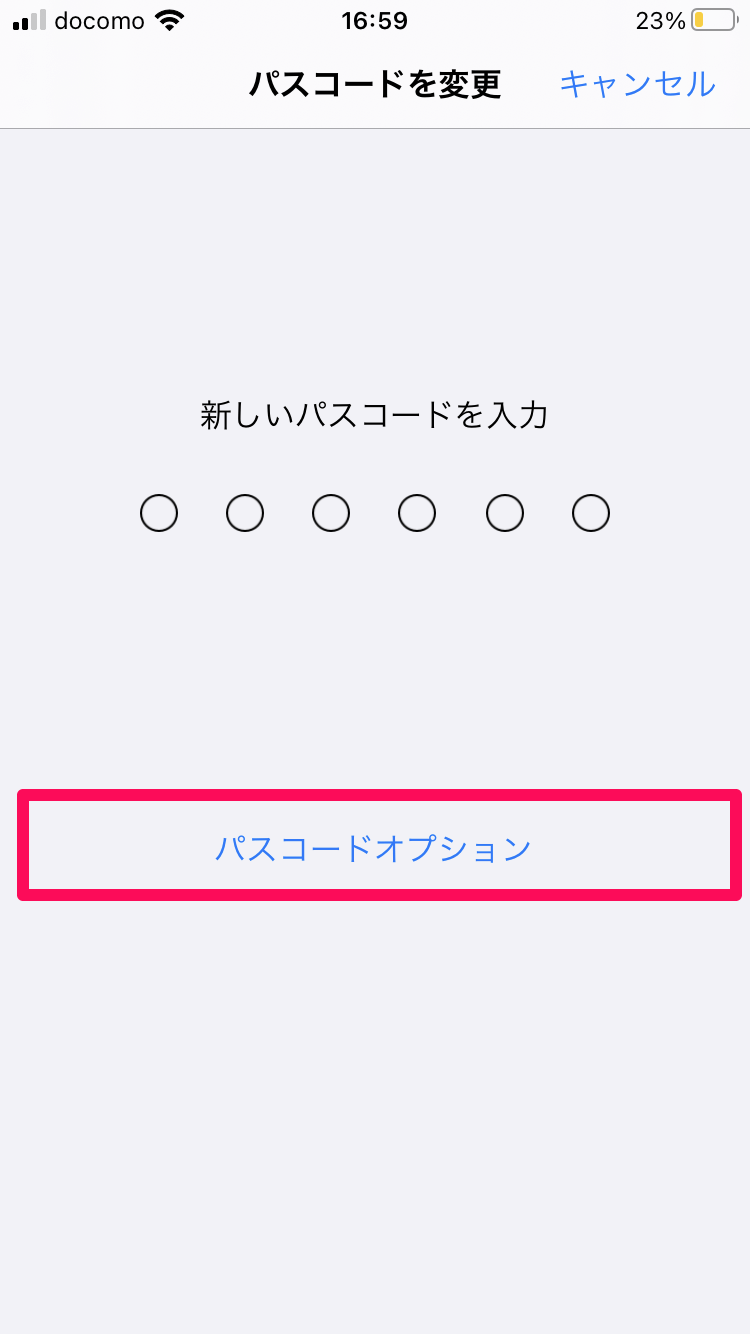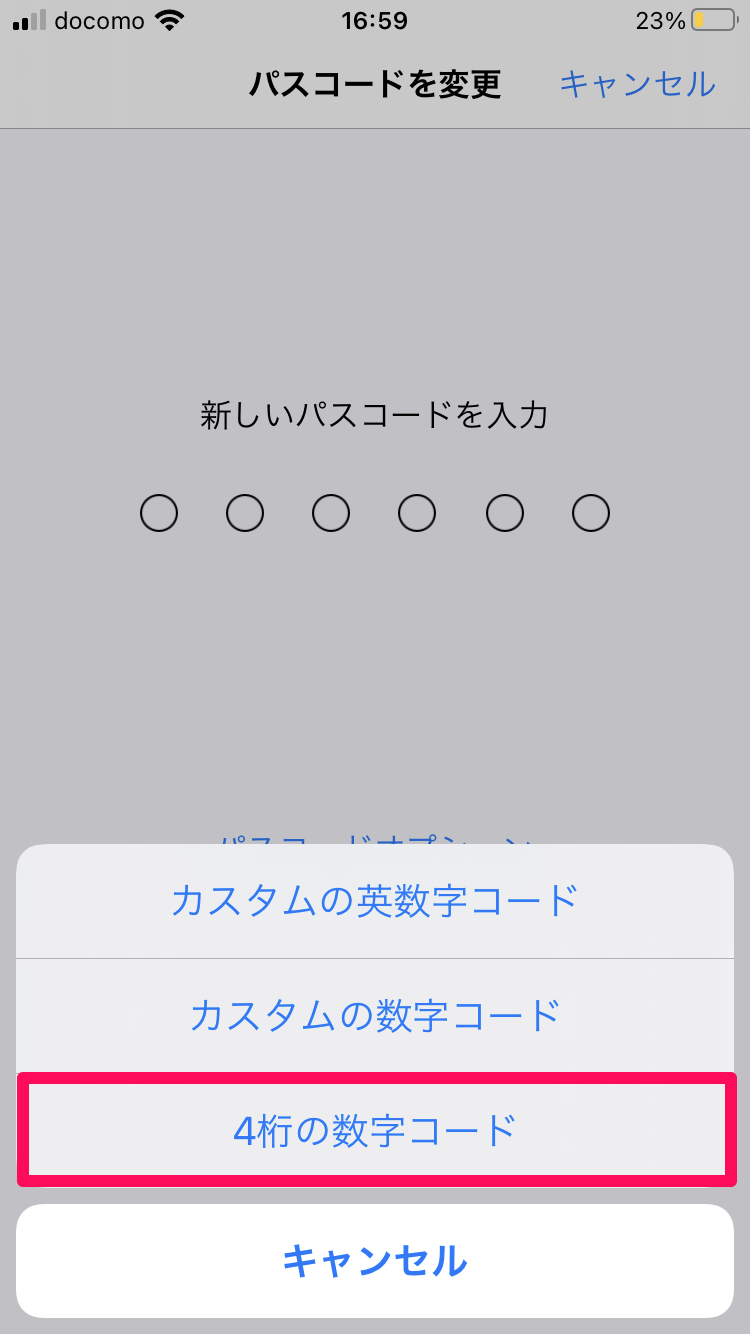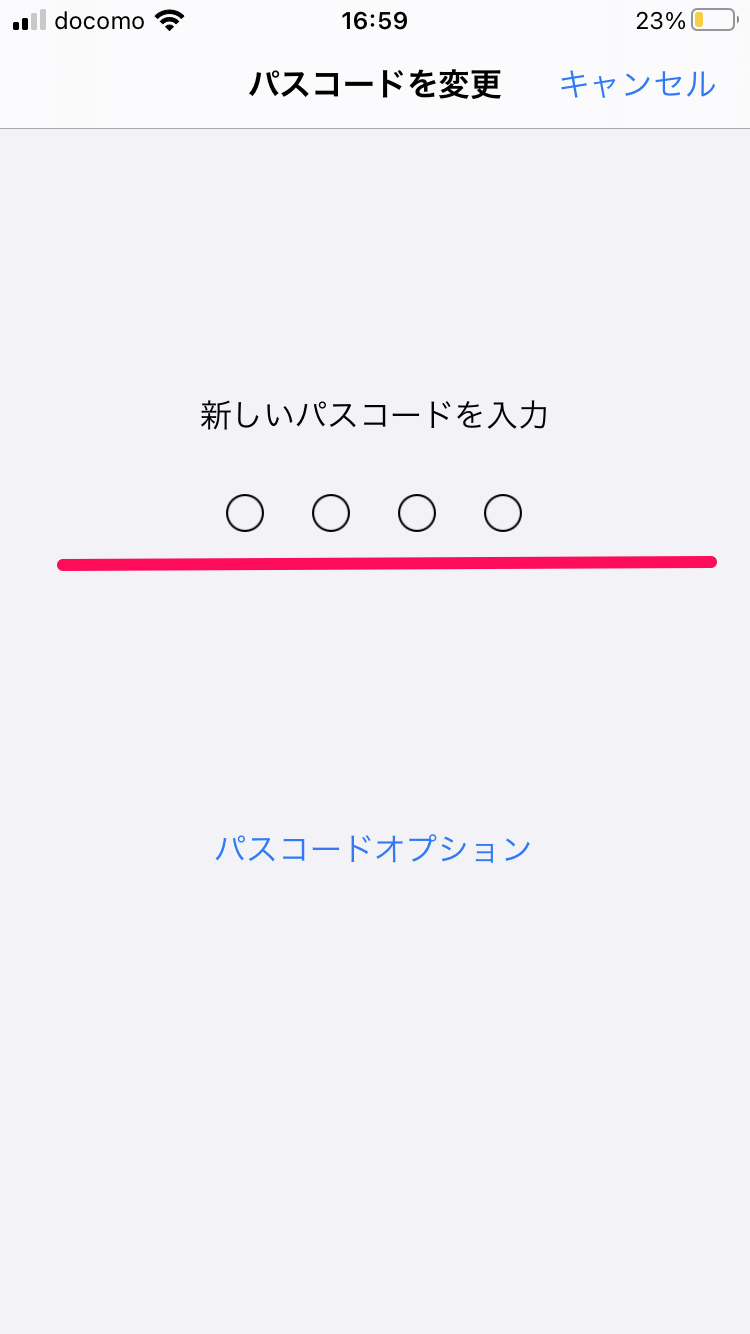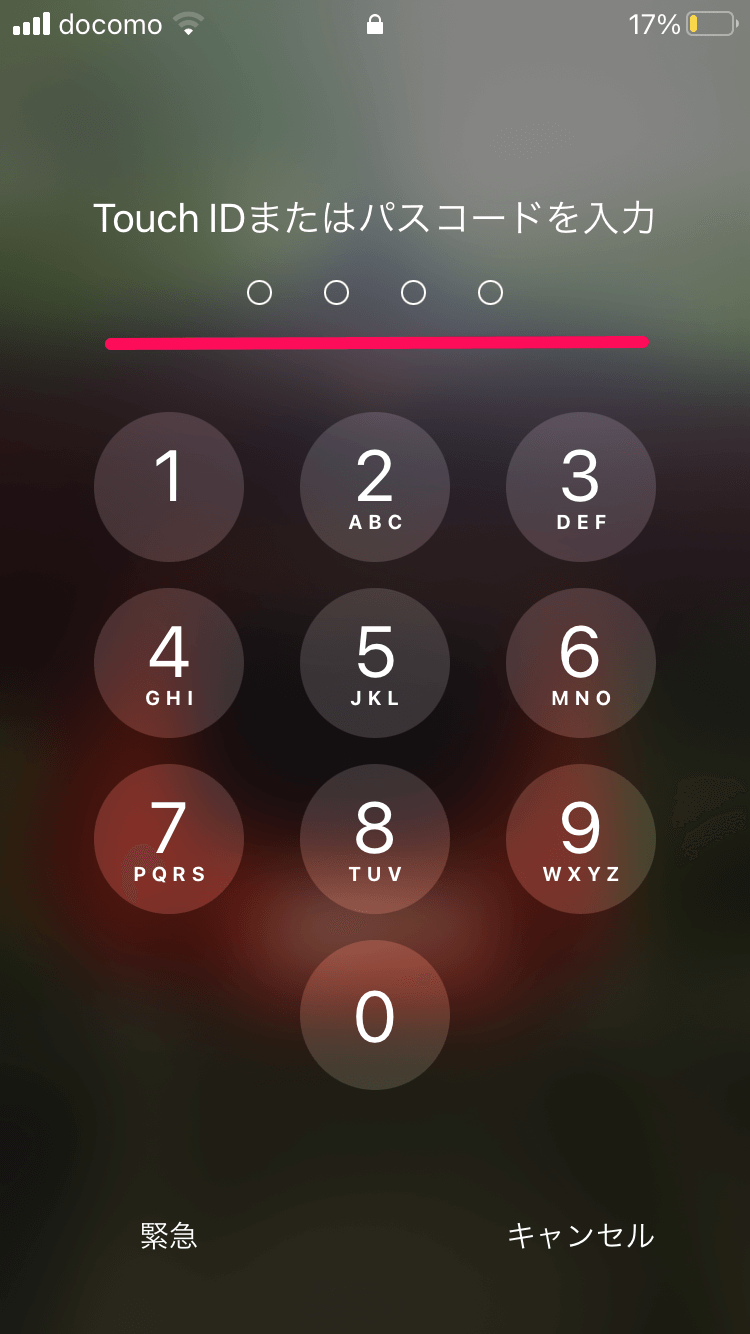パスコードを4桁にしてすぐにロックを解除>
はじめてiPhoneを購入したとき、ほとんどの人が「パスコード」を設定していると思います。パスコードは暗証番号のようなもので、標準では6桁で設定することになっています。
近年のiPhoneでは、指紋認証の「Touch ID」、顔認証の「Face ID」が使えるようになり、ロックの解除時にパスコードを毎回入力している人は少ないかもしれません。しかし、Touch IDやFace IDが苦手という人もいますし、iPhoneを再起動したときなど、パスコードの入力が必要になることもあります。
このとき、パスコードを6桁も入力するのは意外と大変です。単純に手間がかかるほか、しばらく入力していないと忘れてしまうかもしれません。
実は、iPhoneのパスコードは6桁から4桁に変更することもできます。以下の手順で変更し、パスコードを簡略化しましょう。
iPhoneのパスコードを6桁から4桁に変更する
1[設定]画面を表示する
ホーム画面から[設定]アプリを起動し、[Touch IDとパスコード]をタップします。iPhone X以降では[Face IDとパスコード]をタップします。
2[パスコードを入力]画面を表示する
[パスコードを入力]画面が表示されたら、現在のパスコードを入力します。
3[パスコードを変更]画面を表示する
[Touch IDとパスコード]画面が表示されました。[パスコードを変更]をタップしましょう。
4古いパスコードを入力する
[パスコードを変更]画面で、6桁の古いパスコードを入力します。
5パスコードオプションを表示する
[新しいパスコードを入力]と表示されたら[パスコードオプション]をタップします。
6パスコードの種類を変更する
メニューが表示されたら[4桁の数字コード]をタップします。
74桁の新しいパスコードを入力する
4桁の新しいパスコードを入力します。
8パスコードを4桁に変更できた
パスコードが4桁になったことがパスコード入力画面から確認できます。
iPhoneのパスコードを6桁から4桁に変更する方法を解説しました。なお、4桁にすることでセキュリティは弱くなるので、パスコードの管理にはいっそう注意するようにしてください。