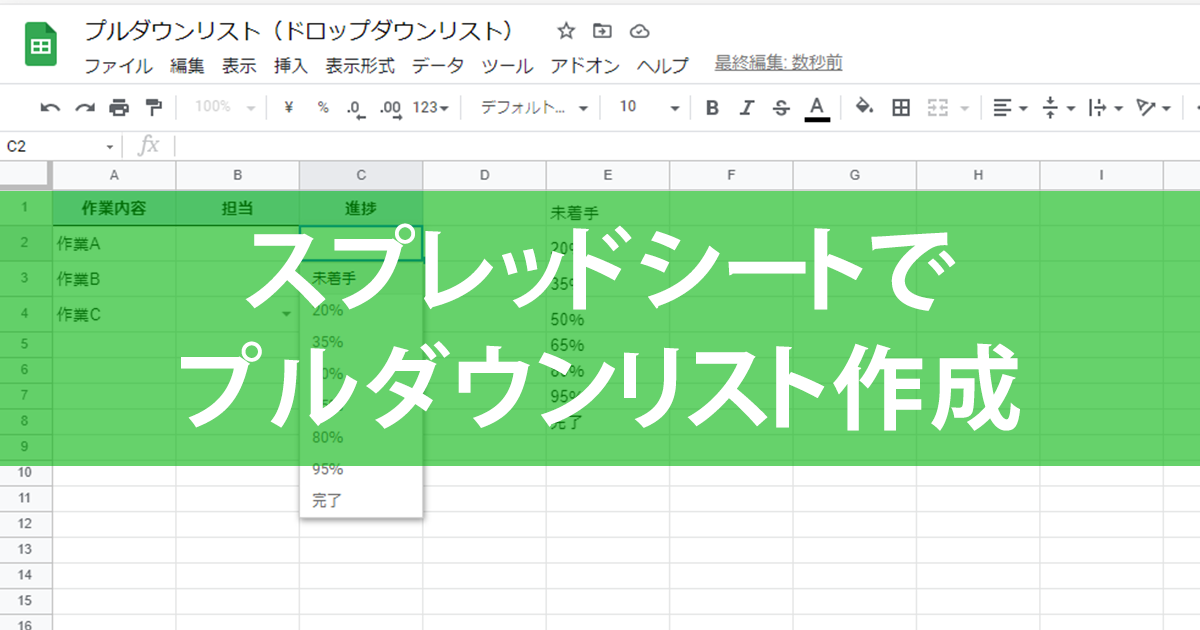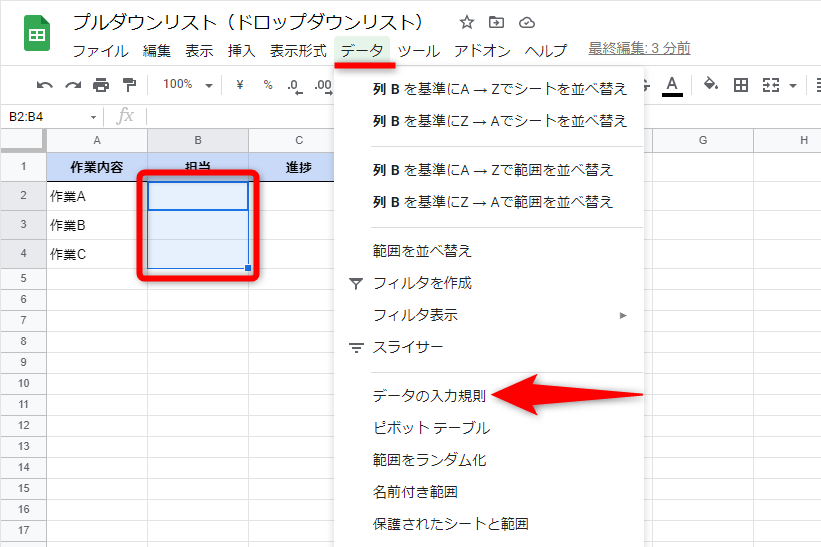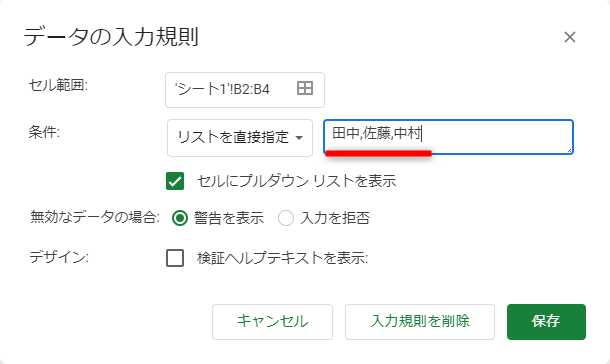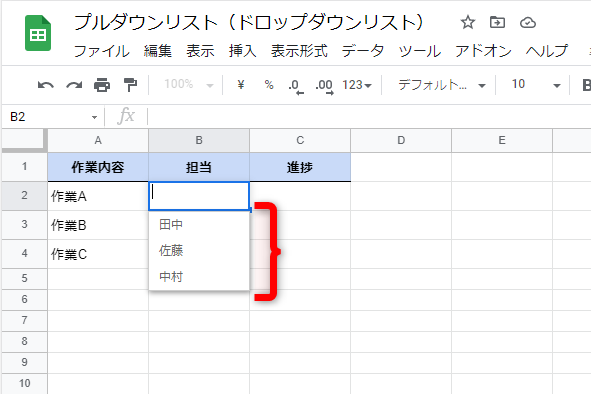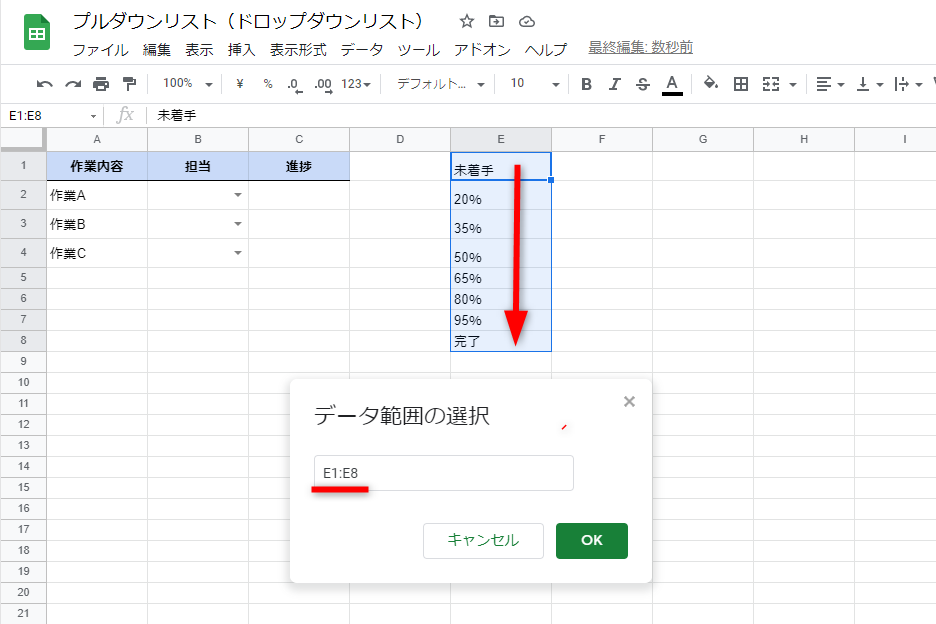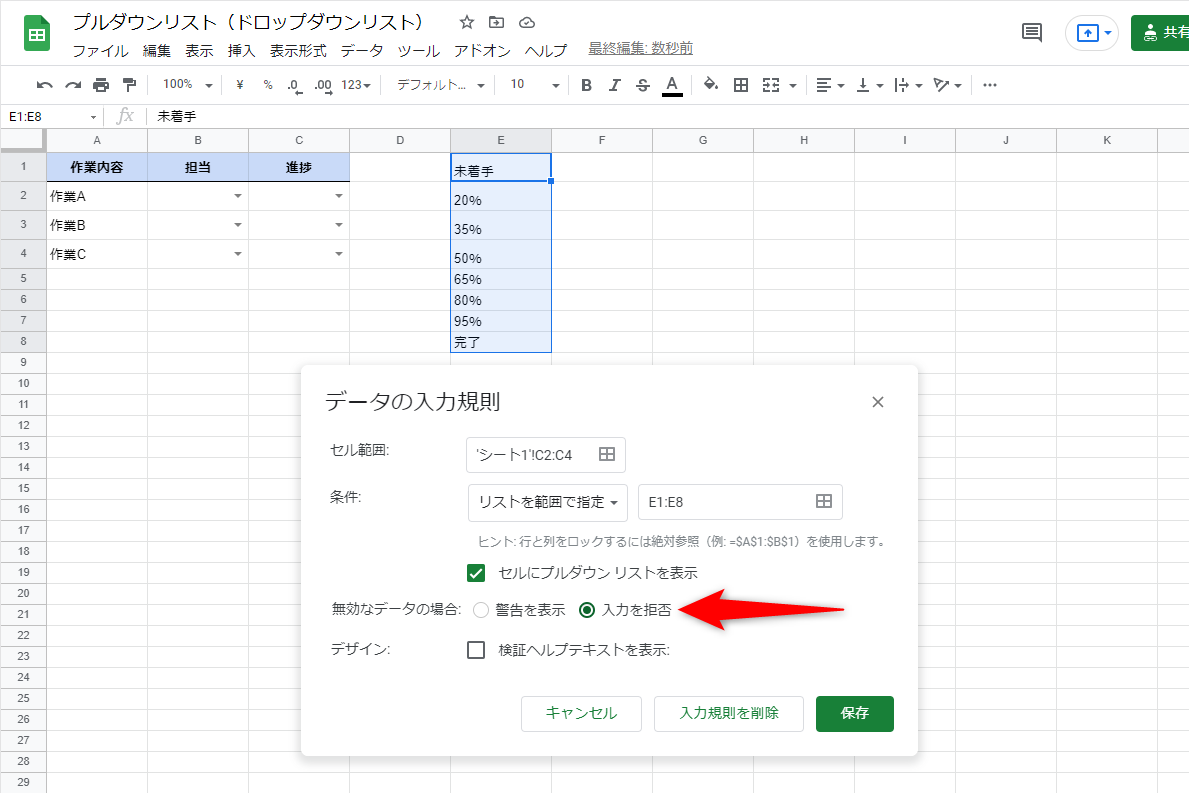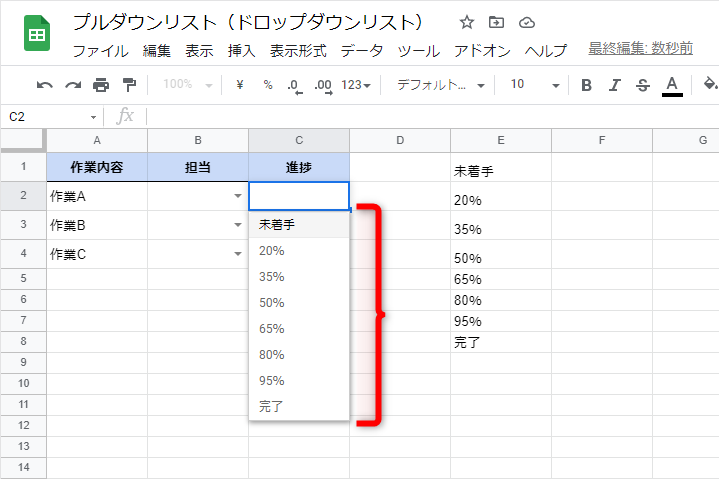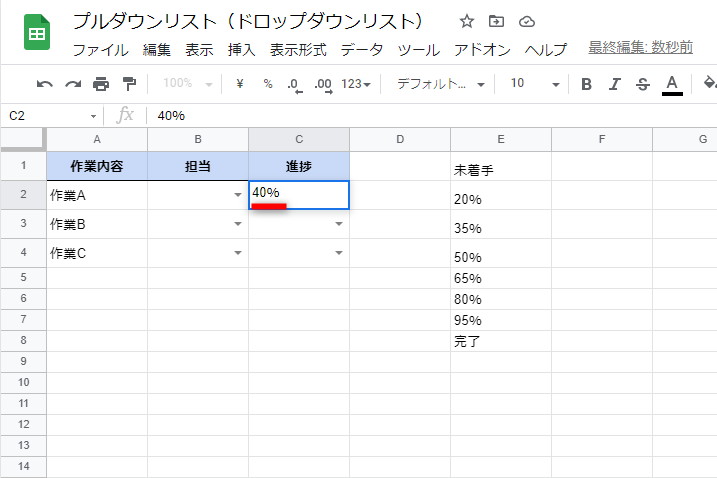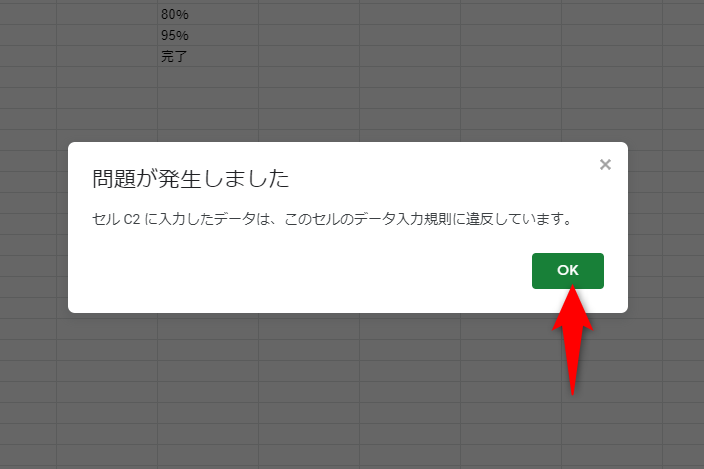入力を簡単にして書式も統一
Webサイトの入力フォームなどでよく見かける「プルダウンリスト」(ドロップダウンリスト)は、入力できる内容の候補がリストとして表示される機能です。ExcelファイルやGoogleスプレッドシートのセルに対して自分で作成することもできます。
特に、複数名での共同作業によく利用されるGoogleスプレッドシートで作成すると、データの入力などに重宝します。あらかじめ項目が入力されたリストから選択するため、複数名で作業しても書式を統一でき、誤入力も防ぐことが可能です。
ここでは、Googleスプレッドシートのセルにプルダウンリストを作成する方法を解説します。
項目を直接指定してプルダウンリストを作成する
プルダウンリストの項目数が少ないときに有効な方法です。[データの入力規則]ダイアログボックスで、リストの項目を直接指定します。項目を区切る「,」(カンマ)は半角で入力してください。
1[データの入力規則]ダイアログボックスを表示する
プルダウンリストを作成したいセル範囲を選択しておきます。続いて[データ]タブ→[データの入力規則]の順にクリックします。
2リストの項目を入力する
[データの入力規則]ダイアログボックスが表示されました。[条件]で[リストを直接指定]を選択して、プルダウンリストに表示したい項目を半角の「,」で区切って入力します。入力が完了したら[保存]をクリックしましょう。
3プルダウンリストを作成できた
プルダウンリストを作成できました。セルの右側に表示される[▼]をクリック、もしくはセルを編集可能な状態にするとリストが表示されます。[↓][↑]キーを押すと、項目をすばやく選択して入力可能です。
プルダウンリストの項目を編集したい場合は、入力規則を設定したセル範囲を再度選択してから、手順1と同様に操作して[データの入力規則]ダイアログボックスを表示します。[条件]を編集して再び[保存]をクリックしましょう。
入力済みの項目を参照してプルダウンリストを作成する
リストの項目が多い場合や編集する頻度が高い場合は、セルのデータを項目として参照させる方法が便利です。ここではセルE1~E8のデータを参照して、プルダウンリストを作成してみましょう。あわせて、指定した項目以外の入力を禁止する設定もしておきます。
4[データ範囲の選択]ダイアログボックスを表示する
手順1と同様に、プルダウンリストを作成したいセル範囲を選択し、[データ]タブ→[データの入力規則]の順にクリックして[データの入力規則]ダイアログボックスを表示します。続いて[条件]で[リストを範囲で指定]を選択した状態で[範囲または数式を入力]の右にあるアイコンをクリックします。
5項目のセル範囲を指定する
[データ範囲の選択]ダイアログボックスが表示されました。入力済みの項目のセル範囲(ここではセルE1~E8)を選択して[OK]をクリックします。
6指定した項目以外の入力を禁止する
プルダウンリストに表示する項目を指定できました。続いて[データ範囲の選択]ダイアログボックスの[無効なデータの場合]で[入力を拒否]をクリックします。最後に[保存]をクリックしましょう。
7プルダウンリストを作成できた
プルダウンリストを作成できました。
8入力禁止の設定を確認する
リストの項目以外の入力を禁止したので、動作を確認してみましょう。項目にない「40%」と入力して[Enter]キーを押します。
9入力禁止のメッセージが表示された
[問題が発生しました]と表示されました。[OK]をクリックするとメッセージが閉じて、先ほど入力した値は消去されます。
入力禁止の設定は誤入力を防止できる反面、項目にない内容を一切入力できないので、使いにくくなることもあります。スプレッドシートの運用方法にあわせて設定しましょう。
なお、設定した入力規則を削除したい場合は、入力規則を設定したセル範囲を選択して[データの入力規則]ダイアログボックスの[入力規則を削除]をクリックしてください。