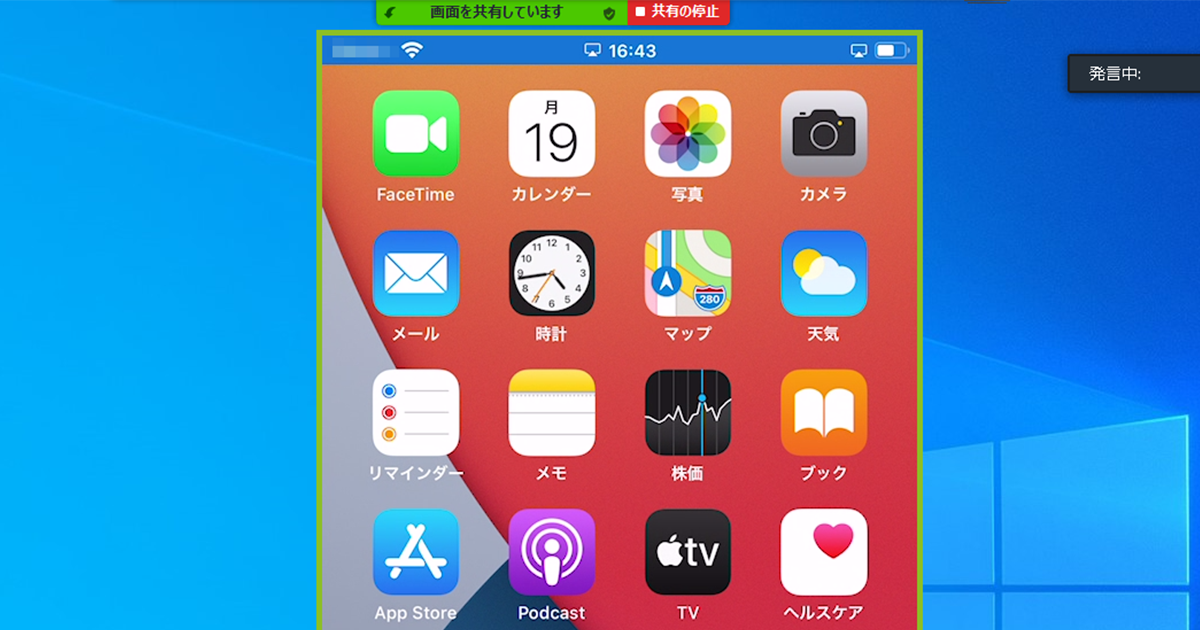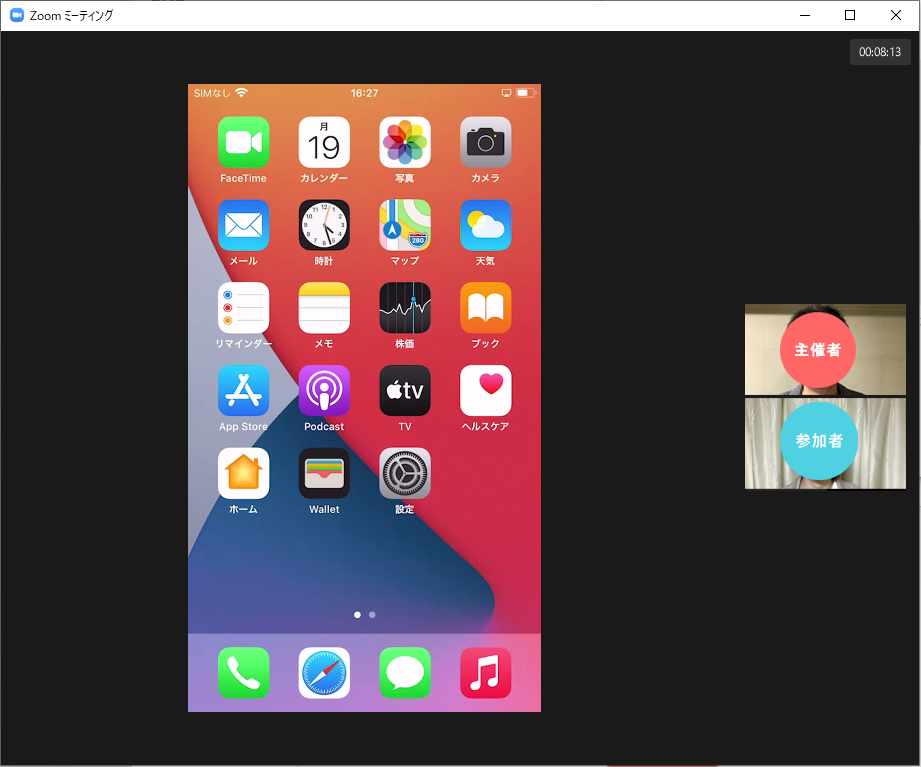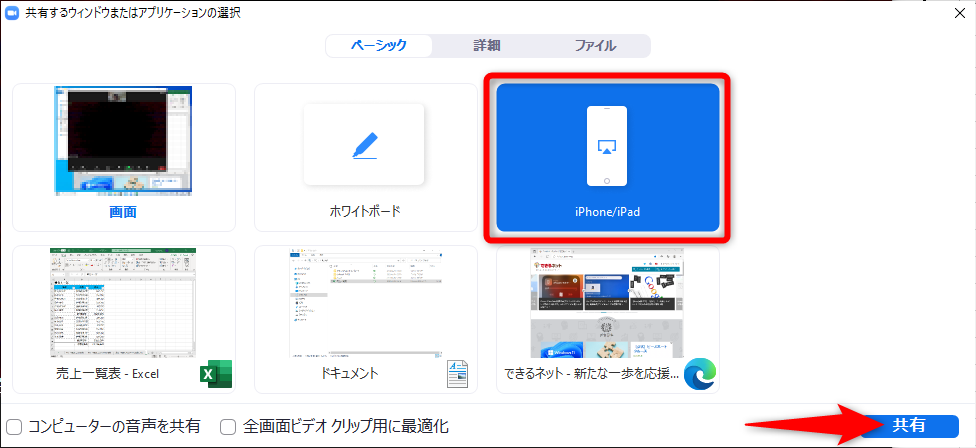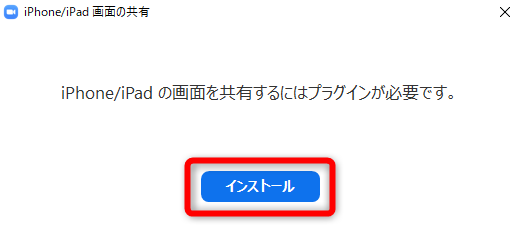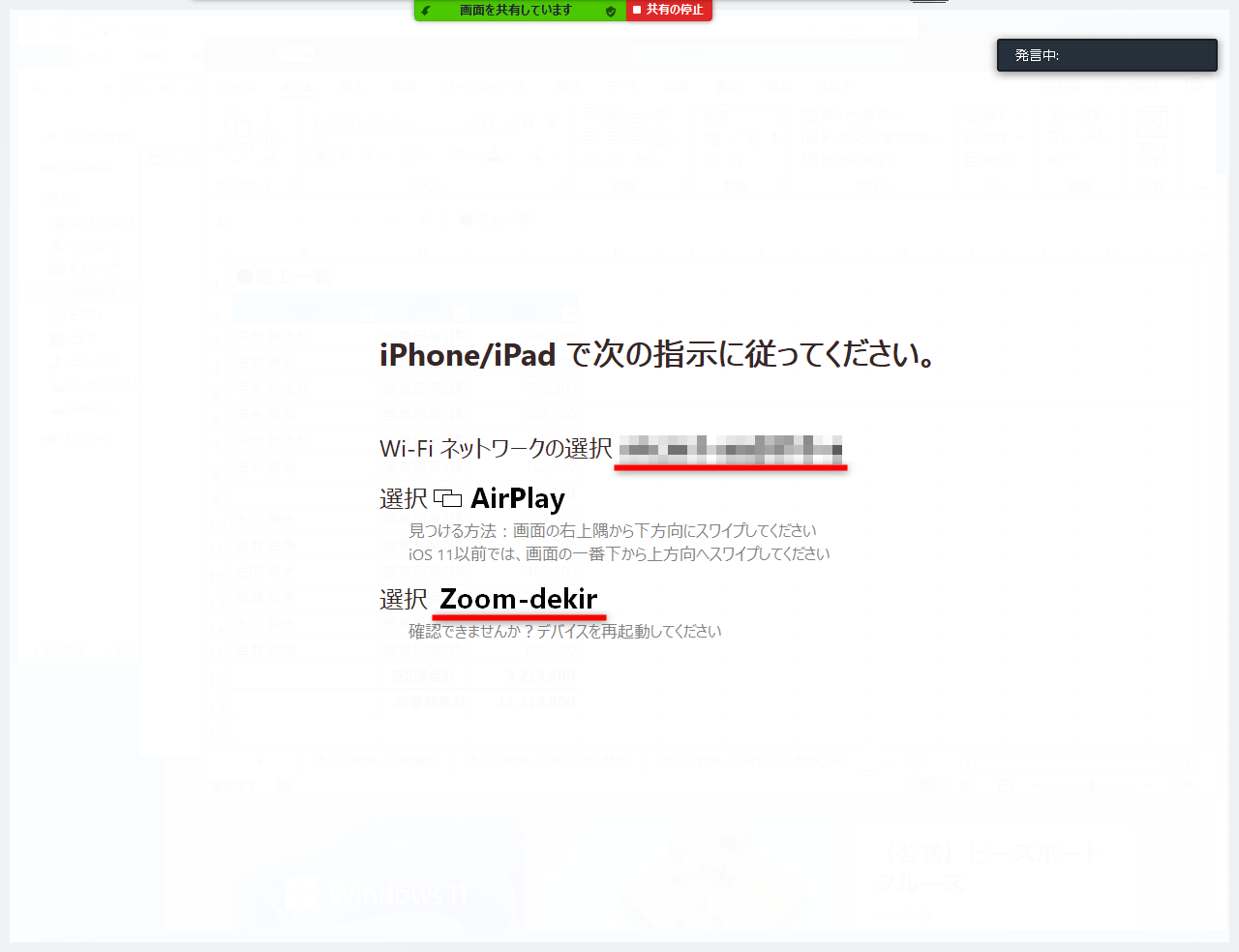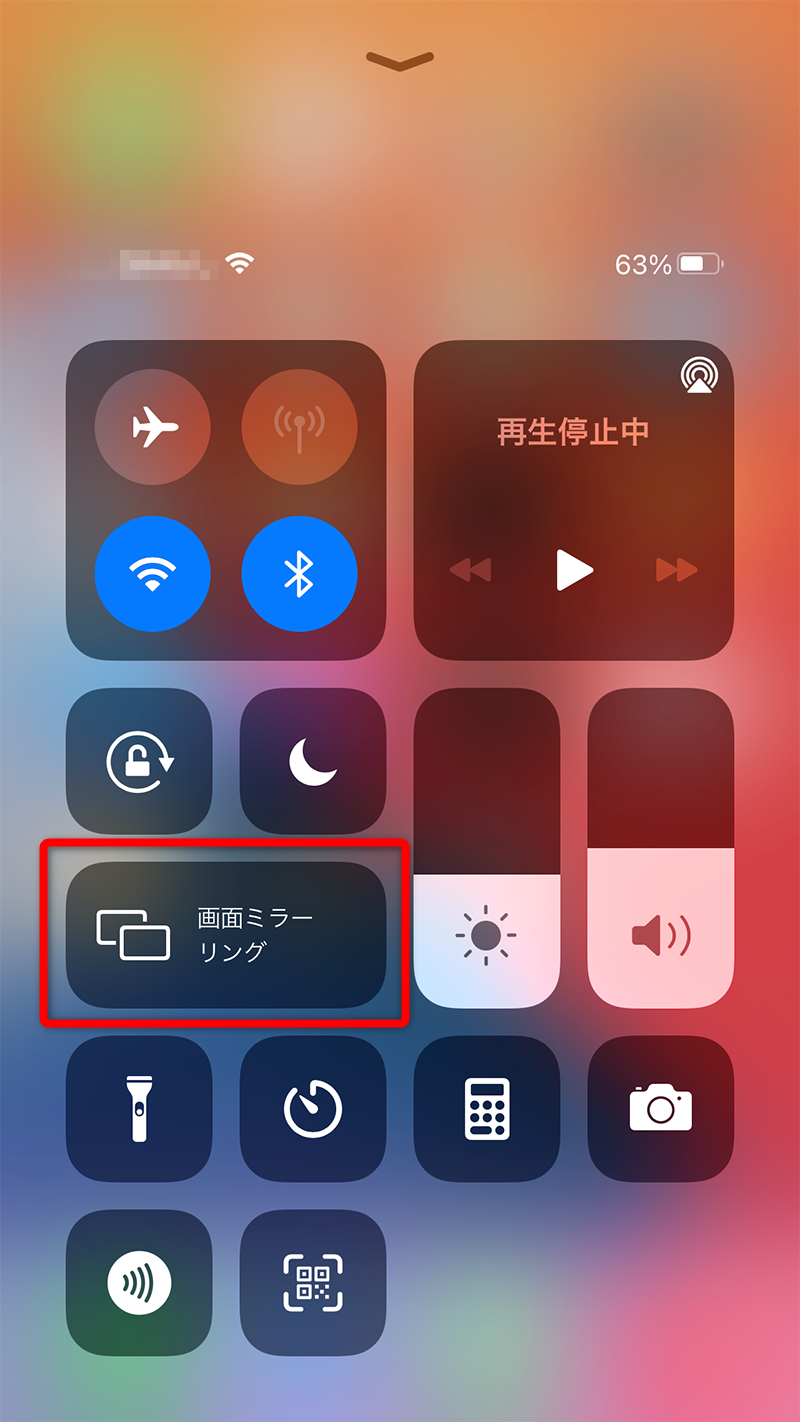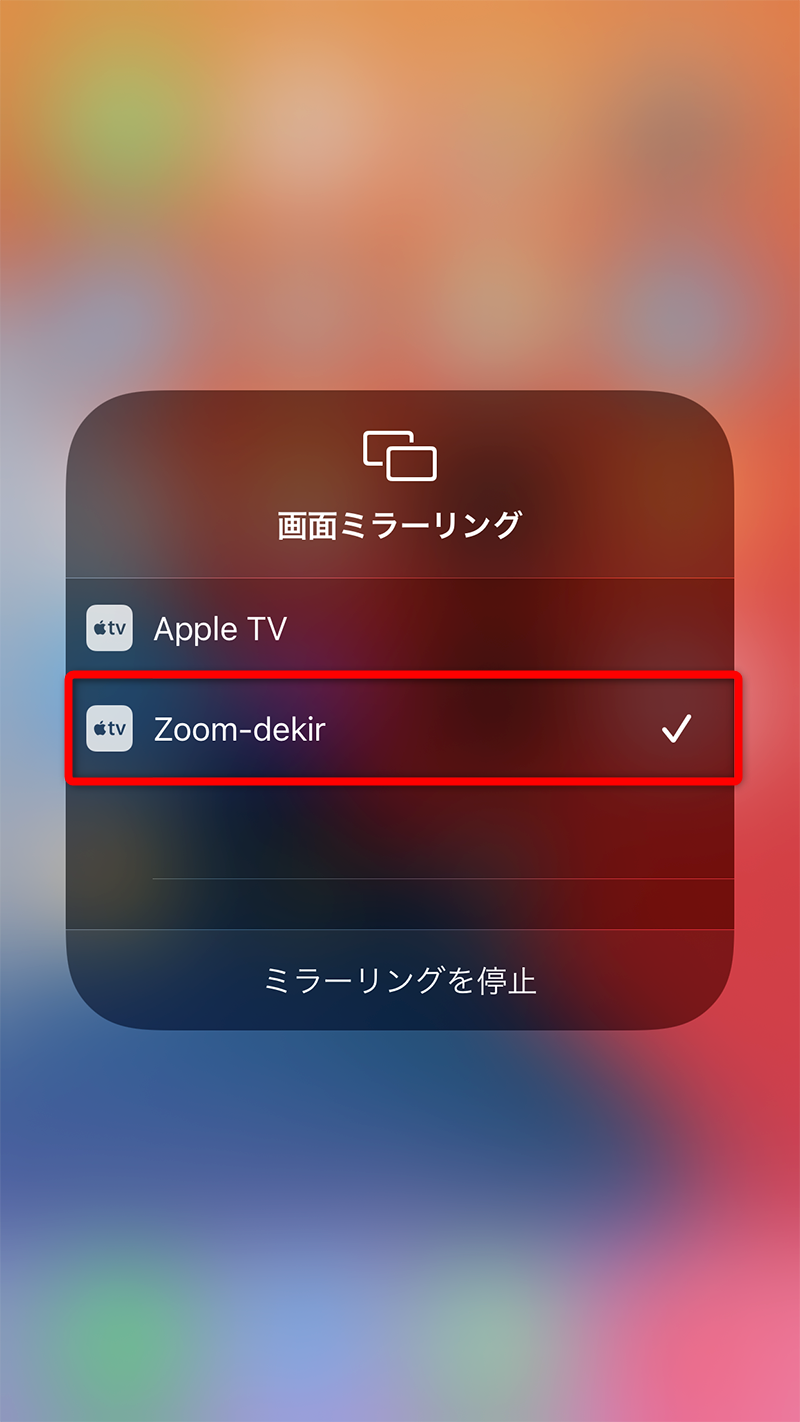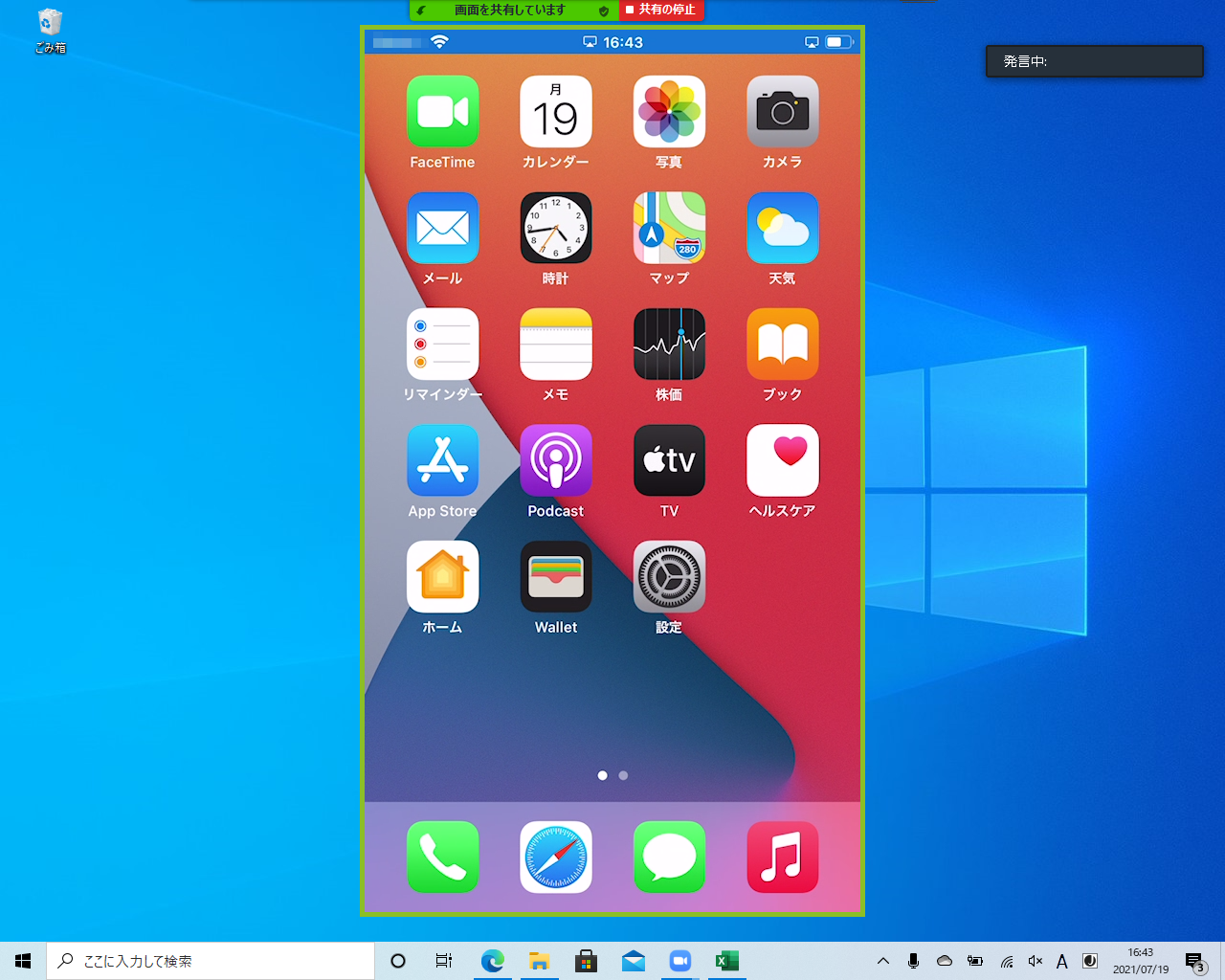iPhone/iPadにZoomのアプリは不要
「Zoom」(ズーム)を使ったWeb会議中に、自分の手元にあるiPhoneやiPadの画面を相手に共有したい場合はありませんか? 例えば、WebサイトをiPhoneで表示したときの状態や、仕事に役立つアプリなどが話題になっているシーンが思い浮かびます。
このときに便利なのが、iOSの標準機能であるAirPlayの「画面ミラーリング」です。Zoomの「画面の共有」機能と組み合わせることで、面倒な設定なしにiPhone/iPadの画面をWeb会議の相手に見せることが可能です。
iPhoneの画面をZoomで共有している様子。iPhoneにZoomのアプリをインストールする必要はなく、iOSの標準機能だけで実現できます。
iPhone/iPadの画面共有の操作は、パソコンのウィンドウの共有とほぼ同じ操作です。ただし、iOS 11以降であること、iPhone/iPadとパソコンが同じネットワークに接続されていることが条件になります。あらかじめiPhone/iPadのネットワークとパソコンのネットワークが同じであることを確認してください。
ZoomでiPhone/iPadの画面を共有する
1画面共有を開始する
ZoomでWeb会議を開始しておきます。画面下部にあるメニューバーから[画面の共有]をクリックします。
2iPhone/iPadの画面を共有する
共有するウィンドウまたはアプリケーションの選択画面から、①[iPhone/iPad]を選択して②[共有]をクリックします。
初めてiPhone/iPadの画面を共有するときは「iPhone/iPadの画面を共有するにはプラグインが必要です。」というメッセージが表示されます。[インストール]をクリックしてください。
3操作説明が表示された
パソコンのネットワーク名とミラーリング先の名称(Zoomのミーティング名)を確認してください。続けて、iPhone/iPadを操作します。
4iPhone/iPadのコントロールセンターを表示する
iPhone/iPadでの操作です。画面右上を下方向にスワイプして、コントロールセンターを表示します。iPhone 8以前では、画面下から上方向へスワイプします。続いて[画面ミラーリング]をタップします。
5ミラーリング先を選択する
ミラーリング先の一覧が表示されました。先ほど確認したミラーリング先の名称(Zoomのミーティング名)を選択すると、iPhone/iPadの画面の共有が開始されます。
6iPhone/iPadの画面が共有された
iPhone/iPadの画面が共有されました。
iPhone/iPadの画面共有は相手がいない状態でも可能です。Web会議が始まる前にテストしておくことをおすすめします。
以上、iPhone/iPadの画面共有の方法を解説しました。なお、Zoomの標準の設定では、Web会議の主催者(ホスト)以外は画面を共有することができません。参加者(ゲスト)から画面共有する方法については、以下の関連記事を参照してください。
関連記事
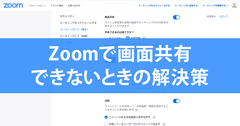
Zoomで画面共有ができない? 参加者(ゲスト)にも許可されているかを確認しよう
Zoom(ズーム)でのWeb会議(ビデオ会議/オンライン会議)で画面共有をしたいのに、「ホストは、参加者の画面共有を無効にしました。」といったメッセージが表示されてしまった経験はありませんか? これは主催者(ホスト)の設定で解決が可能です。