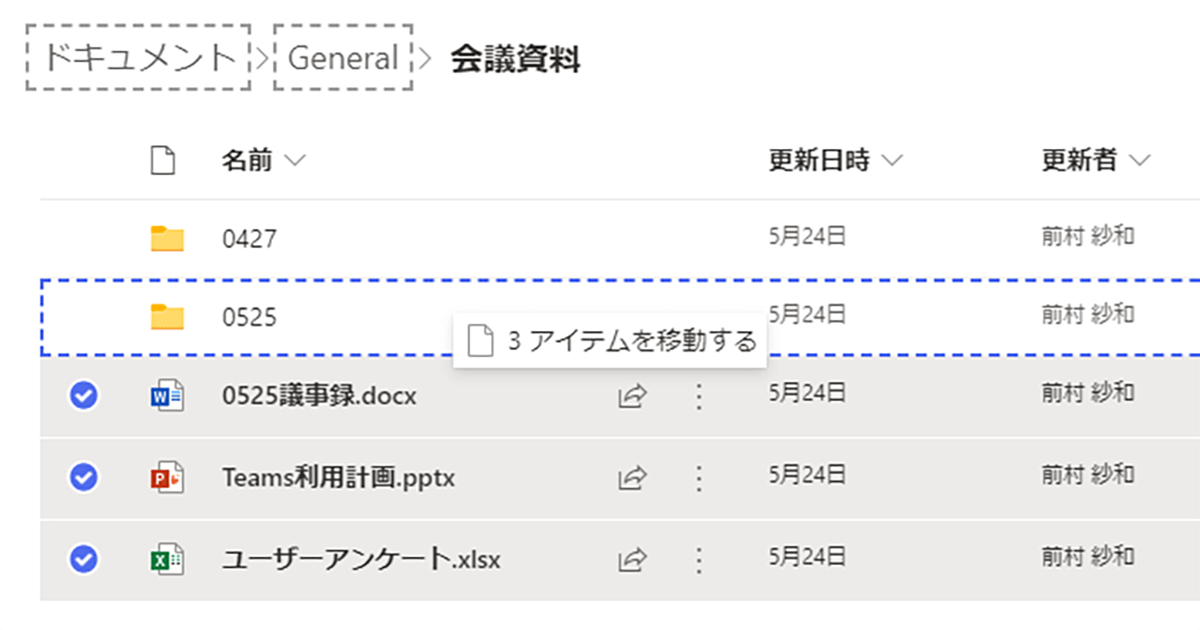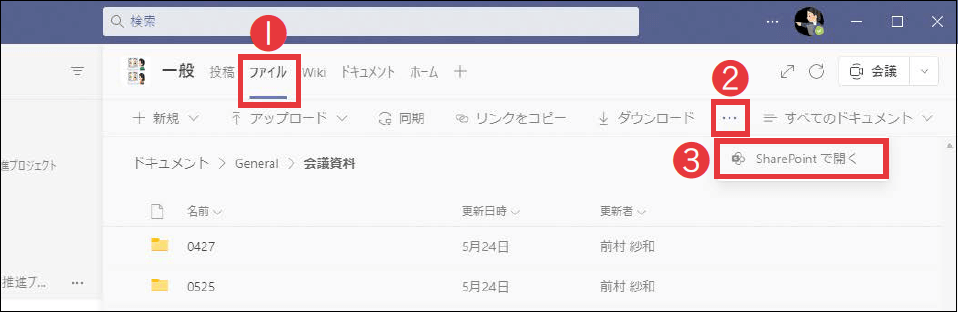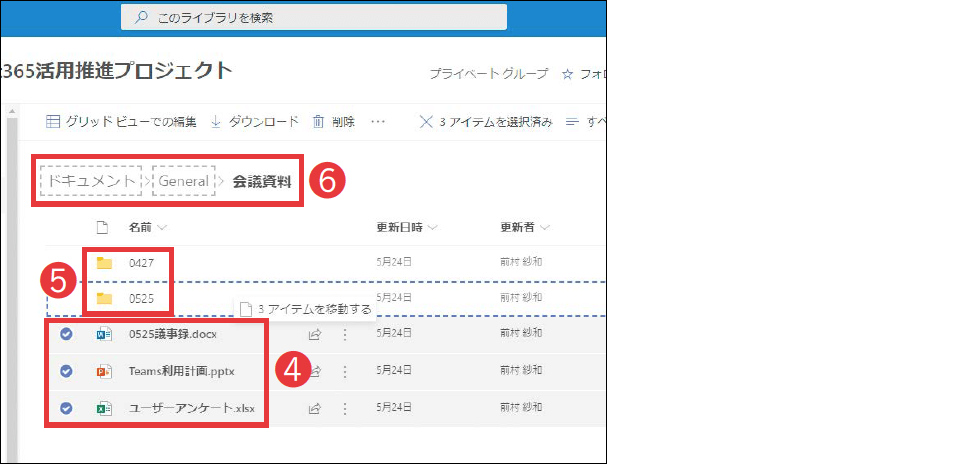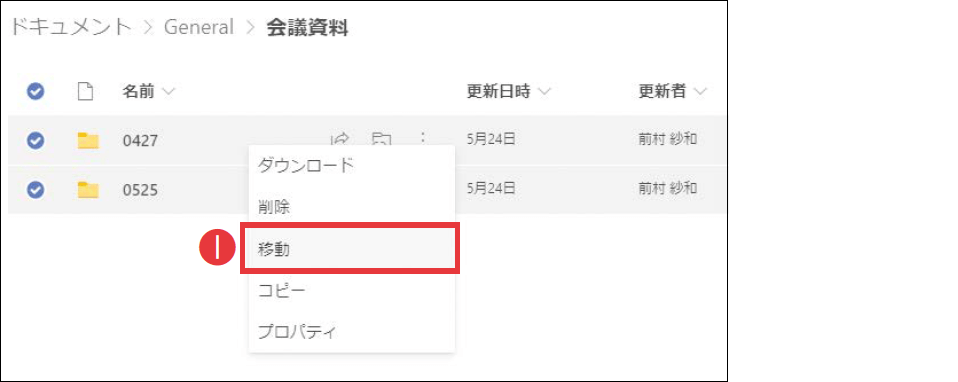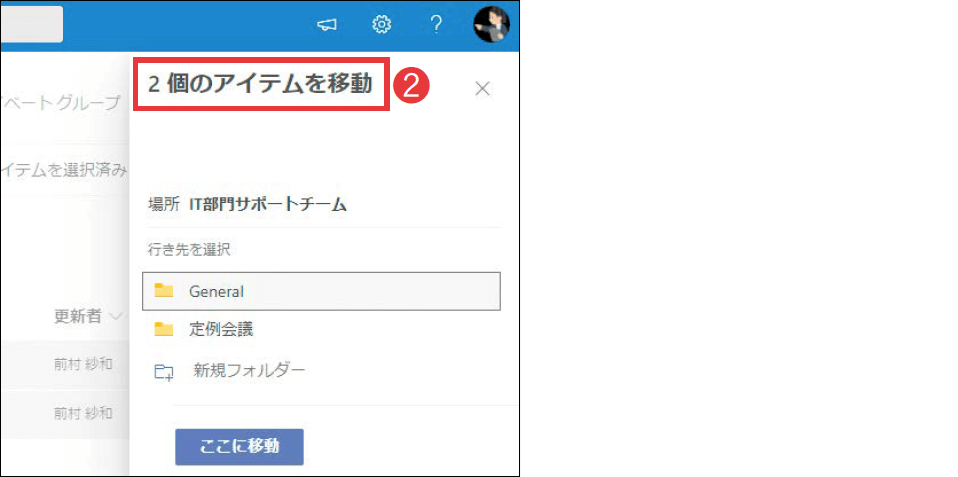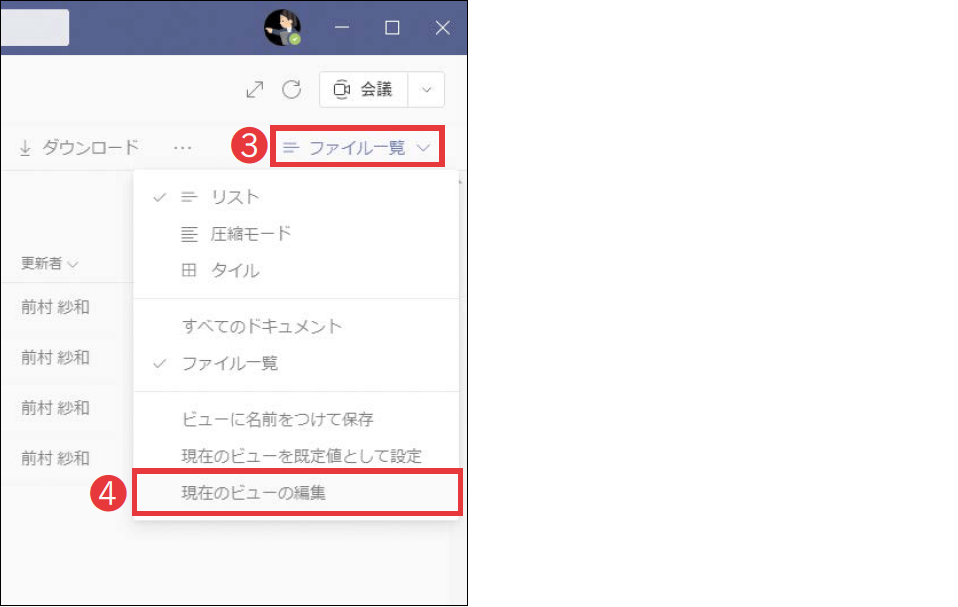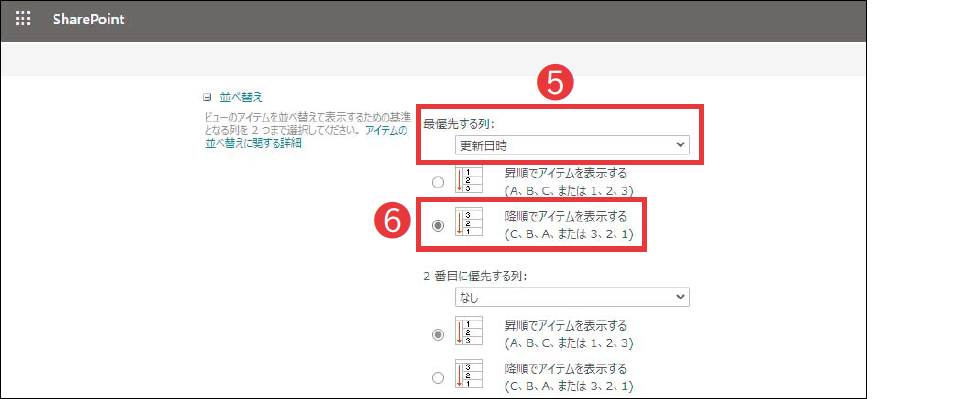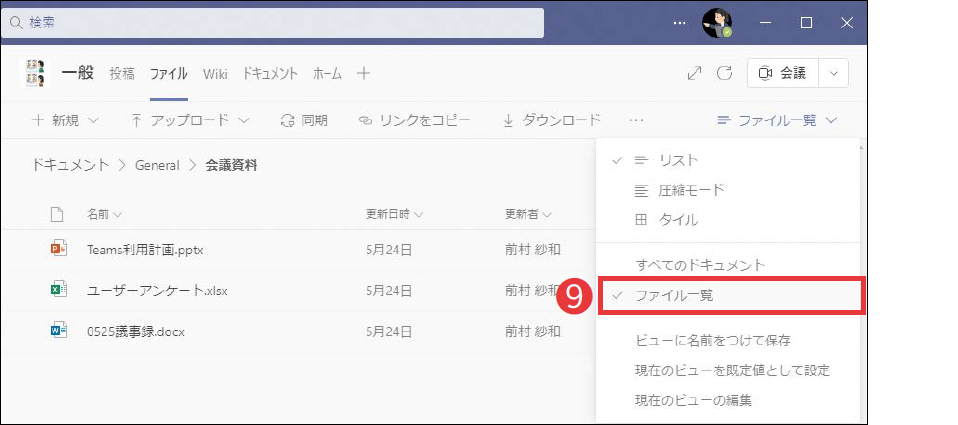ファイルの整理とアクセスのしやすさを両立させる
機能名:
SharePointでファイルを整理する
チャネルを作成するだけで使える[ファイル]タブは、ファイルをフォルダーに移動させるときにドラッグ&ドロップが使えないなど、ちょっとした操作で不便な部分があります。特に、フォルダーを使って本格的に整理したいときは、SharePointを利用すると簡単に操作できます。
SharePointでドラッグ&ドロップでファイルを移動させると、メッセージで共有されているファイルのリンクからも、ファイルを引き続き表示できます。
整理したいファイルがあるチャネルの①[ファイル]タブ→②[選択したアイテムで可能な他の操作]→③[SharePointで開く]を順にクリック。
ブラウザーでSharePointのライブラリが表示され、[ファイル]タブと同じファイルが表示された。④ファイルを選択し、⑤フォルダーもしくは⑥ナビゲーション部分(パンくずリスト)の上にドラッグ&ドロップすると、移動する。新規フォルダーやファイルも作成できる。
チャネル間・他チームへもファイルを移動できる
SharePointのライブラリにある「移動」機能を使うと、移動先として、他のチャネルに紐づいているフォルダーを選択できます。作ったチャネルがあまり活用されず、ファイルをだけを残してチャネルを削除したい場合などにも利用できます。
移動を使うと、他のチームのライブラリにもファイルを移動できます。ただし、元のチームのメッセージで共有されていたファイルは、リンク切れになってしまうので注意が必要です。チームを削除する前に、必要なファイルだけを他のチームに移動させる場面では、便利に使えることがあります。
移動したいファイルやフォルダーを選択して右クリック→①[移動]をクリック。
②[〇個のアイテムを移動]と表示された。チームやチャネルをまたいで移動先を選択できる。
すべてのファイルを更新順に表示する
ファイルをフォルダーで整理するうちに、フォルダーの数が増えたり、階層が深くなったりして、新規作成されたファイルがどこに追加されたか逆に探しづらくなることもあります。この問題は、すべてのファイルを更新日時順に並べ替えて表示する「ビュー」を作成することで、解決できます。
このビューがあると、過去に共有されたファイルをフォルダーで管理しつつ、最近共有されたファイルは、ビューを適用した一覧から素早く見つけられます。
フォルダーを使うときは、階層はできるだけ浅くシンプルにしておき、どういったルールで整理するのかを、チームのメンバーとしっかり共有しておくといいでしょう。そのうえで、ビューを併用すると便利です。
ビューは、チーム内のすべてのチャネルの[ファイル]タブで共有されるため、どこかのチャネルで作成しておけば、他のチャネルでも同様に切り替えて利用できます。
[ファイル]タブで①[すべてのドキュメント]→②[ビューに名前をつけて保存]をクリックすると、[名前を付けて保存]ダイアログボックスが表示される。ここでは「ファイル一覧」と入力し、[これをパブリックビューにする]にチェックを付けて、[保存]をクリック。
[すべてのドキュメント]が③[ファイル一覧]に変わった。③→④[現在のビューの編集]を順にクリック。
SharePointの[ビューの編集]がブラウザーで表示された。画面をスクロールして[並べ替え]の⑤[最優先する列]で[更新日時]を選択し、⑥[降順でアイテムを表示する]を選択。
⑦[フォルダー]を展開して設定を表示する。⑧[フォルダーなしですべてのアイテムを表示する]を選択し、ページ下部の[OK]をクリックすると、フォルダーなしで更新順にファイルを表示するビューを作成できる。
Teamsの[ファイル]タブに戻り、⑨[ファイル一覧]に切り替えると、すべてのフォルダーが展開され、ファイルが更新日時順に並べ替えられた状態で表示される。
自分に合ったTeamsの使い方が見つかる!
Microsoft Teams踏み込み活用術 達人が教える現場の実践ワザ(できるビジネス)
- 著者:太田浩史
- 定価:1,848円(本体 1,680円+税10%)
- ページ数:208ページ
- ISBN:978-4-295-01176-7