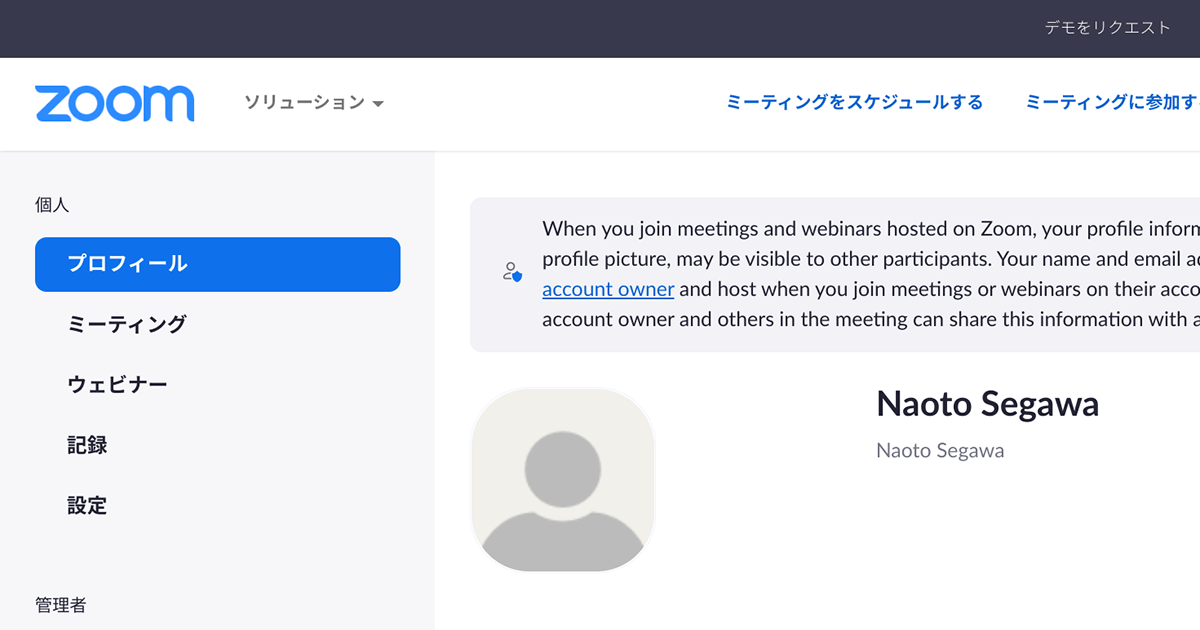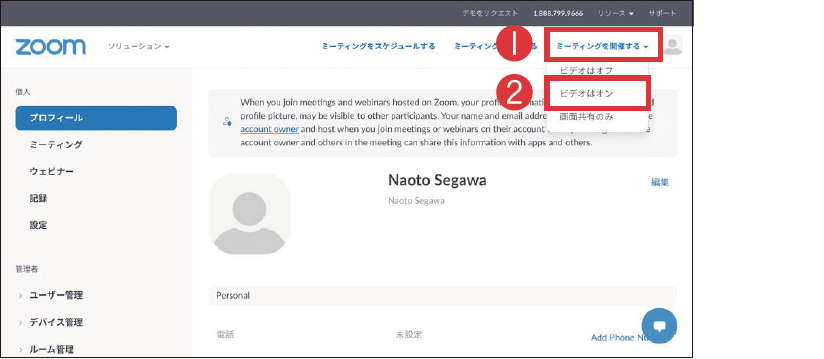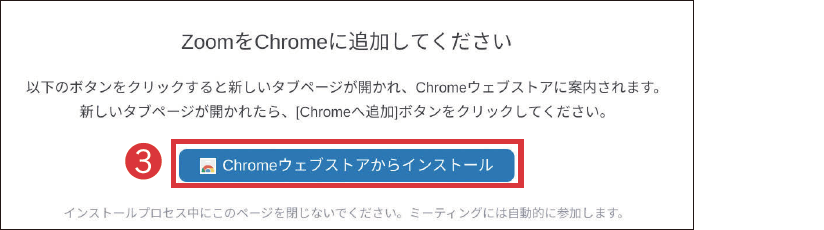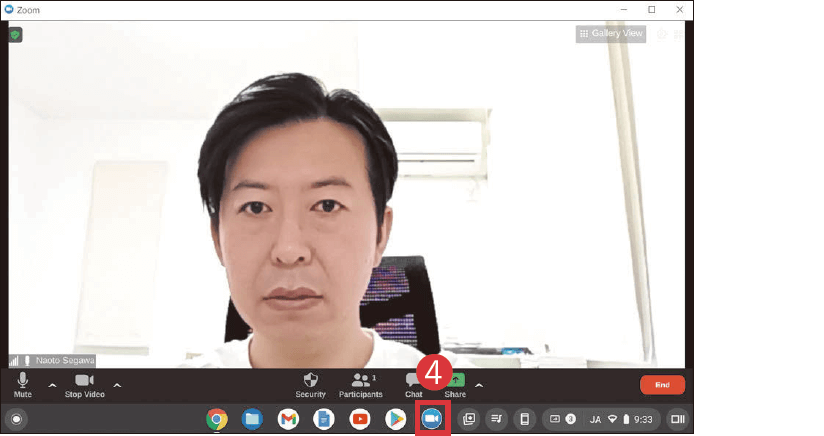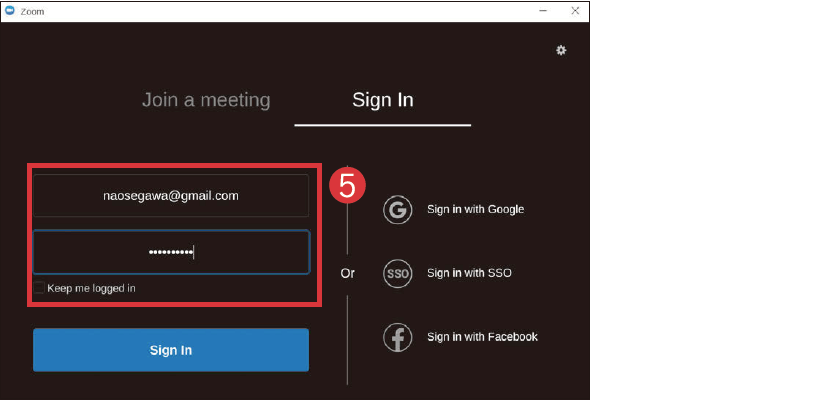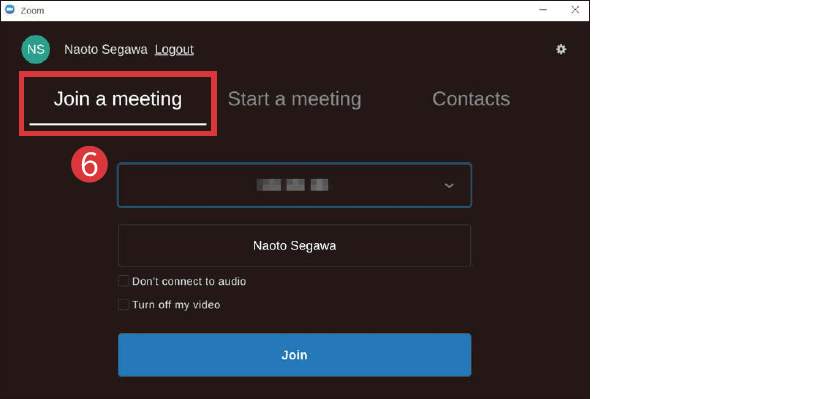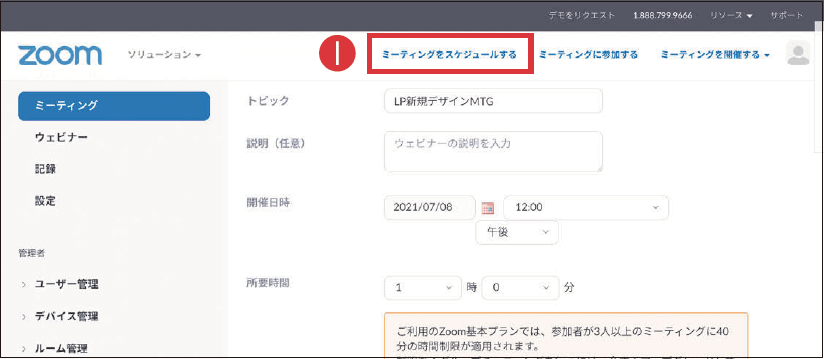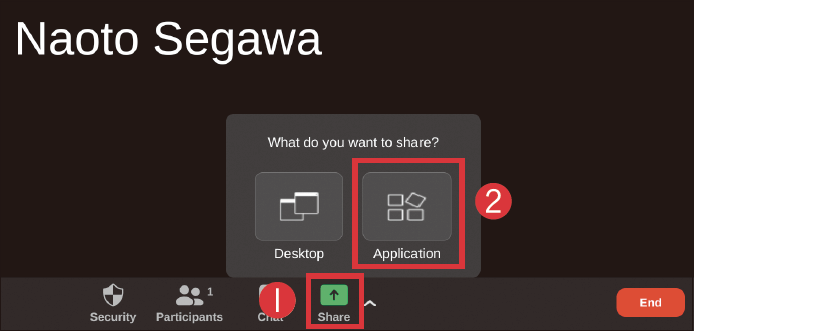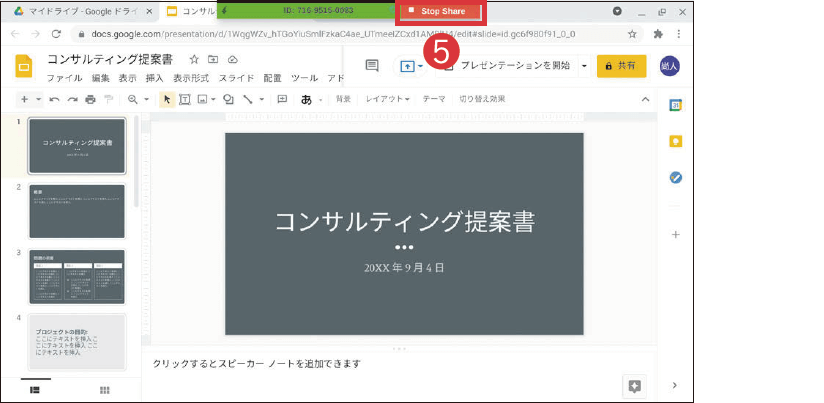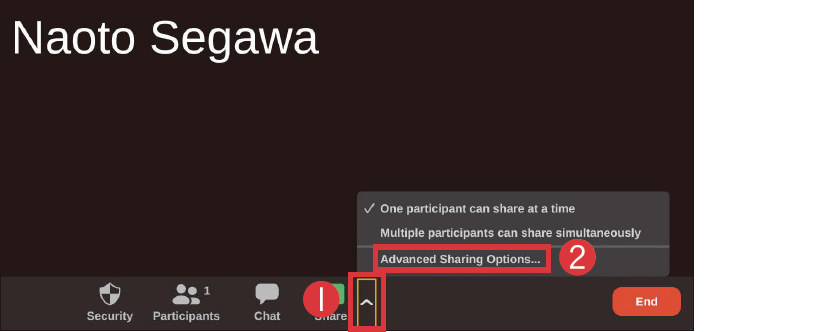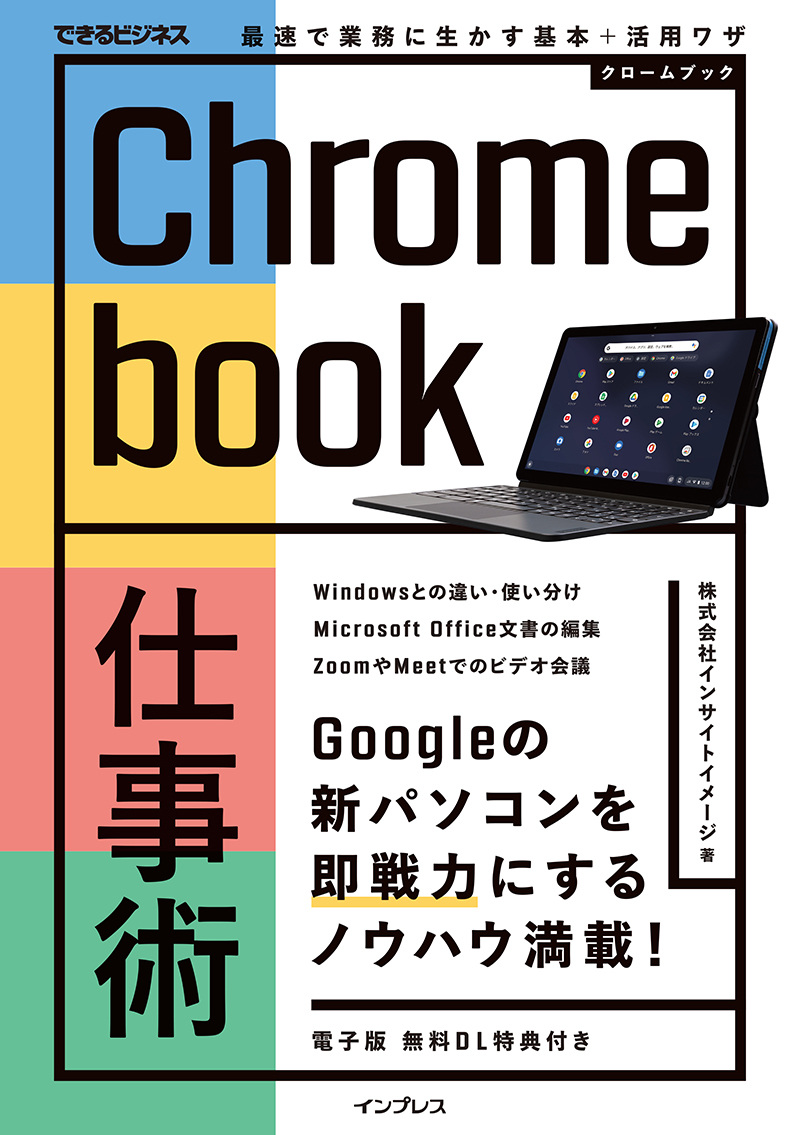Zoomのビデオ会議はChrome+拡張機能で参加
機能名:
Androidアプリ版も利用可能
Google Meetも優秀なビデオ会議ツールですが、もっともポピュラーなツールはZoomでしょう。ZoomはChromebookからでも利用できますが、WindowsやMacに比べると、機能はやや限定されています。
Microsoft Officeなどと同様に、ChromebookではZoomのAndroidアプリが使えます(一部機種では非対応)。ただ、おすすめなのはChromeでアクセスするWebアプリと、Chromeの拡張機能を組み合わせた方法です。
AndroidアプリとWebアプリのいずれも、音声とビデオでコミュニケーションできるほか、画面共有にも対応しています。しかし、本書執筆時点ではバーチャル背景が使えないため、オフィスやカフェでは問題ないものの、自宅のリビングなどでは、Chromebook+Zoomは使いにくい印象です。
メインのパソコンでZoomが使えないときのサブという位置づけになるので、現時点では割り切ってWebアプリを使うのが手軽といえるでしょう。なお、Zoomのアカウントでログインすれば、AndroidアプリでもWebアプリでも会議のスケジューリングが可能です。
Zoomでビデオ会議を開始する
ZoomのWebサイトにアクセスし、ログインした画面。すぐにビデオ会議を実施するには、①[ミーティングを開催する]→②[ビデオはオン]を順にクリックする。
初回はZoomの拡張機能をインストールするよう求められる。③[Chromeウェブストアからインストール]をクリックし、拡張機能をインストールする。
待機画面で[Join with Video]をクリックすると、ビデオ会議が開始される。機能は最小限で、バーチャル背景は使えない。自動的にPWA化されるので、④シェルフにアイコンが表示される。
次回以降はアプリ一覧などからPWAを直接起動して会議を実施できる。⑤Zoomのアカウントであらためてログインしておく。
⑥[Join a meeting]では、ミーティングIDを指定してビデオ会議に参加できる。会議のリンクURLをクリックした場合はPWAが自動的に起動する。
Zoomで会議の予定を作成する
ZoomのWebサイトにログインすれば、①[ミーティングをスケジュールする]から会議の予定を作成できる。トピック(会議名)や開催日時、所要時間などを入力して作成し、発行されたミーティングIDとパスワードを参加者に共有しよう。
参加者からの画面共有はホストの許可が必要
Zoomのビデオ会議における画面共有は、Chromebookでも問題なく使えます。本書執筆時点では会議中のUIが英語になりますが、操作としては[Share]ボタンから対象の画面を選ぶだけとシンプルです。
Google Meetとは異なる点として注意したいのが、Zoomでは会議のホスト(開催者)以外の人からの画面共有がデフォルトでは禁止されている点です。誰もが画面共有できるようにするには、会議のスケジュール作成時、または会議中に、参加者からの画面共有を許可しておく必要があります。会議中に行う方法は次ページの手順を参照してください。
Zoomで画面共有をする
ビデオ会議中に下部のメニューから①[Share]をクリック。特定のウィンドウのみを見せるには②[Application]をクリックする。
[アプリケーションウィンドウの共有]画面が表示されるので、③ウィンドウを選択して④[共有]をクリックする。
Zoomでの画面共有が開始された。終了するには⑤[Stop Shere]をクリックする。
参加者に画面共有を許可する
Zoomのデフォルトの設定では、ホスト以外の画面共有が禁止されている。参加者にも許可するには[Share]の右側にある①ボタンをクリックし、②[Advanced Sharing Options]を選択する。
[Who can share?]にある③[All Participants]をクリックすると、すべての参加者に画面共有が許可される。その下の項目では、画面共有への割り込みをホスト以外にも許可できる。
Chromebookの使いこなしを「ビジネス視点」で解説!
Chromebook仕事術 最速で業務に生かす基本+活用ワザ(できるビジネス)
- 著者:株式会社インサイトイメージ
- 定価:1,848円(本体 1,680円+税10%)
- ページ数:176ページ
- ISBN:978-4-295-01177-4