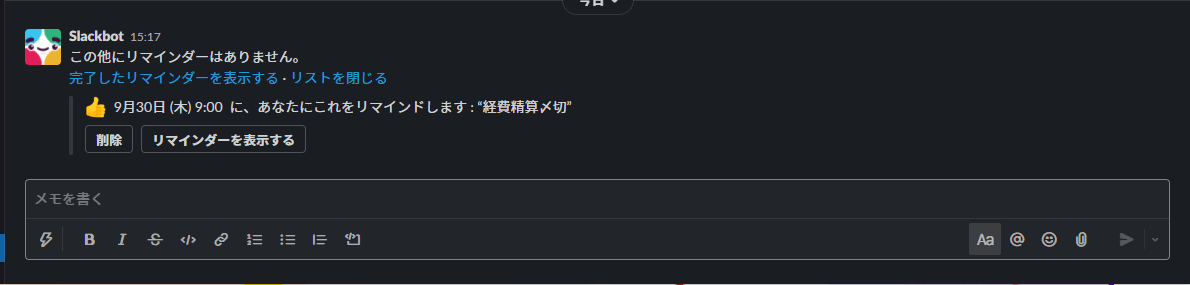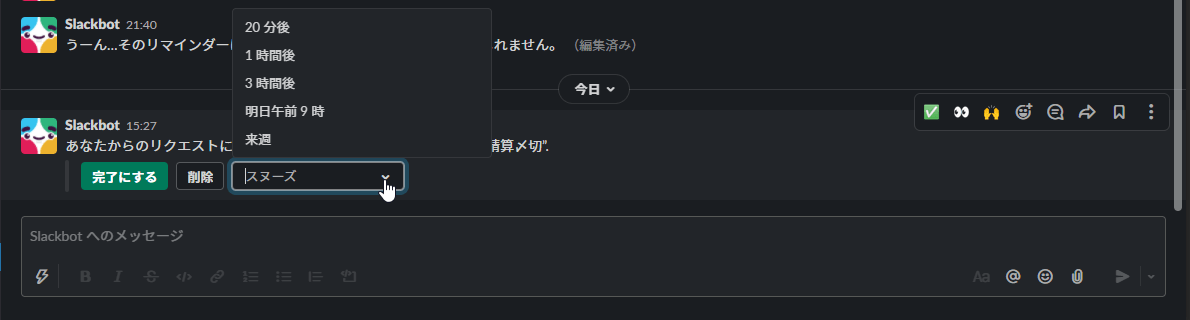Slackなら細かいカスタマイズが可能
テレワークの普及に伴い、チャットツールとしてSlackを使用している人も多いのではないでしょうか? テレワークでは自分やチームのタスク管理が重要になりますが、別途ツールを使わなくても、Slackでリマインダーを設定することが可能です。
メンバーやチャンネルを指定してリマインドできるだけでなく、自分にも設定できるので、「カレンダーに予定を入れるほどでもないけど忘れないようにしたい」といったときにも便利です。また、時間や日付を詳細に指定できるほか、毎日、毎週何曜日になど繰り返しでリマインドすることも可能です。
ここでは、基本的な設定方法に加え、登録済みのリマインダーの確認や削除方法についても解説します。
リマインダーを設定する
リマインダーを設定するためには「/remind」コマンドを使用します。
/remind [誰に(英語のみ)] [何を(日本語入力可)] [いつ(英語のみ)]
例として、9月30日に、自分宛に「経費精算〆切」というメッセージを表示するリマインダーを設定してみます。
1リマインダーを設定する
[/remind me 経費精算〆切 on 09/30/2021]と入力し、[Enter]キーを押します。
2リマインダーが設定された
リマインダーが設定されました。
上記の例では、自分にリマインドしましたが、誰に対して通知させるか宛先を選ぶことができます。
宛先の入力方法
| 宛先 | 入力方法 |
|---|---|
| 自分 | me |
| 指定のメンバー | @Tanaka |
| 特定のチャンネル | #できるネット |
また、リマインダーを通知する日付や時間帯も詳細にカスタマイズすることができます。
日時の入力方法
| 日時 | 入力方法 |
|---|---|
| 30秒後 | in 30 seconds |
| 10分後 | in 10 minutes |
| 1時間後 | in 1 hour |
| 10時に | at 10:00 |
| 午後3時に | at 3:00pm |
| 1月1日に | on January 1 |
| 2021年12月31日に | on 12/31/2021 |
経費精算などの毎月行われる業務や、毎週ある会議のお知らせなどはSlackで繰り返し設定しておくと手間が減ります。繰り返しの設定は以下の通りです。
繰り返しの入力方法
| 頻度 | 入力方法 |
|---|---|
| 毎日 | every day |
| 毎日(平日) | every weekday |
| 毎週月曜日 | every Monday |
| 毎月20日の午前9時 | every 20th 09:00 |
リマインダーで設定した日時になると、Slackbotと呼ばれるbotから通知がきます。
Slackbotからくるリマインダーの内容。
完了や削除のほか、20分後や1時間後に再通知させるスヌーズを設定することが可能です。
完了だけでなく、スヌーズを設定することも可能です。
登録済みのリマインダーを確認する
登録済みのリマインダーを一覧で表示するには、任意のチャンネルで以下のコマンドを入力するだけです。
/remind list
登録済みのリマインドの一覧が表示されました。
リマインダーを削除する
登録したリマインダーを削除するには、「登録済みのリマインダーを確認する」で紹介した[/remind list]コマンドを使用します。
1リマインダーの一覧を表示する
任意のチャンネルで[/remind list]と入力し、登録したリマインダーの一覧を表示させます。
2リマインダーを削除する
削除したいリマインダーの[削除]をクリックすることで、リマインダーが削除されます。
3リマインダーが削除された
リマインダーが削除されました。
今回は、リマインダーの設定方法と一覧の確認、削除方法を紹介しました。現時点では、登録したリマインダーを編集することはできません。一度削除して、新規に作成する必要があります。