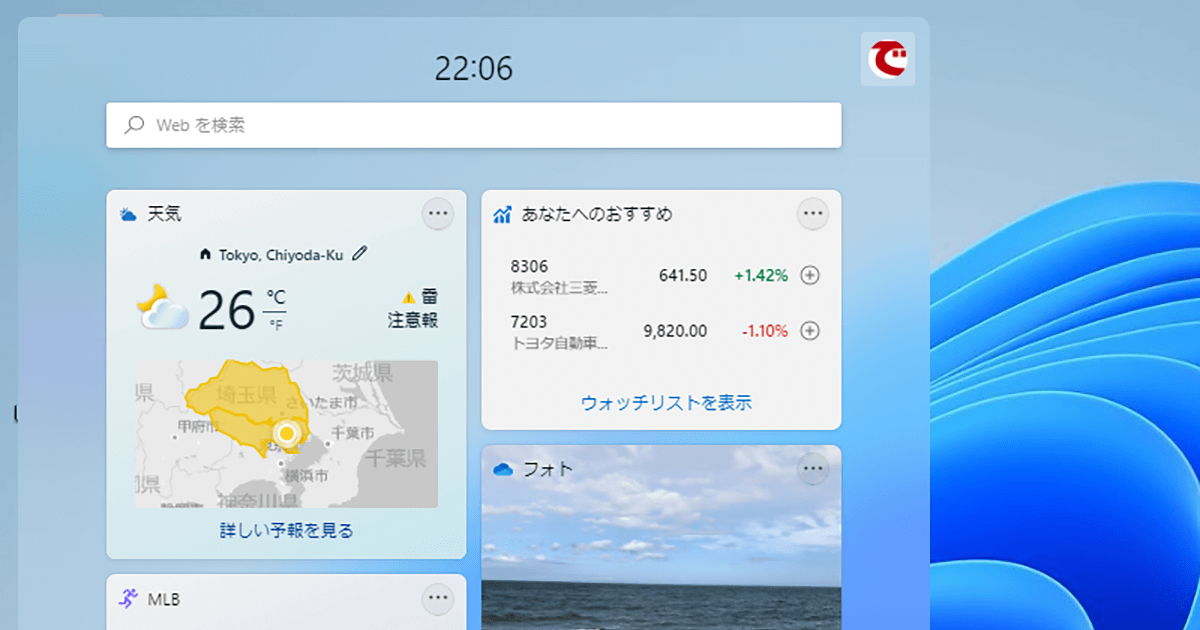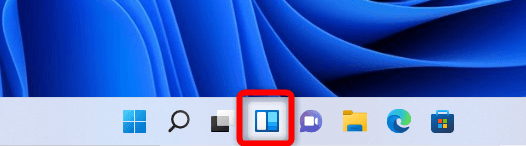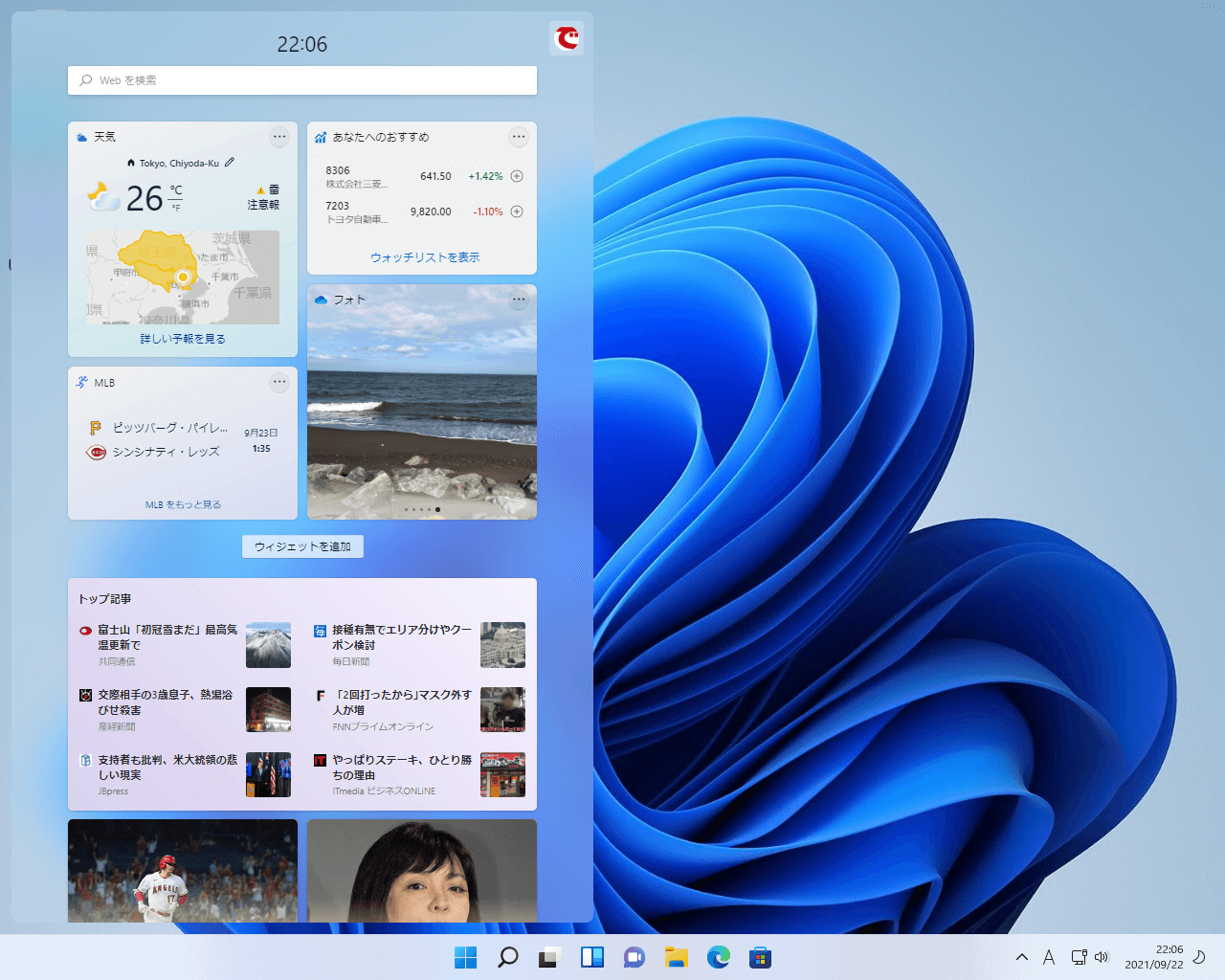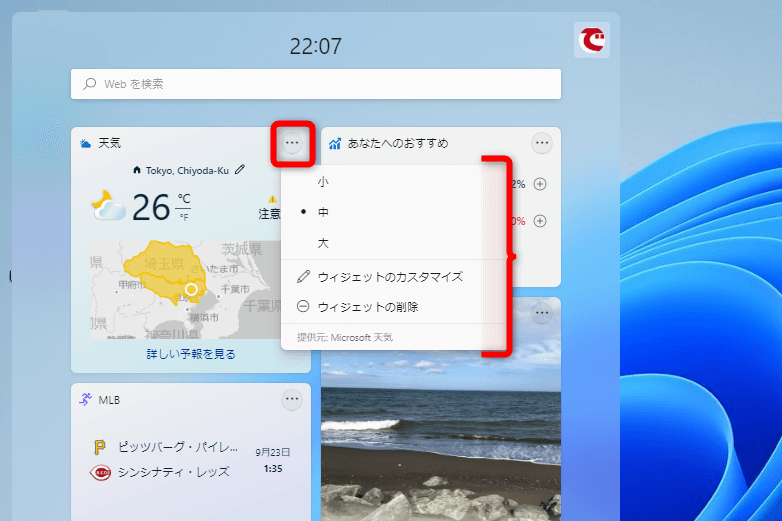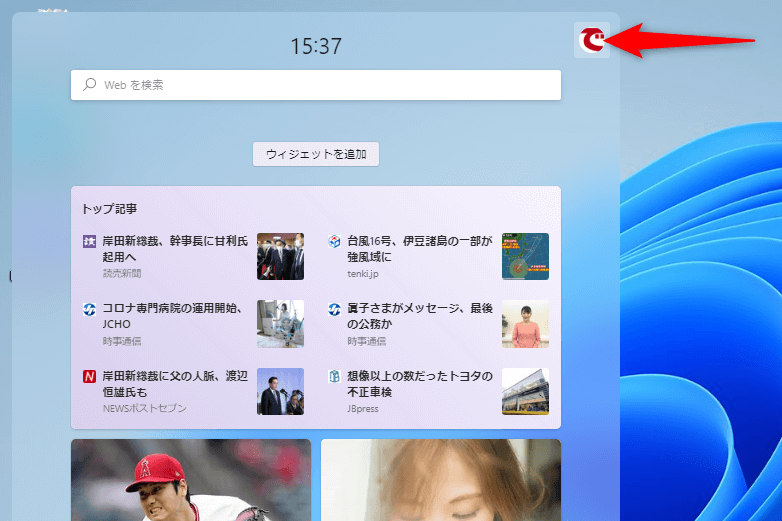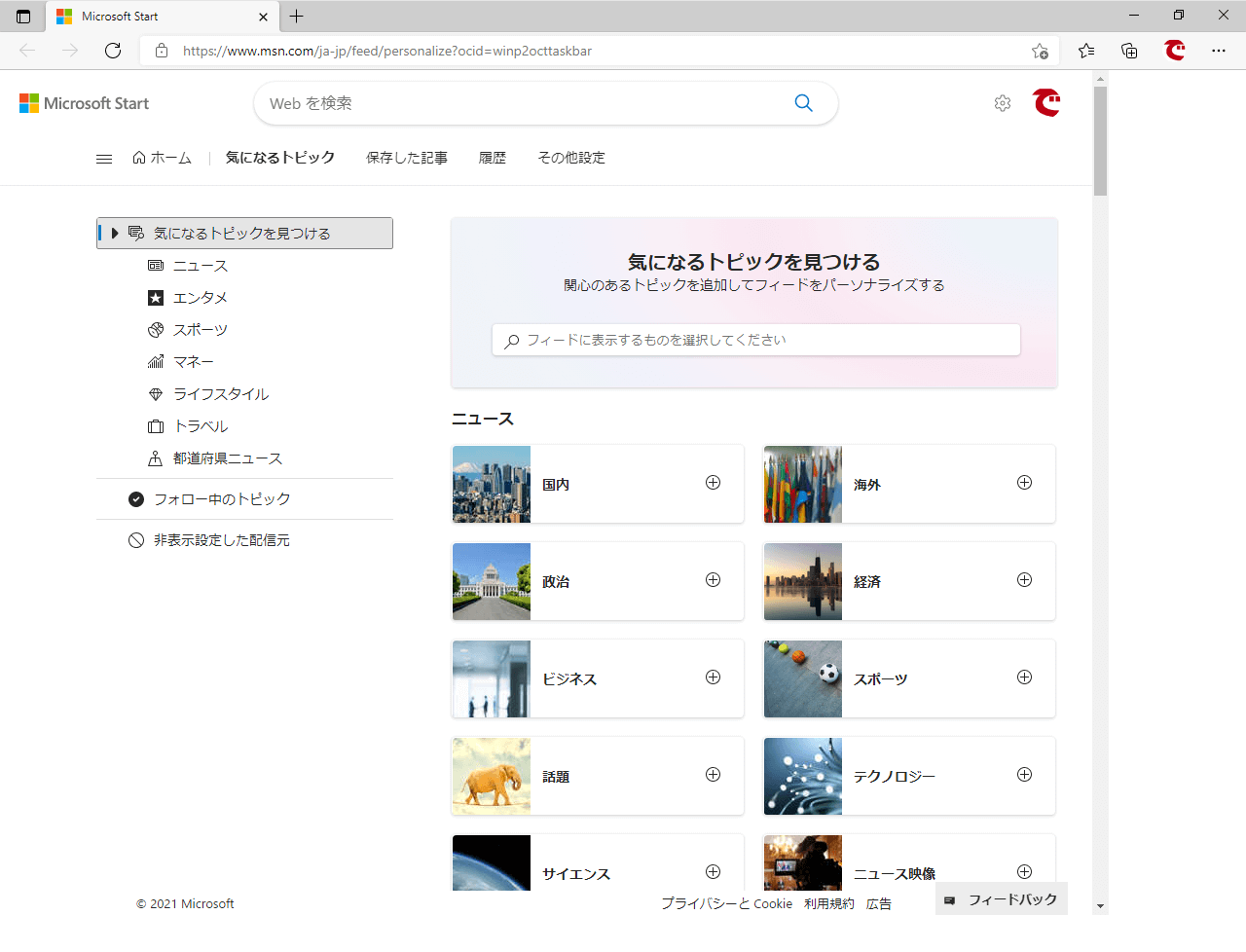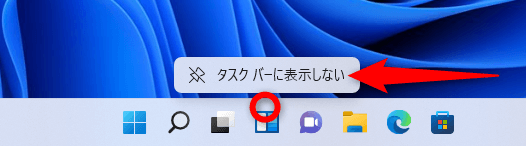ニュースやアプリの情報をすばやく表示
Windows 11では「ウィジェット」と呼ばれる新機能が追加されました。
ここではウィジェットを表示する方法から、ウィジェットの追加・削除、ウィジェットのボタンそのものを非表示にする方法を解説します。
ウィジェットを表示する
タスクバーの[ウィジェット]ボタンをクリックすると、画面左側にウィジェットの一覧が表示されます。天気やニュース、OneDriveの[フォト]フォルダーの内容などがまとめられています。
タスクバーの[ウィジェット]ボタンをクリックします。
画面左側にウィジェットの一覧が表示されました。
ウィジェットを追加・削除する
一覧に表示されるウィジェットはカスタマイズが可能です。好みのアプリや情報が表示されるように設定しておくといいでしょう。ウィジェットのサイズも変更できます。
各ウィジェットの右上にある[...]をクリックすると、サイズの変更、内容の編集、削除が可能です。このメニューに並ぶ項目はウィジェットによって異なります。ウィジェット自体をドラッグして順番を入れ替えることもできます。
ウィジェットをカスタマイズするとき、すべてのウィジェットをいったん削除してから、好みのウィジェットを追加し直すのもいいでしょう。例えば、以下はすべてのウィジェットを削除して、ニュースのみを表示した状態です。
表示されるニュースの内容はMicrosoftアカウントと紐付いており、「Microsoft Start」のWebページでカスタマイズできるようになっています。
すべてのウィジェットを削除し、ニュースのみにした状態です。ここでアカウント画像をクリックします。
[ウィジェットの設定]画面が表示されました。上部の項目から追加・削除したいウィジェットを選択してください。下部の[関心の個人用設定]をクリックすると、Microsoft Edgeが起動してMicrosoft StartのWebページが表示されます。
Microsoft StartのWebページが表示されました。ジャンルを選択すると、それに関連するニュースが表示されるようになります。
ウィジェットのボタンを非表示にする
「今のところウィジェットは不要だな」と感じたなら、タスクバーの[ウィジェット]ボタンを非表示にすることも可能です。
[ウィジェット]ボタンを右クリックして[タスクバーに表示しない]を選択します。