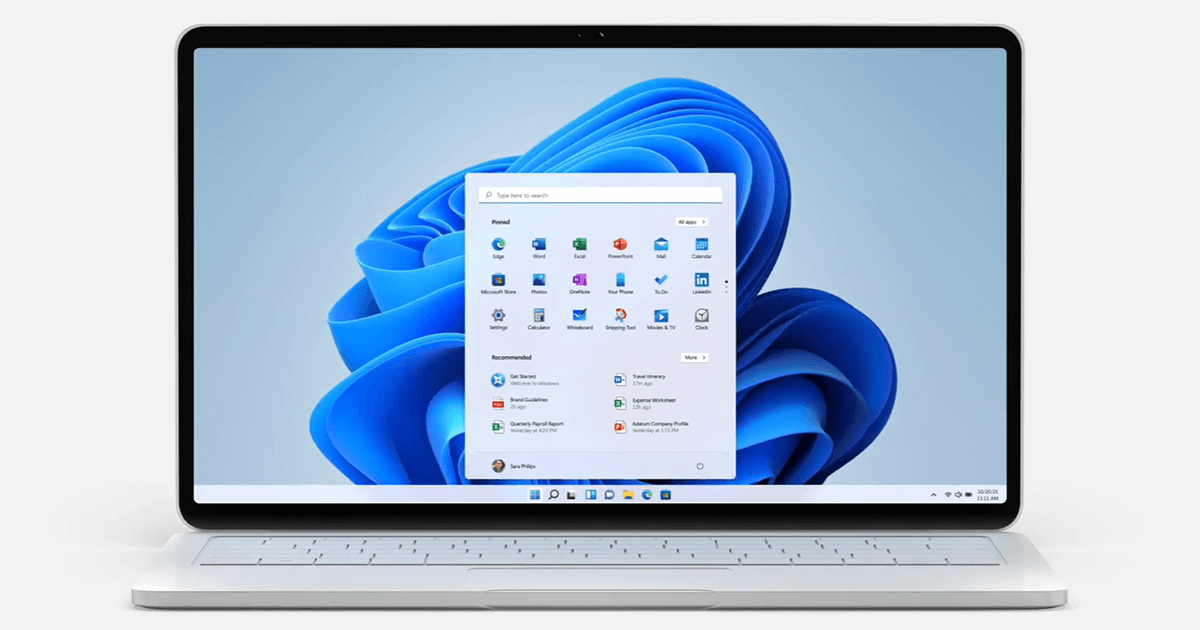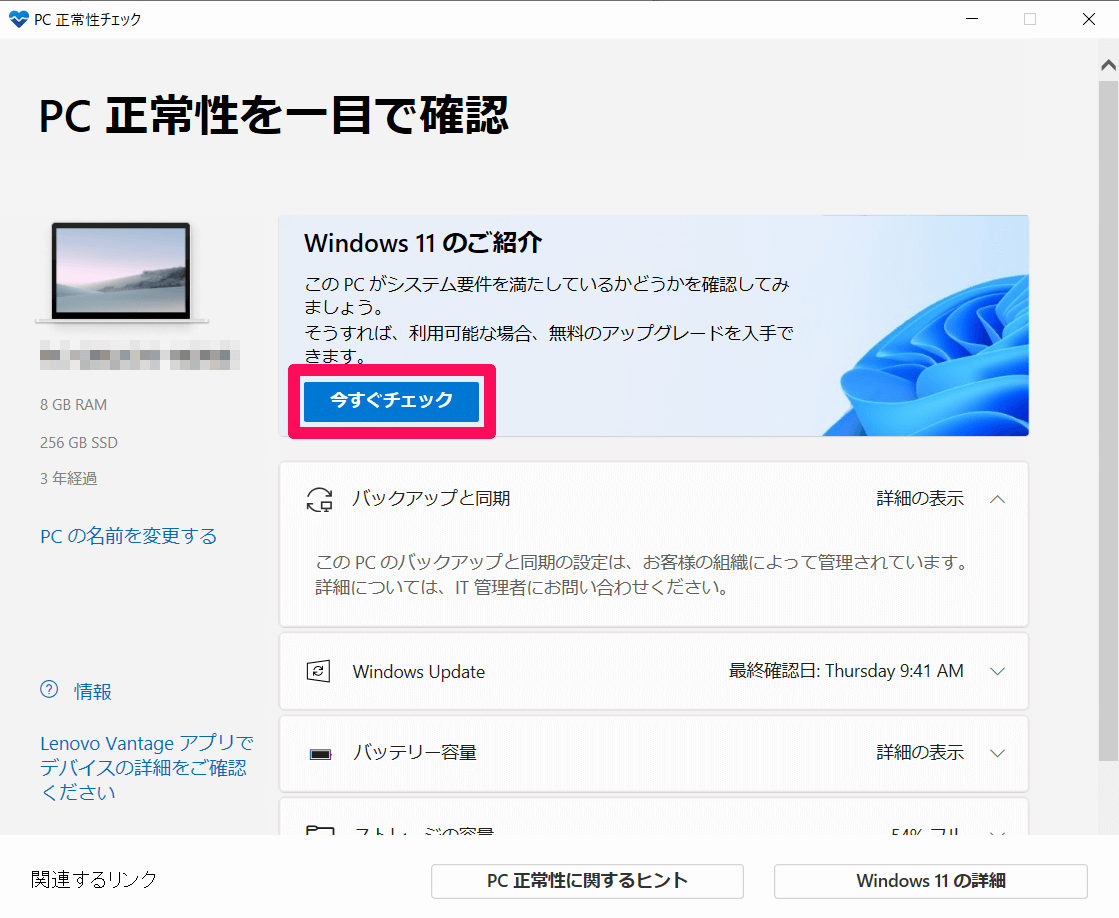Windows 11の人気・定番記事を一挙公開
2021年10月、Windowsの最新バージョンとして「Windows 11」がリリースされました。Windows 10の後継にあたるOSですが、「Fluent」(フルーエント)と呼ばれるコンセプトに基づいた新デザインが採用され、見た目が大きく変わっているのが特徴です。
Windows 11のデスクトップとフォルダーウィンドウ。全体的なデザインが変更されているほか、タスクバーの[スタート]ボタンやアプリのアイコンが中央に並んでいるのが目を引きます。
Windowsの新しいバージョンというと、新しいパソコンを購入したり、別途ライセンスを用意したりする必要があると思った人もいるかもしれません。しかし、Windows 11のシステム要件を満たしていれば、Windows 10から無償でアップデート(アップグレード)が可能です。
マイクロソフトが提供する「PC正常性チェックアプリ」を利用すれば、今使っているパソコンがWindows 11のシステム要件を満たしているか、簡単に確認できるようになっています。
できるネットでは、Windows 11がもたらす新しい使い方にフォーカスし、新機能や変更点、定番テクニック、おすすめの設定などについて解説しています。以下のインデックスから気になる記事をまとめてチェックしてください。
INDEX
新機能・変更点
スタートメニューの位置をカスタマイズ
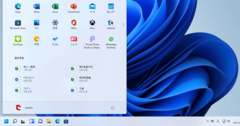
Windows 11のスタートメニューを左側に表示する方法。標準の中央配置から使い慣れた場所に戻せる
Windowsの最新バージョン「Windows 11」では、[スタート]ボタンや[スタート]メニューの位置が従来の左側から中央へと変更されました。新しい[スタート]メニューの基本操作とあわせて、左側に戻す方法を覚えておきましょう。
マルチディスプレイ環境が改善

Windows 11の新機能。マルチディスプレイ利用時にウィンドウの配置を記憶する方法
Windows 11では、2つ以上の画面を同時に使うマルチディスプレイの環境で利用すると便利な[モニターの接続に基づいてウィンドウの位置を記憶する]という設定が追加されました。ノートパソコンと外部ディスプレイを接続しているときの効率がアップします。
仮想デスクトップで作業スペースが倍増
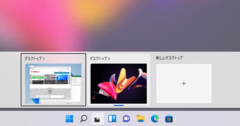
Windows 11の「仮想デスクトップ」の使い方。別々の壁紙を設定すれば切り替えで迷わない
Webブラウザーでの調べ物、Excelでの文書作成など、作業に応じてデスクトップを切り替えられる「仮想デスクトップ」が、Windows 11でさらに便利になりました。基本的な使い方と、デスクトップごとに異なる壁紙(背景画像)を設定する方法を紹介します。
ニュースやアプリの情報をすばやく表示
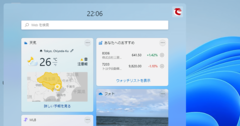
Windows 11の「ウィジェット」をカスタマイズする方法。追加・削除、タスクバーボタンの非表示まで
Windows 11の新機能のひとつに、タスクバーから表示できる「ウィジェット」があります。天気やニュース、よく使うフォルダーなど、自分好みのアプリや情報を表示することが可能です。このウィジェットをカスタマイズする方法を見ていきましょう。
ウィンドウを美しく並べて作業効率アップ

Windows 11の「スナップウィンドウ」の使い方。ウィンドウを画面の左右にピッタリ整列できる
アプリやフォルダーのウィンドウを、デスクトップの半分や4分の1のサイズにして整列できる機能「スナップウィンドウ」が、Windows 11でさらに使いやすくなりました。マウス操作で表示できるメニューから、整列する位置を選択できます。
インターネットからの情報収集に便利
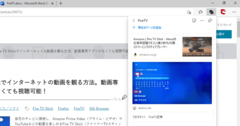
Windows 11の「コレクション」の使い方。Microsoft Edgeでの情報収集を効率化できる
Windows 11の「コレクション」の機能を使ってみましょう。WebブラウザーのMicrosoft Edgeに搭載されている機能の1つで、Webページや画像、テキストなどをクリッピングでき、Webページを巡回しての情報収集がはかどります。
頻繁にオン/オフする設定項目を使いやすく
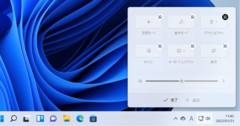
Windows 11の「クイック設定」をカスタマイズする方法。設定関連のショートカットを使いやすく!
Windows 11の明るさや音量、集中モードや夜間モードのオン/オフなどをすばやく変更できる「クイック設定」は、自分好みにカスタマイズが可能です。よく使う設定項目のみ表示するなど、使いやすいように変更する方法を紹介します。
Microsoft Storeでデスクトップを一新
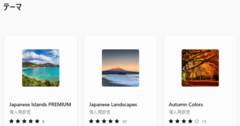
Windows 11の「テーマ」を入手する方法。デスクトップの見た目をまとめて変更できる
ウィンドウズ・イレブンではユーザーインターフェイスが一新され、標準の壁紙も新しいものになりましたが、ときには気分を変えたいこともあるでしょう。Microsoft Storeから「テーマ」を入手すれば、無料で美しい壁紙などをダウンロード可能です。
定番テクニック
スクショはキー操作とアプリを使い分ける

Windows 11でスクリーンショットを撮影・保存する3つの方法
ウィンドウズ・イレブンで画面のスクリーンショット(キャプチャ)を撮影する方法はいくつかあり、キー操作とアプリ、クリップボードへの保存と画像ファイルとしての保存など、それぞれに特徴があります。撮影したいシーンにあわせて使い分けられるようにしましょう。
エクスプローラーのみで圧縮・解凍を実行できる
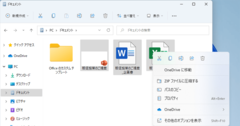
Windows 11のパソコンでファイルを圧縮・展開(解凍)する方法
複数のファイルをひとつにまとめて扱いやすくしたり、ファイルサイズを小さくしたりできる「圧縮」の操作は、ウィンドウズ・イレブンでも特別なアプリを使うことなく行えます。元に戻す展開(解凍)も含めて、エクスプローラーでの操作を覚えましょう。
大量のコピペ作業をクリップボード履歴で時短

Windows 11でクリップボード履歴を使う方法。複数のテキストや画像をまとめてコピペできる!
パソコンで作業するときに欠かせないショートカットキーに「コピー」と「貼り付け」(ペースト)がありますが、Windows 11では「クリップボード履歴を表示」も覚えることをおすすめします。過去にコピーしたデータの履歴から、貼り付けるデータを選択可能です。
必要な通知にのみ限定して作業を妨げない
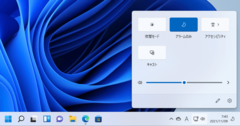
Windows 11の「集中モード」の使い方。緊急ではない通知をオフにして作業の中断を回避
パソコンで仕事に集中しているとき、不意に画面の右下に通知が表示されると、確認のために作業が中断してしまいます。すぐに確認する必要のないアプリからの通知が届かないよう、Windows 11の「集中モード」を活用してみましょう。
おすすめ設定
スタートメニューを使いやすくしよう
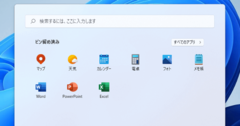
Windows 11のスタートメニューによく使うアプリを登録する方法。[ピン留め済み]を自分好みに
Windows 11(ウィンドウズ・イレブン)のスタートメニューでは、Windows 10のようなタイルがなくなり、[ピン留め済み]というエリアによく使うアプリを登録できます。初期状態からカスタマイズしていく方法を紹介します。
たまに使うコントロールパネルを瞬時に表示
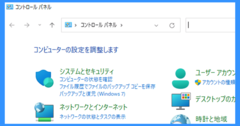
Windows 11でコントロールパネルを表示する3つの方法
Windows 11(ウィンドウズ・イレブン)の設定は、ほとんどが[設定]画面で行えますが、バックアップの準備といった一部の設定は「コントロールパネル」からの操作が必要です。コントロールパネルを簡単に表示する3つの方法を紹介します。
アプリは削除せず自動起動だけを回避
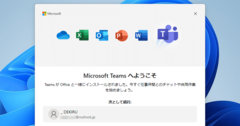
Windows 11でTeamsの自動起動を無効にする方法。ウィンドウを毎回閉じるのが面倒なときに
チャットやWeb会議のためのコミュニケーションツール「Microsoft Teams」は、Windows 11に標準搭載されています。通常はパソコンを起動するとTeamsも自動起動しますが、これが不要な場合は、設定を変更して無効にするといいでしょう。
常に使うアプリを自分好みに再設定
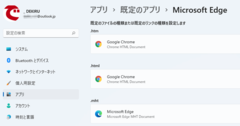
Windows 11で「既定のアプリ」を変更する方法。ファイルをダブルクリックして開くアプリを選べる
画像・動画などのファイルをダブルクリックしたときや、URLをクリックしたときに自動的に起動するアプリを「既定のアプリ」と呼びます。以前のパソコンで設定していたなら、Windows 11でも自分好みに設定を変更しておきましょう。
新しいパソコンで必須のマウスとキーボードの設定
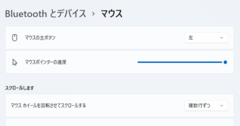
Windows 11でマウスとキーボードを設定する方法。ポインターの速度や文字入力の待ち時間を変更できる
Windows 11が搭載された新しいパソコンを使うときには、マウスとキーボードを使いやすく設定しておきたいものです。特に変更する機会の多い「マウスポインターの速度」、文字の入力の「表示までの待ち時間」といった設定を見ていきましょう。
アップデート(アップグレード)
手持ちのPCがアップデート可能かを確認

Windows 11にアップデート可能かを確認する方法。システム要件を満たしているかを手軽にチェック
Windowsの最新版「Windows 11」がリリースされました。ユーザーインターフェイスが刷新され、数多くの新機能が搭載された一方で、Windows 10から無償でアップデート(アップグレード)が可能です。ただし、パソコンの最低システム要件には注意が必要です。
Windows 11の「お試し環境」をWindows 10上に作る
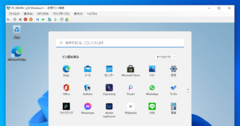
Windows 11をWindows 10の仮想環境(Hyper-V)にインストールする方法
動作検証などの目的で、Windows 10のパソコンに構築した仮想環境でWindows 11を使いたい人も多いでしょう。ここではWindows 10 Proなどのエディションなら無料で利用できる仮想環境「Hyper-V」(ハイパー・ブイ)にインストールする方法を解説します。
公式サイトでWindows 11の対応機種をチェック

PCメーカー各社のWindows 11対応状況まとめ
2021年10月にWindows 11がリリースされ、PCメーカー各社から対応パソコンやサポート情報が出そろってきました。年末年始にパソコンの買い換えを予定しているなら、各社の公式サイトを確認してWindows 11への対応状況をチェックしておきましょう。
新たなデザインに使いやすさが盛り込まれている
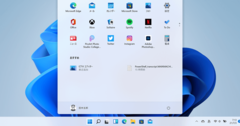
Windows 11の新機能と変更点。デザイン刷新などプレビュー版からわかる9つの特徴
2021年6月、Windows 11のプレビュー版である「Windows 11 Insider Preview」がリリースされました。Windows 10から大幅にデザインや機能が強化されているのが特徴です。何が変わって、どう良くなったのかを、Insider Previewで確認してみましょう。
Insiderに登録してDevチャネルを選択
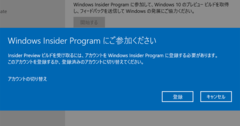
Windows 11のプレビュー版を入手する方法。Windows Insider ProgramのDevチャネルに登録しよう
Windows 11のプレビュー版(Insider Program)を入手するには、Windows 10の[設定]画面からWindows Insider Programに登録する必要があります。サブマシンや使っていないパソコンから登録し、いち早くWindows 11を試してみましょう。
アップグレードはすべて自動で実行される

Windows 11のプレビュー版をインストールする方法。Devチャネル登録済みのWindows 10からアップグレード
Windows 11 Insider Previewを利用するには、Windows Insider ProgramのDevチャネルに登録済みのWindows 10からWindows Updateを実行します。Windows 11のダウンロードが自動的に開始され、アップグレードが可能です。
Windows 10から11に引き継がれるデータを検証
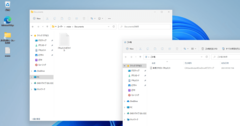
Windows 11のプレビュー版に引き継がれるデータと消えるデータ。アップグレードしても大丈夫?
Windows 11を使ってみたいけど、今までのデータや設定が消えてしまうと困る……。そう悩んでいる人も多いでしょう。ここでは、Windows 11 Insider Previewへのアップグレードによって、どのデータが引き継がれるのかを検証してみます。