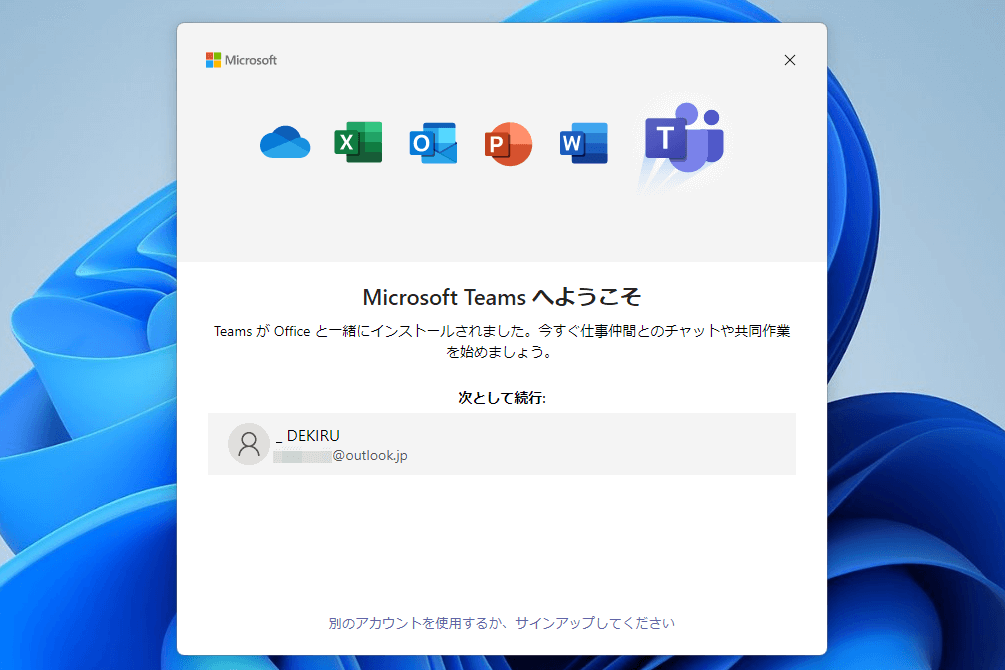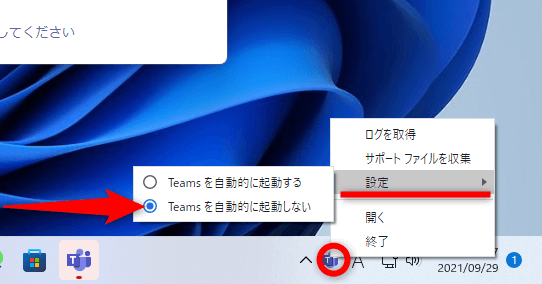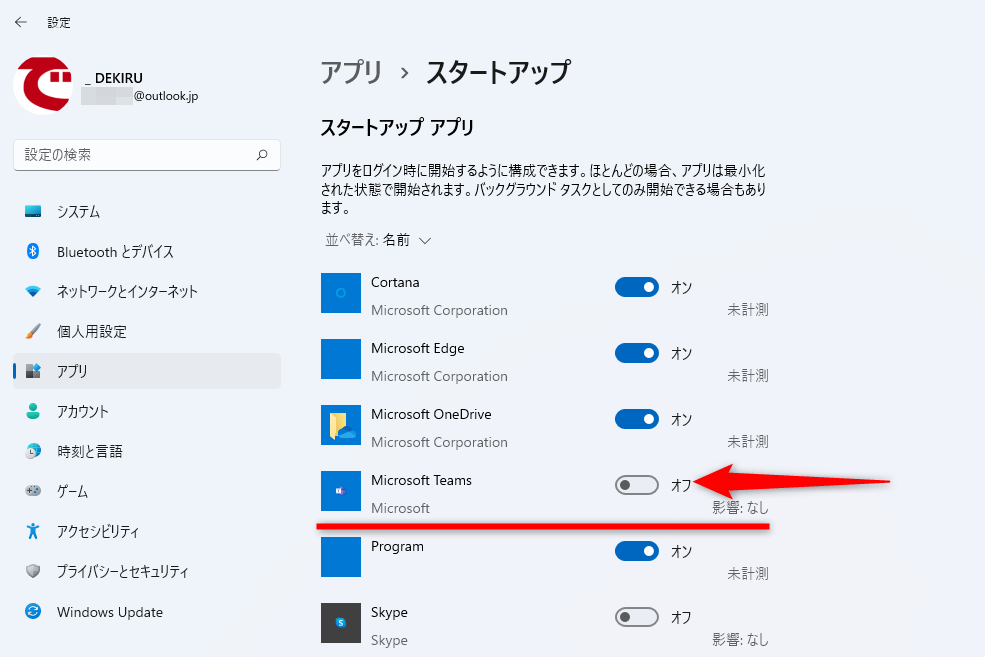アプリは削除せず自動起動だけを回避
2020年以降、テレワークの普及によって存在感を増しているアプリに「Microsoft Teams」(マイクロソフト・チームズ)があります。
TeamsはビジネスシーンでのチャットやWeb会議を効率的に行うためのコミュニケーションツールで、テレワークにおいて常用している人も多いでしょう。普段はZoomやGoogleのツールを使っていても、相手や業務によってはTeamsを使う、ということもあると思います。
Windows 11には、このTeamsが標準搭載されています。TeamsはもともとMicrosoft Officeに含まれるアプリでしたが、現在ではWindows 10にも「常駐」するようになり、Windowsを起動するとTeamsも自動起動するようになっています。
しかし、Teamsを業務で常用していない場合、自動起動するウィンドウを毎回閉じるのは面倒です。
Windows 11を起動したあと、Teamsも自動起動したところです。Teamsを使っていない場合、パソコンを起動するたびに、このウィンドウを閉じる手間が発生します。
ここではWindows 11で、Teamsが自動起動しないようにする方法を2つ紹介します。Teamsのアプリ自体を削除するわけではないので、必要なときには[スタート]メニューなどから起動することも可能です。
Teamsの設定で自動起動を無効にする
Teamsが起動していると、タスクバーの通知領域に[Microsoft Teams]のアイコンが表示されます。これを右クリックし、[設定]-[Teamsを自動的に起動しない]を選択しましょう。アイコンが見当たらないときは、通知領域の左側にある上向きの[<](隠れているインジケーターを表示する)をクリックしてみてください。
スタートアップの設定で自動起動を無効にする
[Windows]+[I]キーを押し、Windows 11の[設定]画面を表示します。画面左側で[アプリ]をクリックし、[スタートアップ]をクリックします。
[アプリ > スタートアップ]画面が表示されました。[Microsoft Teams]のスイッチをクリックしてオフにすれば、自動起動が無効になります。