写真を大きく表示して確認する
1.写真を大きく表示する
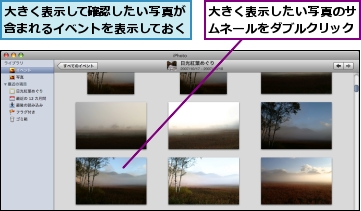
2.写真を確認する
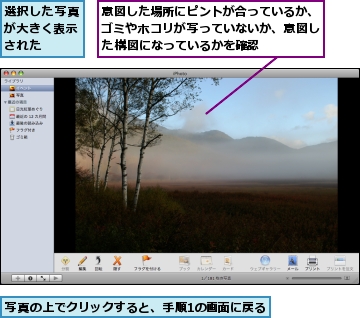
写真を削除する
1.写真を削除する
![1[写真]をクリック,2[ゴミ箱に入れる]をクリック,ここではピンボケ写真を削除する,写真を大きく表示して確認しておく](/contents/008/img/img20080107113957052516.jpg)
2.写真が削除されたことを確認する
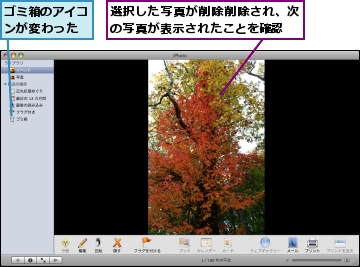
不要な写真を非表示にしておく
1.選択した写真を非表示にする
![1 非表示にしたい写真を選択,2[隠す]をクリック,使う必要はないけれども残しておきたい写真を非表示にする](/contents/008/img/img20080108163625026956.jpg)
2.写真が非表示になったことを確認する
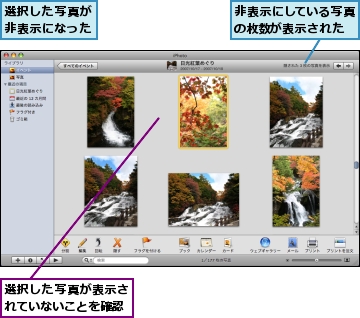
非表示にした写真を見る
1.非表示にした写真を表示する
![[隠された○枚の写真を表示]をクリック](/contents/008/img/img20080108164127015947.jpg)
2.写真が表示されたことを確認する
![再び非表示にしたいときは[隠された○枚の写真を隠す]をクリックする,非表示になっていた写真が表示されたことを確認,非表示に設定されている写真の右上には[×]が表示される](/contents/008/img/img20080108164517096589.jpg)
[ヒント]写真を回転するには
携帯電話から読み込んだ写真などは、縦向きに撮影してもiPhoto上で横向きに表示されてしまうことがあります。これらの写真は、ツールバーの[回転]をクリックすると正しい向きに変更できます。[option]キーを押すと回転の矢印の向きが逆になります。また[iPhoto]メニューの[環境設定]をクリックし、表示された画面で[一般]をクリックして[回転]で回転する向きを変更できます。撮影の際の癖に合わせて、変更しておくとよいでしょう。
[ヒント]写真だけを画面いっぱいに表示させるには
iPhotoの画面左下にある[フルスクリーンに入ります]をクリックすると、背景が黒くなり、その中に写真が画面いっぱいに表示されます。写真をより細かく見たい場合、あるいはゆっくり鑑賞したい場合に最適です。フルスクリーンから元の表示に戻したいときは、画面右下の[×]をクリックします。
![[フルスクリーンに入ります]をクリック](/contents/008/img/img20081218190626038618.jpg)
[ヒント][delete]キーですばやく削除できる
レッスンの手順以外にも、キーボードの[delete]キーを使って写真を削除できます。この操作を行った場合も、削除した写真はゴミ箱に入ります。
[ヒント]ゴミ箱から完全に削除するには
削除した写真はすべてゴミ箱に移動します。この段階ではまだハードディスクからは削除されていません。ゴミ箱に移動した写真は、以下の手順でハードディスクから完全に削除できます。この操作は取り消せませんので慎重に行ってください。
![1[iPhoto]をクリック,2[ゴミ箱を空にする]をクリック](/contents/008/img/img20081218190705091553.jpg)
[ヒント]ゴミ箱の写真を元のイベントに戻すには
いったん削除してゴミ箱に入れた写真は、元のイベントに戻すことができます。ソースリストから[ゴミ箱]をクリックし、元に戻したい写真を選択した上で、[写真]メニューの[フォトライブラリに復元]を選びます。ゴミ箱を空にした後は、この操作ができません。
![1 元に戻したい写真を選択,2 [写真]をクリック,3 [フォトライブラリに復元]をクリック](/contents/008/img/img20081218190636066221.jpg)
[ヒント]非表示にして写真を整理しておこう
デジカメが利用されるようになってから、たくさんシャッターを切って後で削除したり整理したりする、という使い方が主流になってきました。iPhotoでは、写真を「非表示」にすることで整理が可能です。同じ場所で撮影した似ている写真が何枚もある場合は、最もよい写真だけを残して、ほかの写真を非表示にしておくとよいでしょう。非表示にした写真は、フォトライブラリには表示されなくなりますが、ゴミ箱に入ったり、ハートディスクから削除されたりするわけではありません。
[ヒント]写真の情報を確認するには
デジカメで撮影された写真には、撮影された日時のほかに、カメラの機種、レンズの種類、焦点距離、撮影モード、フラッシュの有無といった、撮影に関する情報が保存されています。情報を確認したい写真を選択し、[写真]メニューの[写真情報を表示]をクリックすると、写真に記録されている情報が表示されます。よく撮れている写真の絞りやシャッタースピードなどの情報を見て次回の撮影に生かすなど、写真の腕を上達させるのに役立てることができます。また、日付やサイズ、ファイル名などの情報は、画面左下の[i]をクリックして表示される画面でも確認できます。
[ヒント]サムネールの一覧画面で操作することもできる
写真の削除や回転などの操作は、サムネールの一覧画面で行うこともできます。一覧画面で写真を選択してツールバーのボタンをクリックしたり、メニューから操作を選択したりして、手軽に作業が進められます。この場合、複数の写真を選択して同じ操作を施すこともできます。
[ヒント]写真の日付を変更したいときは
海外旅行で写真を撮影したときなど、デジカメの日時設定がずれていた場合は、iPhotoで日付を修正できます。日時を修正したい写真を選択して[写真]メニューの[日時を調整]をクリックします。次に、表示された画面の[調整後]に正しい日時を入力して[調整]をクリックします。オリジナルの日付も修正したい場合は[オリジナルファイルを変更]にチェックを付けておきましょう。同じ方法で複数の写真の日時を変更できます。複数の写真を選択し、[日時を調整]をクリックすると、最初の写真が表示されるので、正しい日時を入力すると、最初の写真の修正を基準にして、そのほかの写真も自動的に修正されます。
[ヒント]非表示を取り消すには
非表示にした写真をフォトライブラリに復帰させることもできます。「非表示にした写真を見る」を参考に、非表示にした写真を表示して[×]が付いている写真を選択し、ツールバーの[隠さない]をクリックすると、非表示の写真に表示されている[×]のアイコンが写真から消え、フォトライブラリにも表示されるようになります。
![1 非表示を解除したい写真を選択,2[隠さない]をクリック](/contents/008/img/img20081218190644045186.jpg)




