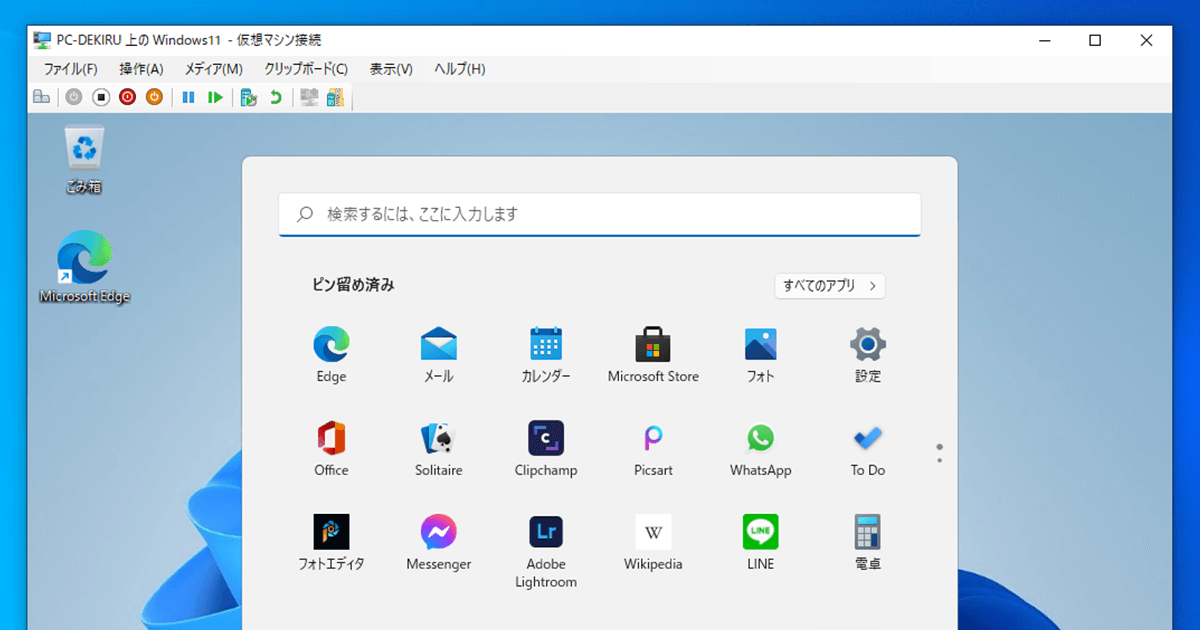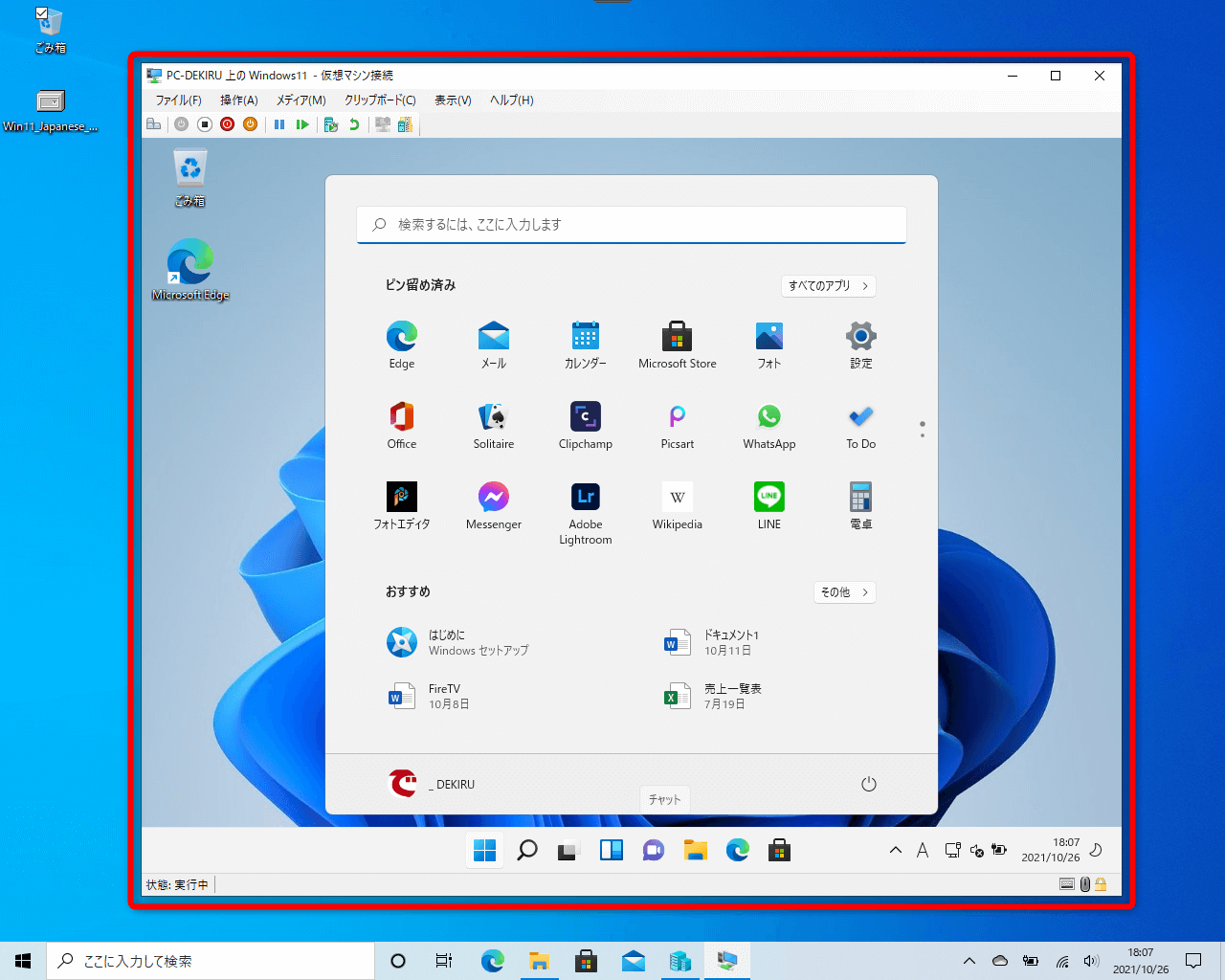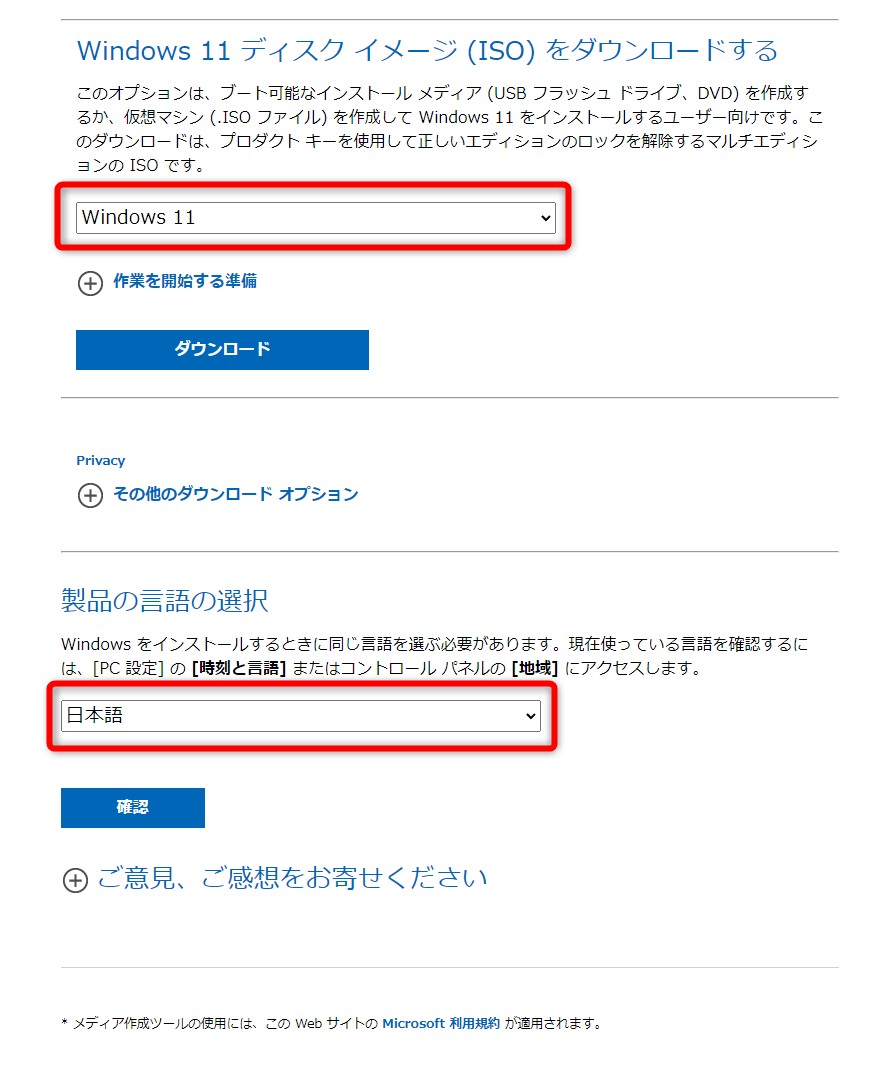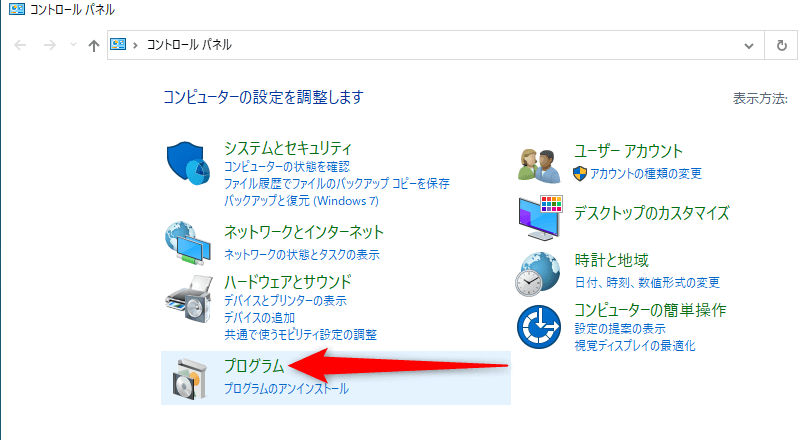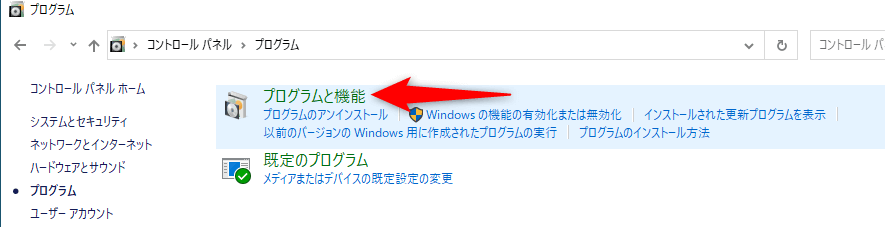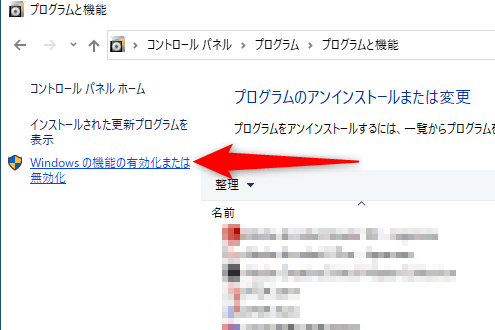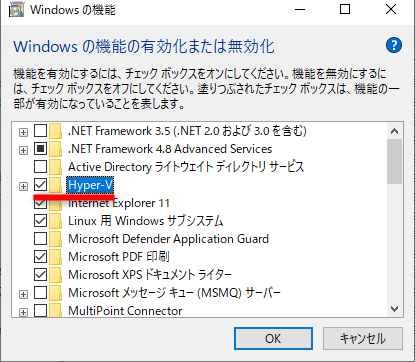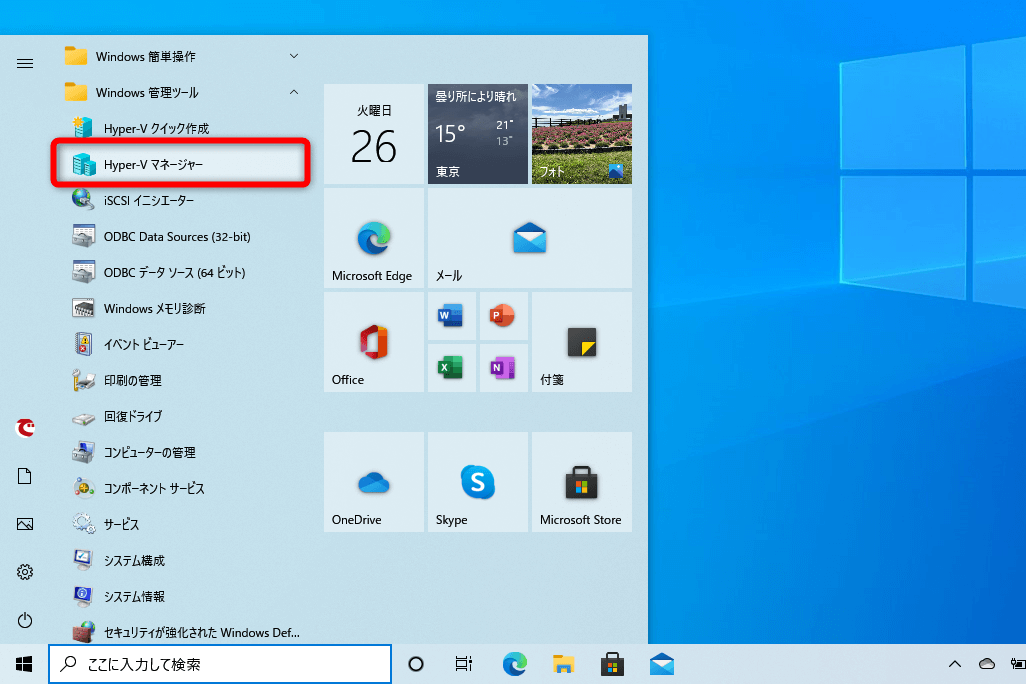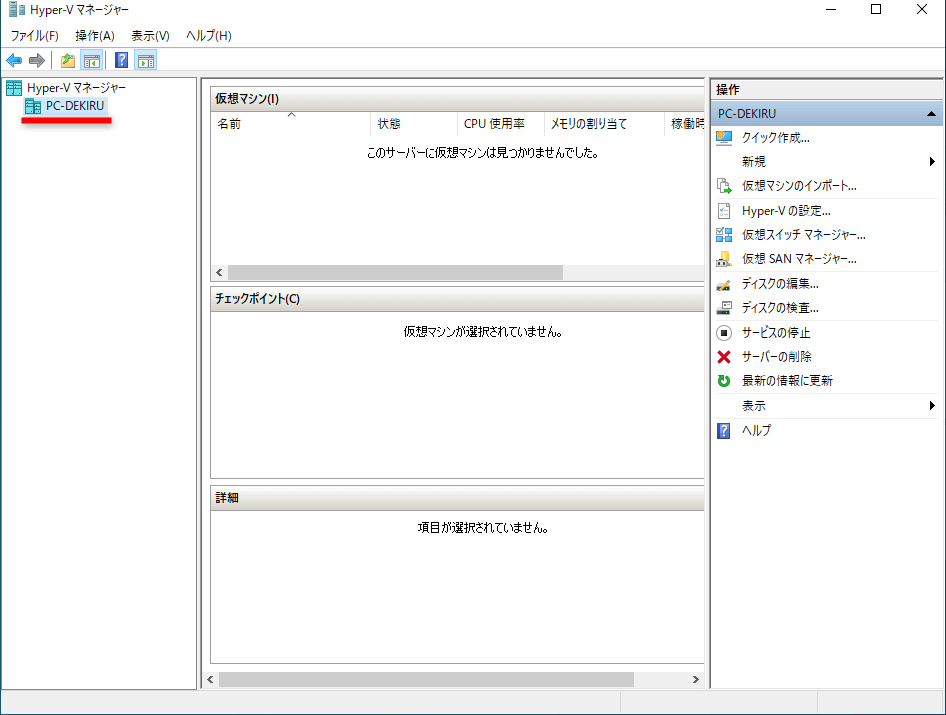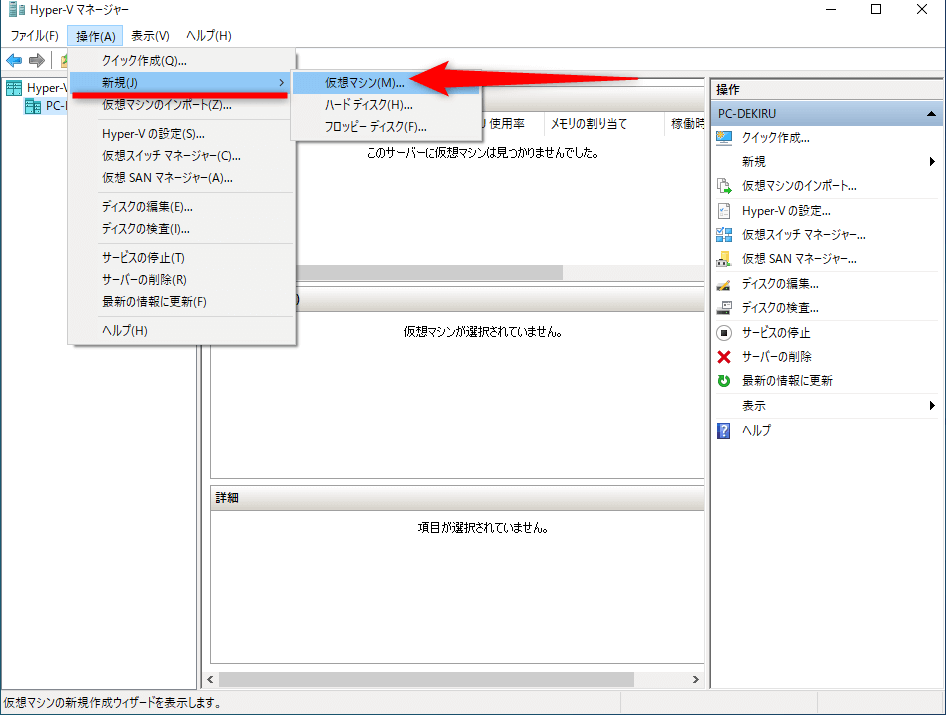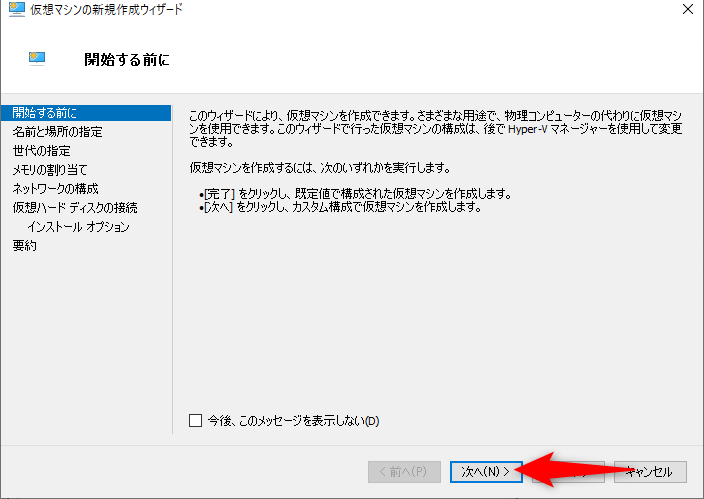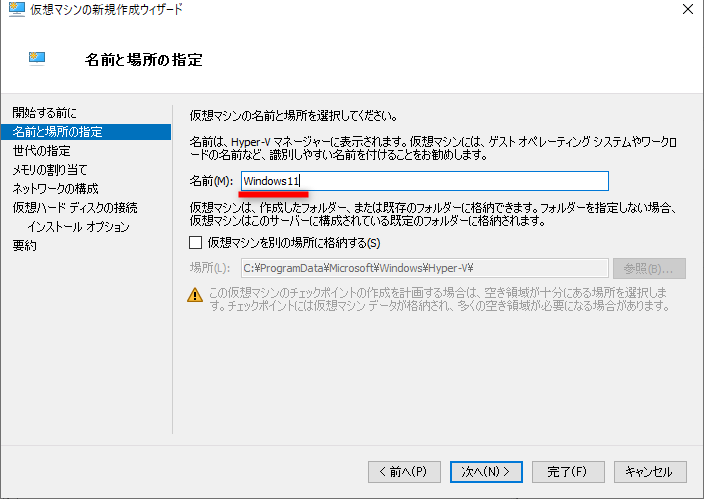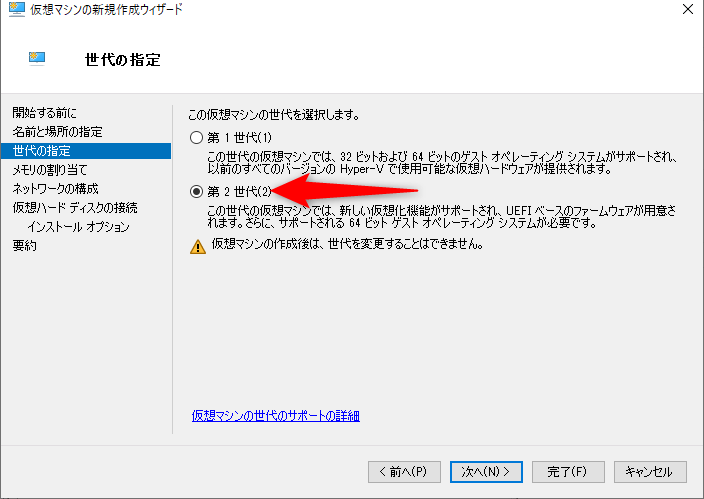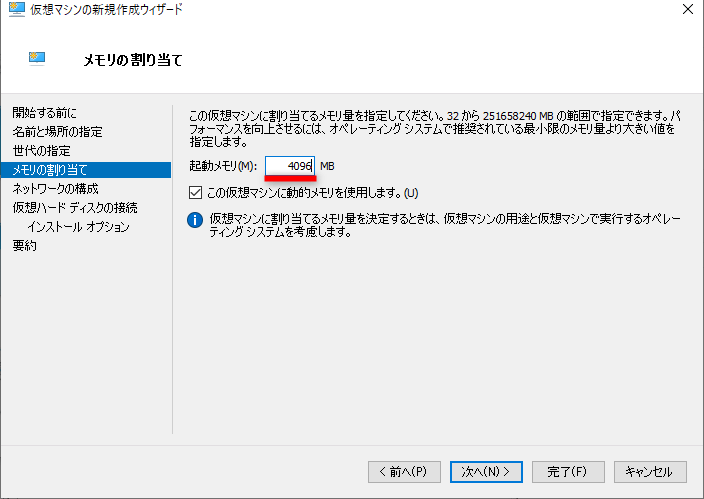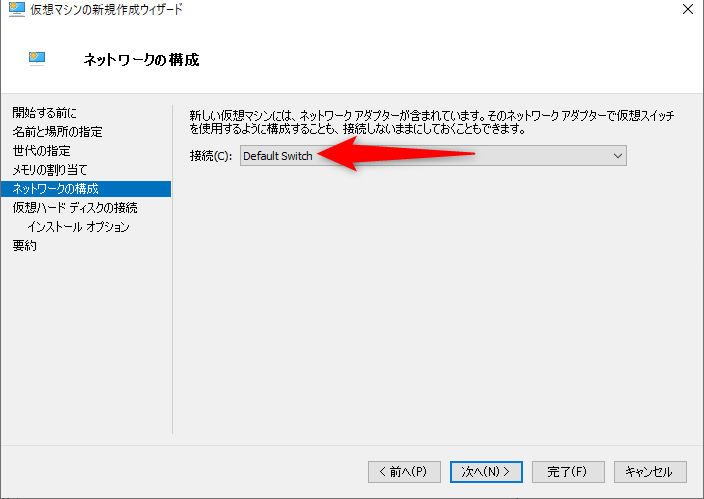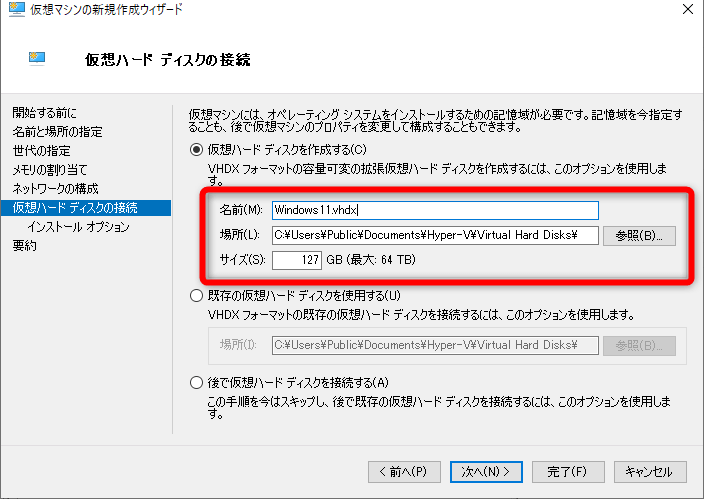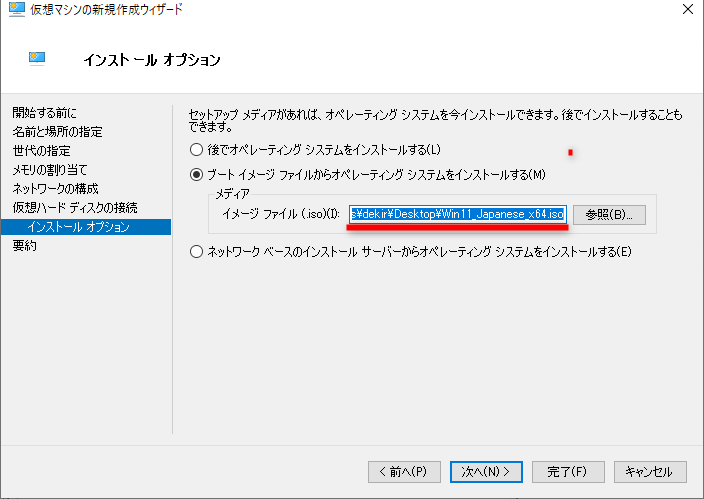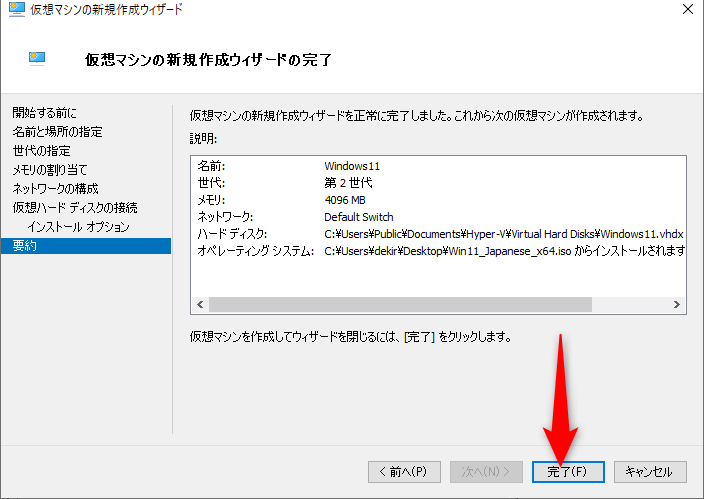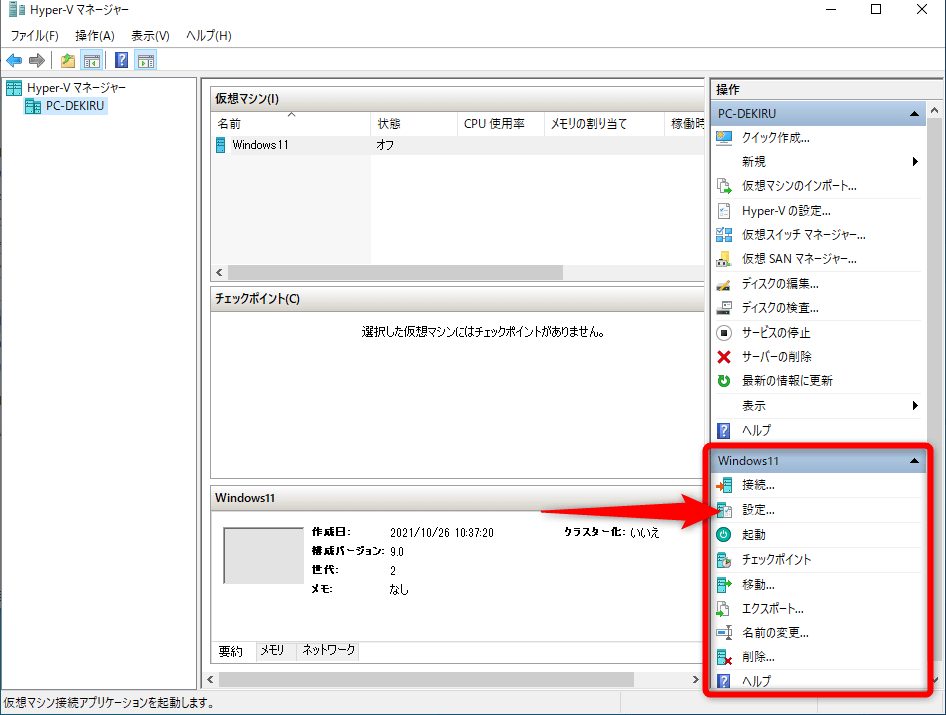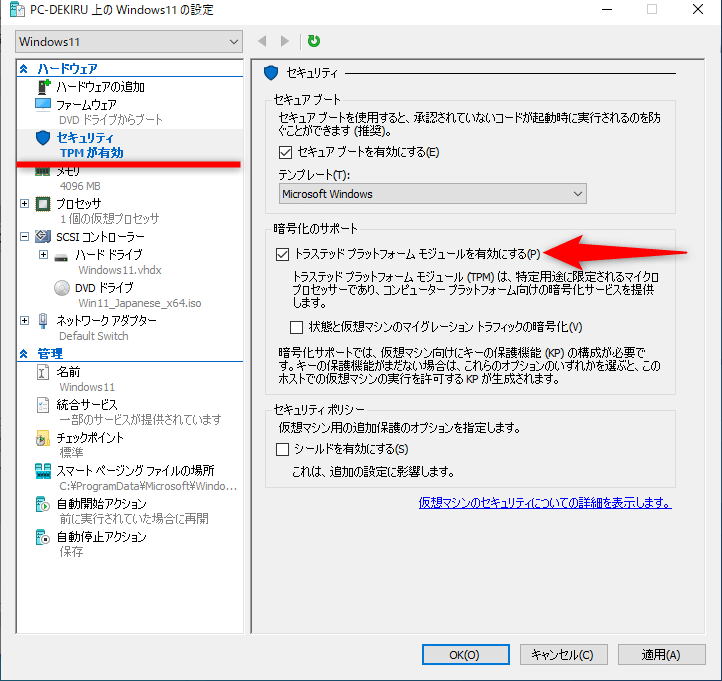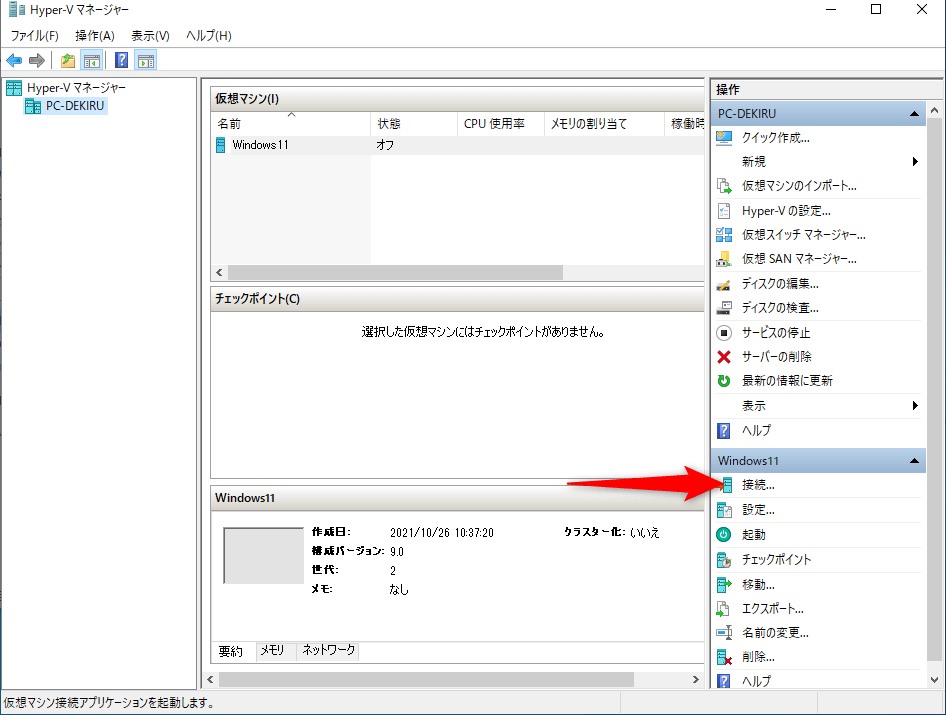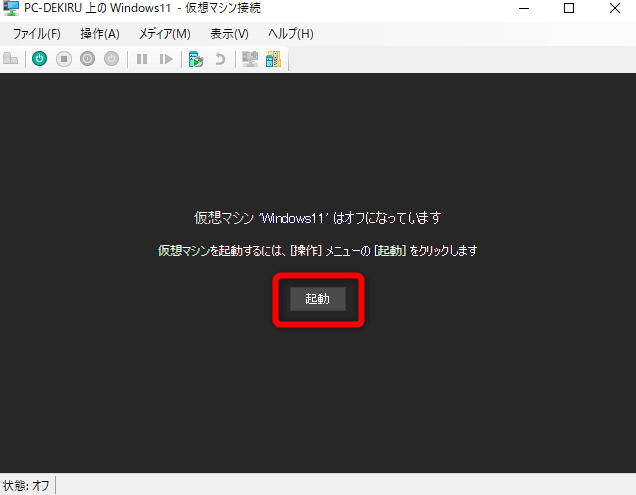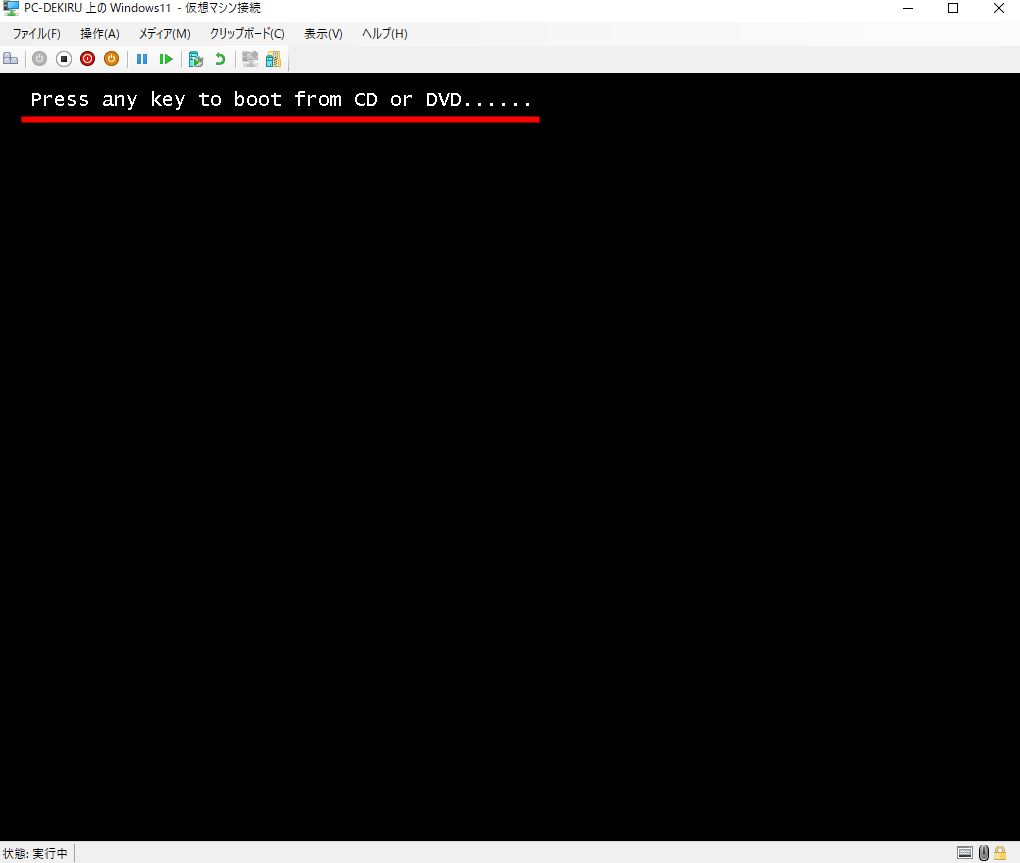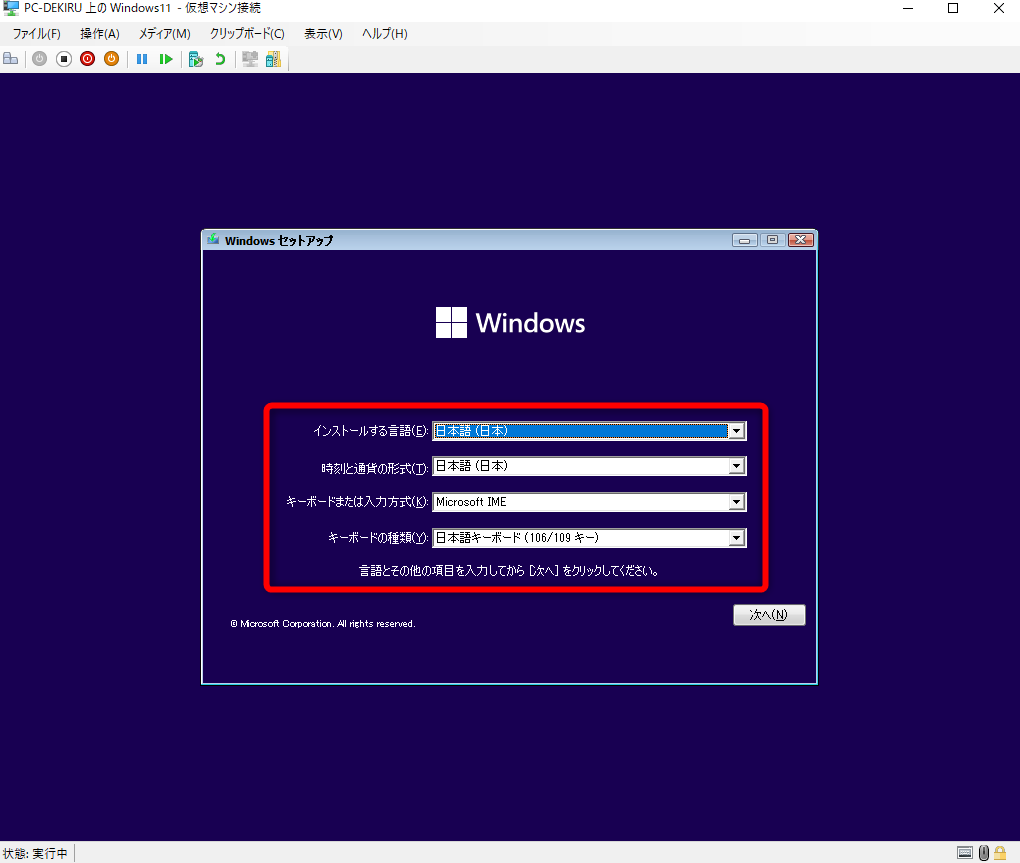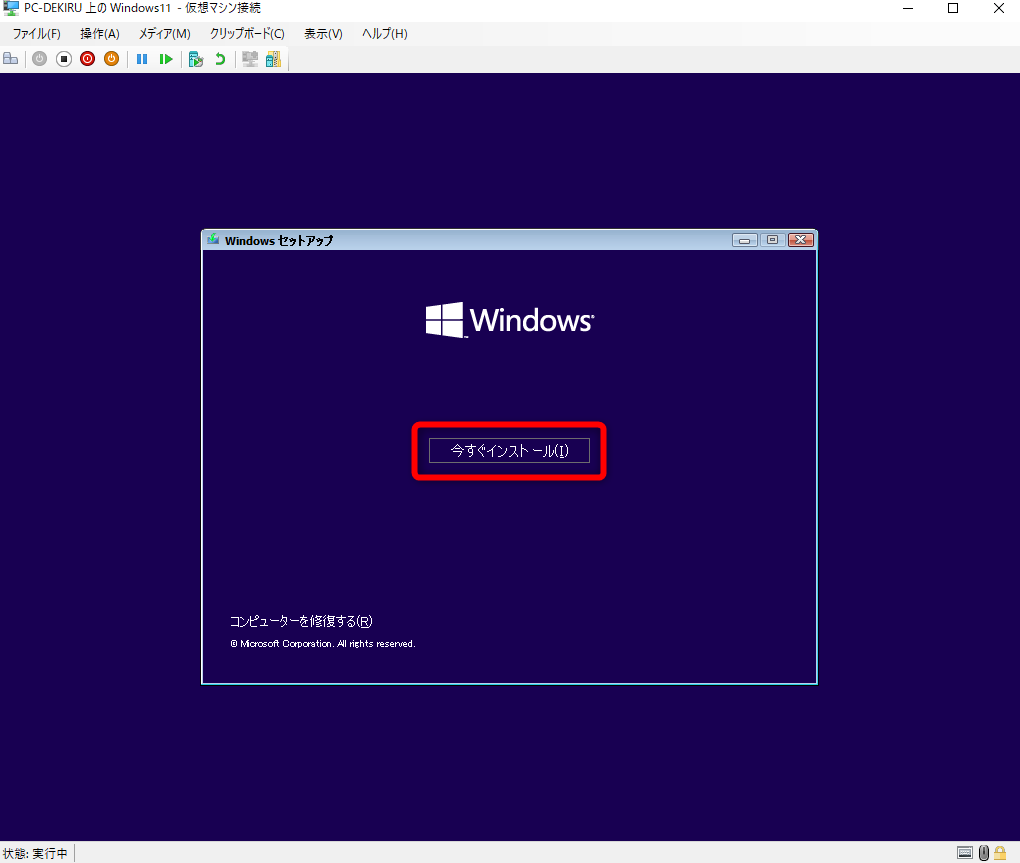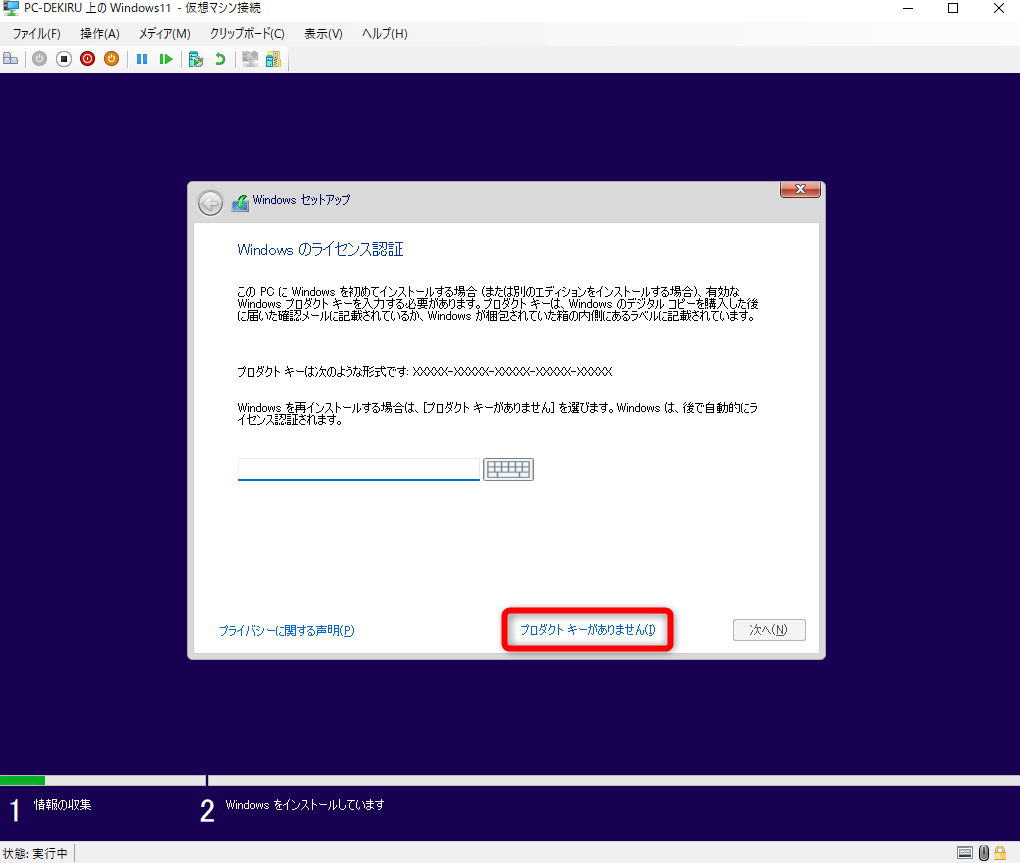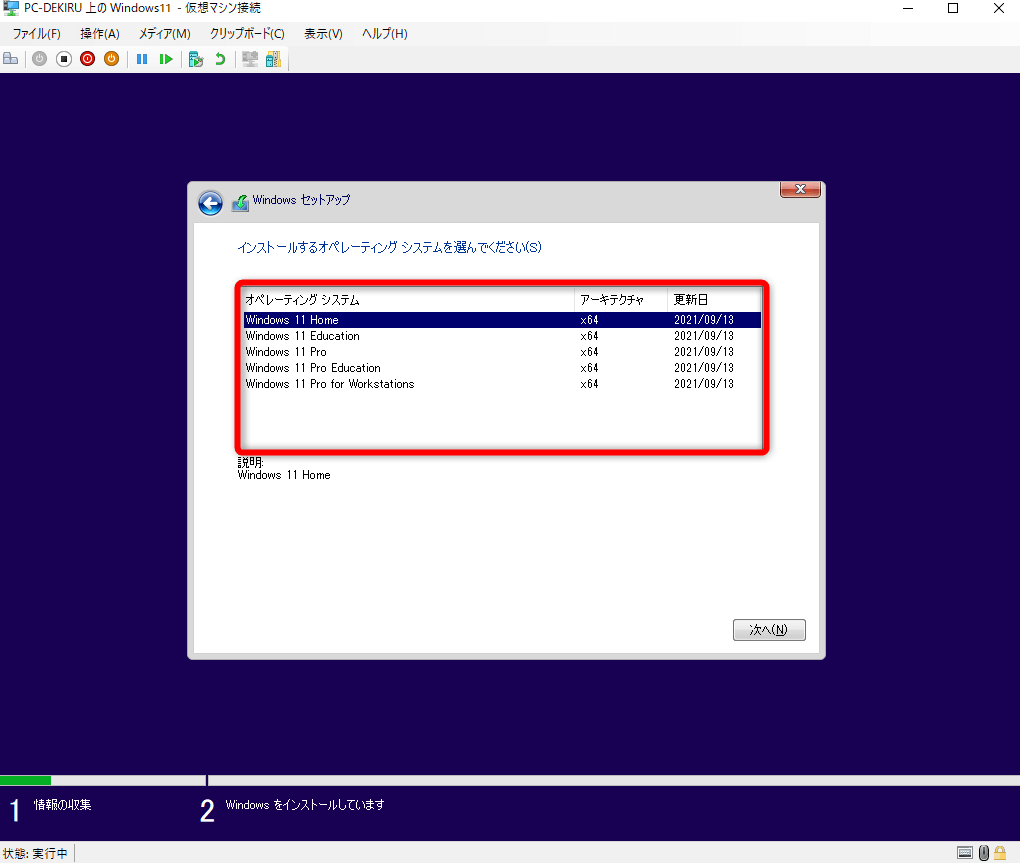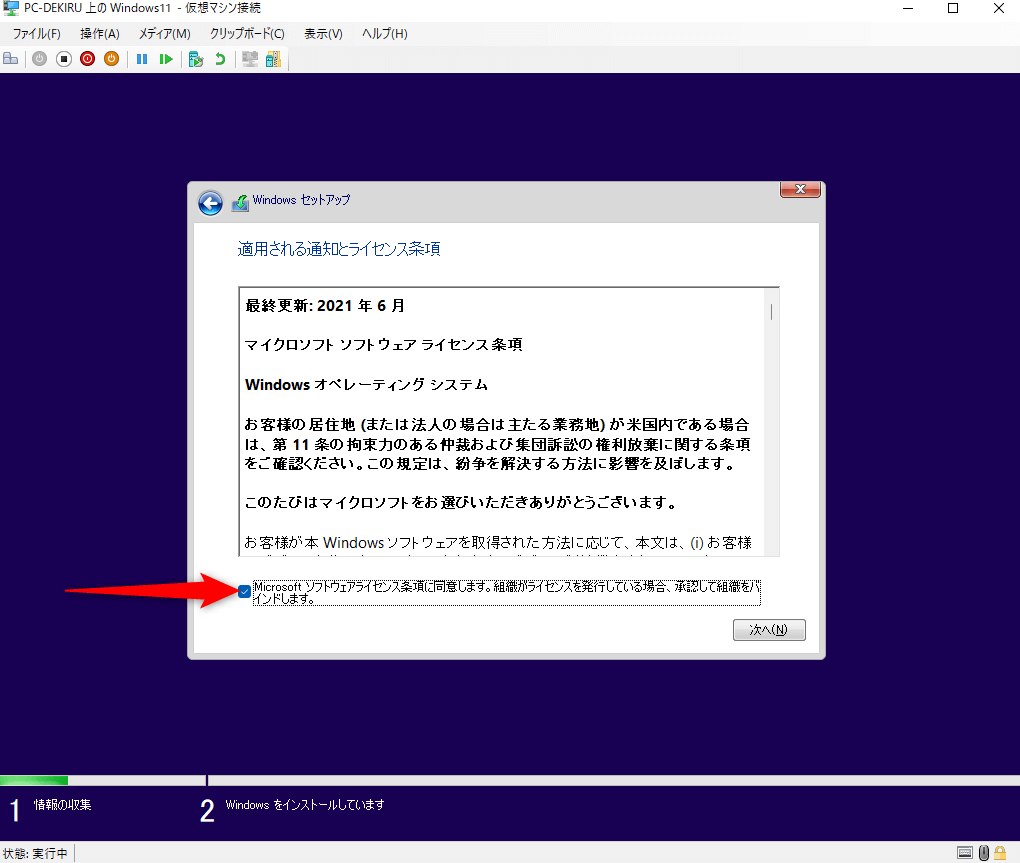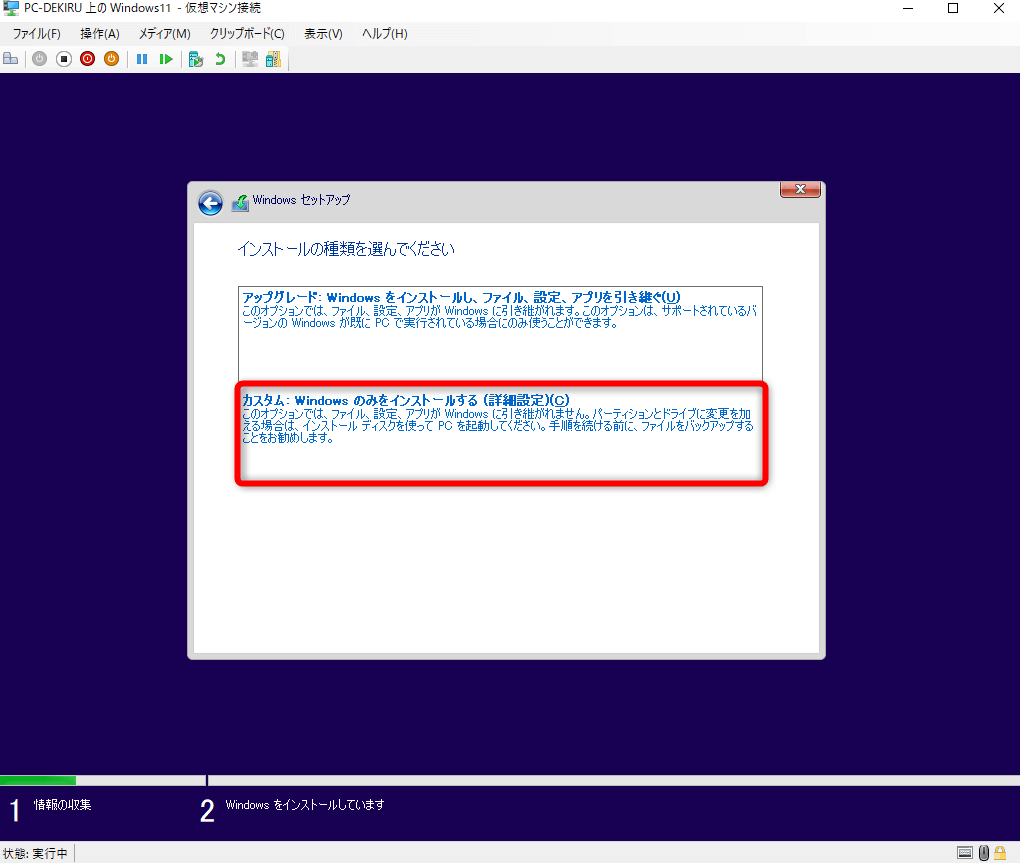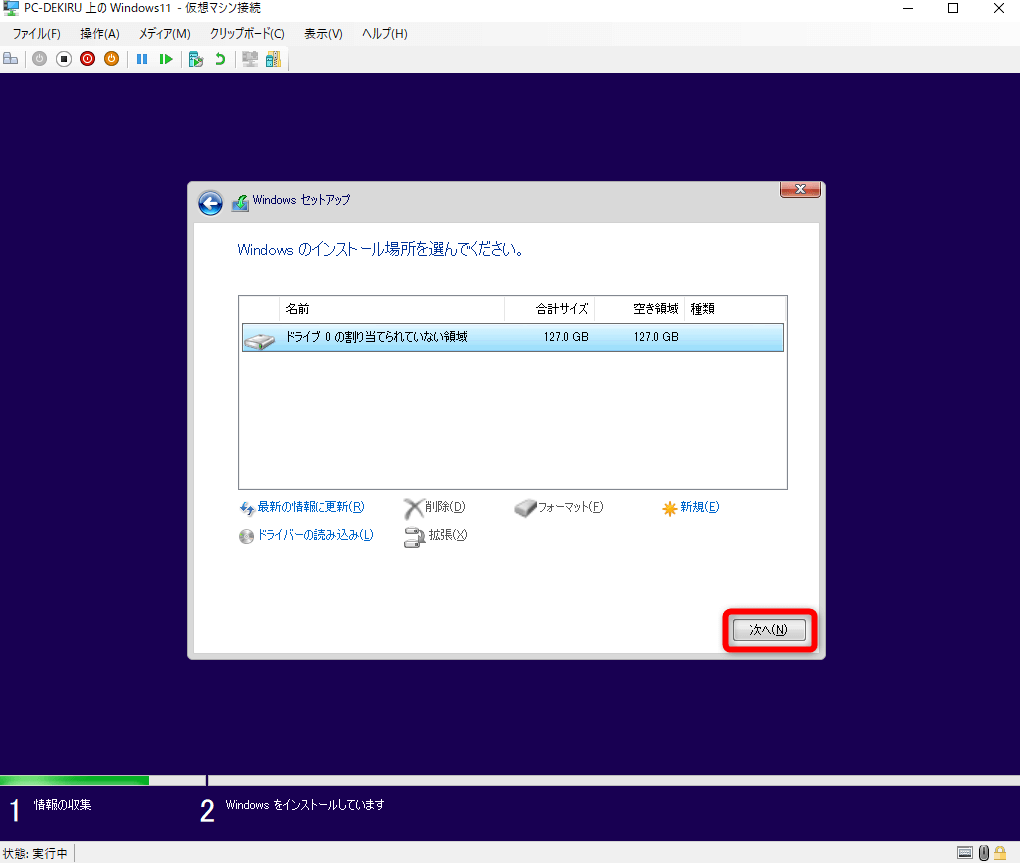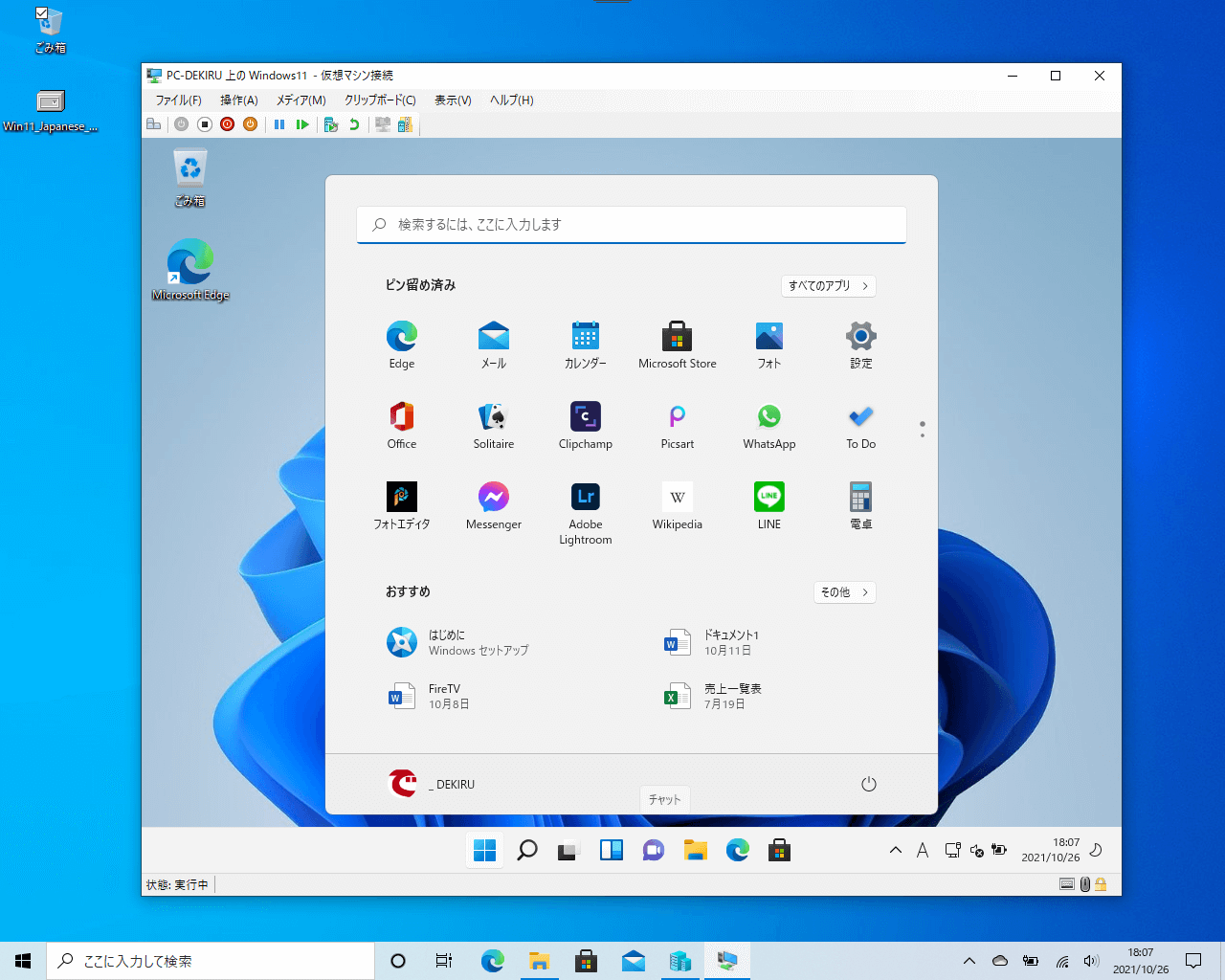Windows 11の「お試し環境」をWindows 10上に作る
Windows 11がリリースされましたが、「仕事で使うメインのパソコンにインストールするのはまだ不安」という人は多いでしょう。しかし、その一方で「ちょっとだけ試しに使ってみたい」という人や、一時的な動作検証のためにWindows 11を利用できる環境がほしい人も多いと思います。
そこで検討したいのが、Windows 10のパソコンに仮想環境を構築し、その「仮想マシン」にWindows 11をインストールする方法です。Windows 11を利用できる仮想環境にはいくつかの種類がありますが、本記事ではMicrosoftが提供する「Hyper-V」(ハイパー・ブイ)という仮想化サービスを使った方法を解説します。
Windows 10のデスクトップ上で、Windows 11が動作しています。仮想化サービス「Hyper-V」を利用すると、このようにWindows 10に仮想環境を構築してWindows 11をインストールできます。
ただし、Hyper-VはすべてのWindows 10で利用できるわけではありません。Windows 10 Pro / Enterprise / Educationのいずれかのエディションが必要となり、残念ながらWindows 10 HomeではHyper-Vを利用できません。利用可能なエディションであれば、後述する方法でインストール(有効化)できます。
また、Windows 10のパソコンのスペックにも注意してください。Windows 11をインストール可能なドライブの空き容量のほか、Windows 11が動作可能なCPUやメモリーを備えている必要があります。スペックが不足している場合、Windows 11のインストール時にエラーが表示され、それ以降は進行できなくなります。
Windows 10 ProなどでHyper-Vを使い、仮想環境にWindows 11をインストールする流れは、大きく分けて以下の5つのステップに分かれます。やや長丁場となりますが、順に手順を紹介していきましょう。
INDEX
Windows 11のディスクイメージを用意する
まずは、Windows 11のディスクイメージ(ISOイメージファイル)を用意しておきます。Microsoftの公式サイトからダウンロード可能です。「Windows 11 をダウンロードする」のページにアクセスし、「Windows 11 ディスク イメージ (ISO) をダウンロードする」の項目から[Windows 11]を選択して[ダウンロード]をクリックします。言語は[日本語]を選択し、生成されたリンクからダウンロードしてください。
Windows 10でHyper-Vを有効化する
続いて、Windows 10でHyper-Vを「有効化」します。標準状態では無効化されているため、コントロールパネルから設定しましょう。すでにHyper-Vを使ったことがあるなら、次のステップに進んでください。
1[Windowsの機能]画面を表示する
[スタート]メニューから[Windowsシステムツール]-[コントロールパネル]の順に選択してコントロールパネルを表示し、[プログラム]をクリックします。
続いて[プログラムと機能]をクリックします。
さらに[Windowsの機能の有効化または無効化]をクリックします。
2「Hyper-V」を有効化する
[Windowsの機能]画面が表示されました。[Hyper-V]にチェックを付けて[OK]をクリックします。
3パソコンを再起動する
パソコンの再起動を促されるので、[今すぐ再起動]をクリックして再起動しましょう。
Hyper-Vで新規の仮想マシンを作成する
有効化したHyper-Vに、Windows 11をインストールするための仮想マシンを作成します。Windows 11のインストール要件を満たすように設定していきます。
1[Hyper-Vマネージャ]を起動する
[スタート]メニューから[Windows管理ツール]-[Hyper-Vマネージャ]の順に選択します。
2[Hyper-Vマネージャ]が起動した
[Hyper-Vマネージャ]が起動しました。画面左側に表示される「PC-○○」は現在使っているパソコンの名前で、クリックすると仮想マシンの一覧が表示されます。初回起動時は何も表示されません。
3新規の仮想マシンを作成する
[操作]メニューをクリックし、[新規]-[仮想マシン]の順に選択します。
[仮想マシンの新規作成ウィザード]が起動しました。[次へ]をクリックします。
4仮想マシンの名前を入力する
仮想マシンの名前を入力します。ここでは「Windows 11」としました。
5仮想マシンの世代を指定する
Windows 11の要件を満たすには[第2世代]を選択します。[次へ]をクリックしましょう。
6メモリを割り当てる
仮想マシンに割り当てるメモリを指定します。Windows 11の要件を満たす4GB以上を指定します。[次へ]をクリックしましょう。
7ネットワークを構成する
ネットワーク接続を確保するために、[接続]欄で[Default Switch]を選択します。[次へ]をクリックしましょう。
8仮想ハードディスクを作成する
仮想ハードディスクの名前と保存場所、サイズを指定します。名前は任意、場所はデフォルトのままで構いませんが、サイズはWindows 11の要件である64GB以上を確保できるように指定してください。[次へ]をクリックしましょう。
9インストールイメージを指定する
ダウンロードしておいたWindows 11のISOイメージファイルを指定します。[次へ]をクリックしましょう。
10ウィザードを完了する
[完了]をクリックし、仮想マシンの新規作成ウィザードを完了します。これで新規の仮想マシンが作成されます。
Hyper-Vの仮想マシンの環境を設定する
仮想マシンを作成できたので、Windows 11をインストールするために必要な設定を行います。以下の2つの設定を忘れるとインストールに失敗するので注意してください。
1つは、パソコンのさまざまなセキュリティ機能を提供するための仕組みである「TMP」(Trusted Platform Module)の有効化。もう1つは、CPUのプロセッサ数を「2」以上にすることです。どちらもWindows 11のインストール要件となります。
11仮想マシンの設定画面を表示する
新しい仮想マシンが作成され、Hyper-Vの画面右下に仮想マシンを操作するメニューが追加されています。[設定]をクリックしましょう。
12セキュリティを設定する
画面左側の[セキュリティ]をクリックします。[トラステッドプラットフォームモジュールを有効にする]にチェックを付けます。
13プロセッサ数を指定する
画面左側の[プロセッサ]をクリックします。[仮想プロセッサの数]を「2」以上に指定します。最後に[OK]をクリックしましょう。
仮想マシンにWindows 11をインストールする
Windows 11をインストールする準備が整ったので、仮想マシンを起動します。ここではWindows 11のISOイメージファイルを指定したので、仮想マシンの起動後にインストールが開始されます。
14仮想マシンを起動する
画面右下の[接続]をクリックします。
新しいウィンドウが表示されるので[起動]をクリックします。
15Windows 11のインストールを開始する
ウィンドウ内をクリックして操作できる状態にしておいてください。「Press any key to boot from CD or DVD......」と表示されている間に任意のキーを押します。
16言語などを指定する
Windows 11のインストール画面が表示されました。デフォルトの設定で問題ないはずですが、英字キーボードなどを使っている場合は[キーボードの種類]を変更しておいてください。内容を確認して[次へ]をクリックします。
17Windows 11をインストールする
[今すぐインストール]をクリックします。
18ライセンス認証をスキップする
ライセンス認証の画面が表示されました。ここでは一時的な試用を前提とするので[プロダクトキーがありません]をクリックしますが、本格的に利用するなら後からライセンス認証を行ってください。
19インストールするエディションを選択する
ライセンス認証をスキップした場合、インストールするエディションの選択画面が表示されます。任意のエディションを選択してください。ここでは「Windows 11 Home」を選択しました。[次へ]をクリックします。
20ライセンス条項に同意する
ライセンス条項の内容を確認して、画面下部にチェックを付けます。[次へ]をクリックします。
21インストールの種類を選択する
仮想マシンに新規インストールするので、[カスタム:Windowsのみをインストールする]をクリックします。
22インストール場所を指定する
先ほど作成した仮想ハードディスクが表示されます。[次へ]をクリックします。
23インストールが開始された
Windows 11のインストールが開始されました。処理が完了するまでしばらく待ちます。
インストールの完了後、Windows 11の初期設定の手順に進みます。画面の指示に従って、Microsoftアカウントの設定やOneDriveの設定などを完了してください。すべての処理が完了すると、仮想マシン上でWindows 11が起動します。
仮想マシン上でWindows 11が起動しました。
繰り返しになりますが、ここで解説した手順は一時的な試用を前提にしています。Windows 11での動作検証を本格的に行いたい場合は、仮想マシンのドライブの容量、CPU、メモリーに余裕を持たせて設定し、ライセンス認証を行ってから利用するようにしてください。