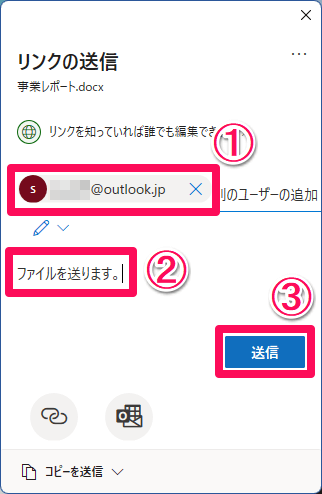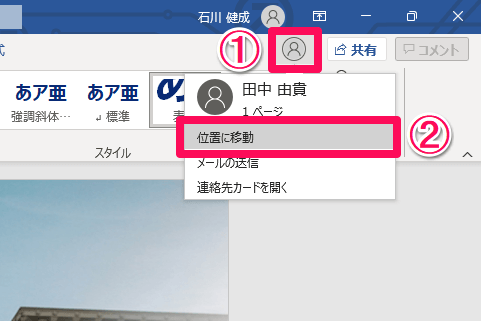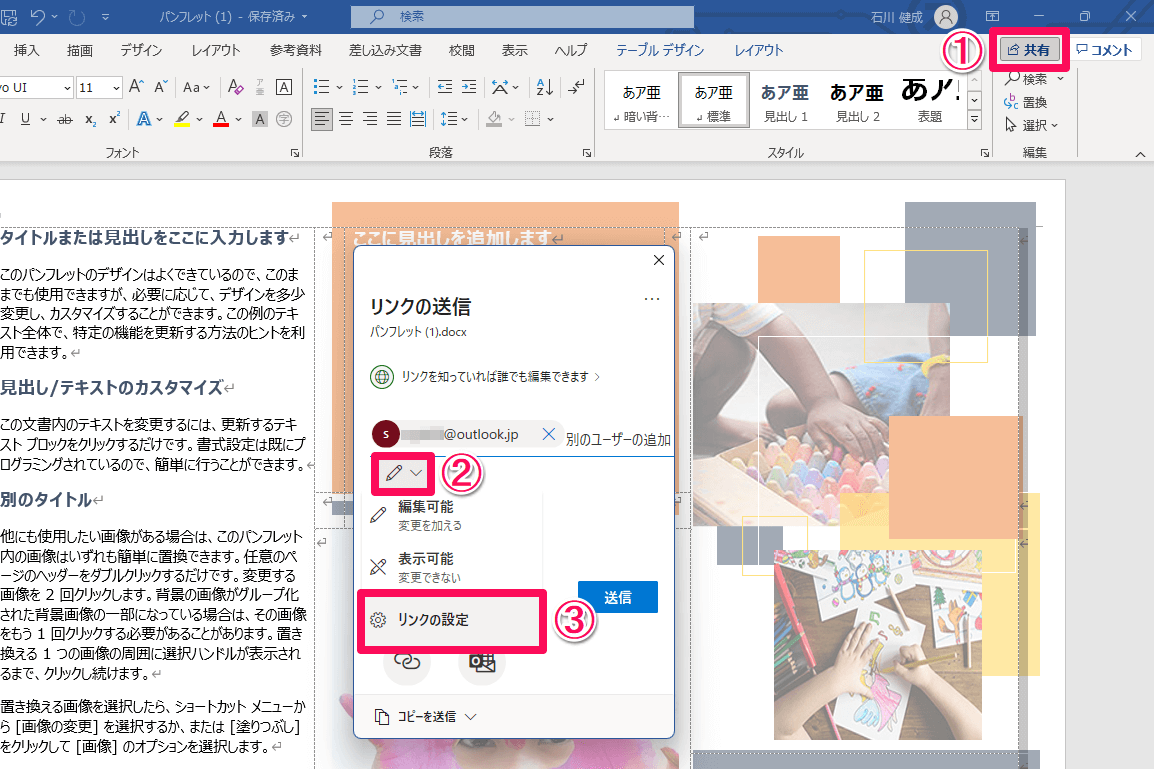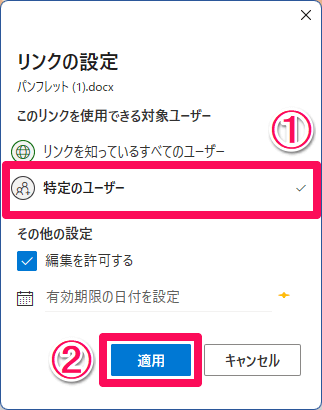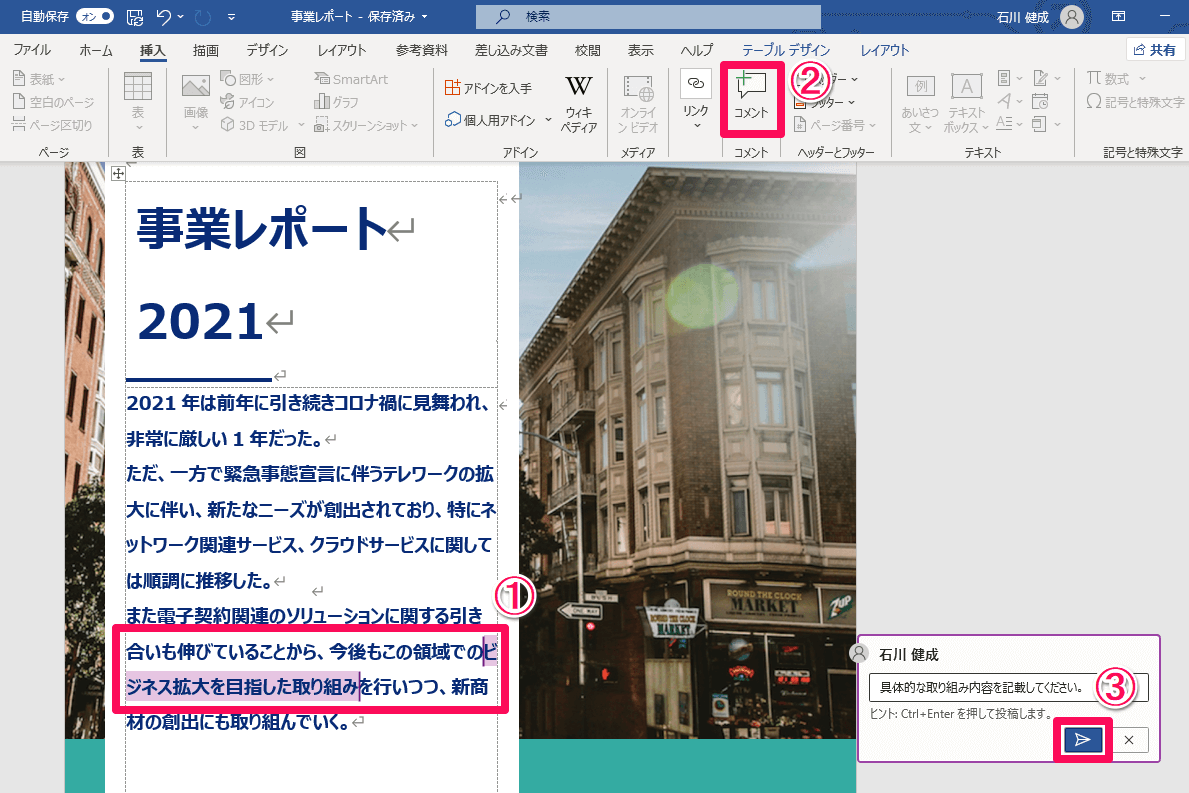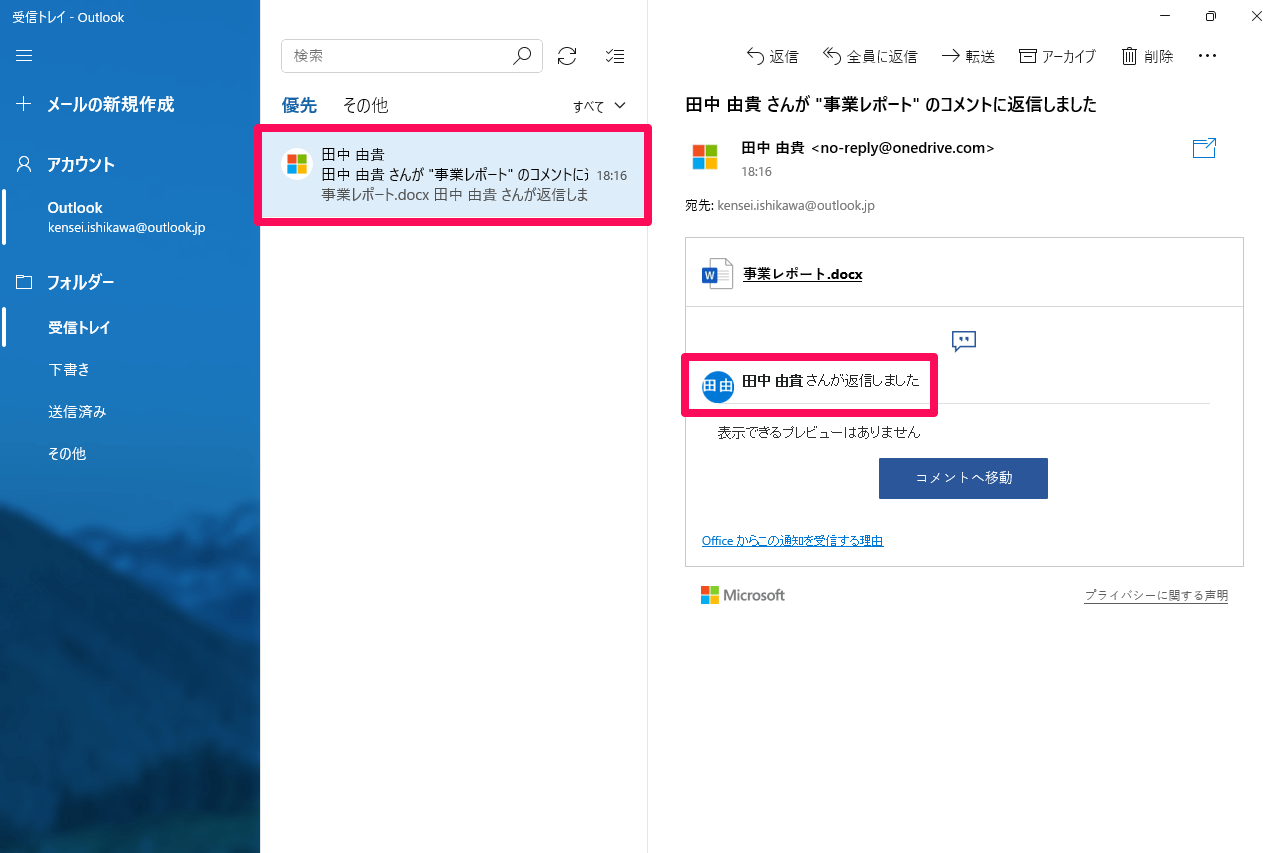Officeを軸にコラボレーションを加速
Office 2021には、1つのファイルを複数のユーザーで同時に編集できる「共同編集」の機能があります。この機能を利用すれば、OneDriveに保存したファイルを、それぞれのユーザーが好きなタイミングで編集することが可能です。
1つのファイルを複数人で編集したい場合、従来であればメールに添付してひとりずつ作業したり、それぞれが編集した箇所を1つのファイルに統合したりする手間がかかりました。しかし、Office 2021の共同編集を使えば、そのような手間はかかりません。
また、ほかのメンバーが編集した内容は、自分が開いているファイルにリアルタイムで反映されていきます。テレワークなどでメンバーが離れた場所にいても、それぞれがファイルを開き、オンライン会議などでコミュニケーションが可能な状態であれば、まるで会議室で一緒に作業しているかのように、業務のコラボレーションが実現するわけです。
複数人でも、離れた場所にいても、お互いの状況を把握しながらファイルを作り上げられる共同編集の機能。一度使ってみると、その便利さに感動すると思いますので、ぜひ試してみることをおすすめします。
共同編集の機能は、Word、Excel、PowerPointのすべてで利用可能ですが、本記事ではWordを例に、共同編集の使い方を紹介します。
ファイルを共有して共同編集する
共同編集したいファイルをまだ保存していない、あるいは自分のパソコン内(ローカル)に保存している場合、あらかじめOneDriveに保存(アップロード)しておく必要があります。その後、共同編集したいユーザーを招待しましょう。
1ファイルをOneDriveにアップロードする
ファイルを開いた状態で①[共有]をクリックします。②[OneDrive - 個人用]をクリックし、[ドキュメント名]ダイアログボックスが表示された場合はファイル名を入力して[OK]をクリックします。
2共有相手のメールアドレスを入力する
[リンクの送信]ダイアログボックスが表示されるので、共同編集に参加してほしいユーザーのメールアドレスを①[宛先:名前、グループ、またはメール]欄に入力します。さらに必要に応じて②[メッセージ]欄にメッセージを入力し、③[送信]をクリックします。これでファイルが共有されたことを通知するメールが相手に送信されます。
3OneDrive上のファイルを共同編集する
共有相手がファイルを開くと、①[共有]ボタンの右側に人型のアイコンが表示されます。そのアイコンをクリックすると、共有相手の名前を確認できるほか、②[位置に移動]をクリックすることで相手が編集している場所に移動できます。
ファイルにアクセスできるユーザーを制限する
共同編集の機能でファイルを共有するとき、相手には編集を許可せず、閲覧のみを許可するように設定できます。また、ファイル共有用のリンクを使用できるユーザーを限定することも可能です。
特に重要なファイルを共有する場合には、リンクが第三者に知られてしまったときに備えて、編集を許可するユーザーを制限しておくと安心です。なお、Microsoft 365 Personalを契約していれば、有効期限やパスワードの設定もできるようになります。
1[リンクの設定]画面を開く
①[共有]をクリックして共有相手のメールアドレスを入力した後、②[編集可能]をクリックし、③[リンクの設定]を選択します。なお、ここで[表示可能 変更できない]をクリックすると、ファイルの内容を編集できないリンクが相手に送信されます。
2特定のユーザーのみ編集可能にする
[リンクの設定]ダイアログボックスが表示されるので、①[特定のユーザー]を選択して②[適用]をクリックします。これにより、[リンクの送信]画面で指定したメールアドレスのユーザーのみ編集可能になります。なお、この機能を利用する場合は、Microsoftアカウントのメールアドレスを共有相手として指定する必要があります。
HINTコメントに対する返信の通知をメールで受け取れる
Office 2021での共同編集では、ドキュメント内のテキストなどに対してコメントを追加できるほか、そのコメントに返信することも可能です。
例えば、具体的な修正方法についての提案をコメントとして残し、メンバーからの意見を募ったり、ディスカッションをしたりできます。別途メールやチャットで連絡する必要がなく、ドキュメント内でやりとりが完結するため、業務効率化に役立つでしょう。
また、自分が入力したコメントに対して誰かが返信した場合、メールで通知が届きます。これにより、コメントに対する返信を見逃してしまうことがありません。
Wordの場合、①コメントを追加したい場所を選択した(またはカーソルを置いた)状態で、リボンの[挿入]タブにある②[コメント]をクリックします。コメントを入力するためのウィンドウが表示されるので、テキストボックスにコメントを入力し、③送信ボタンをクリックします。
入力したコメントに対して返信が行われると、その通知がメールで送信されます。