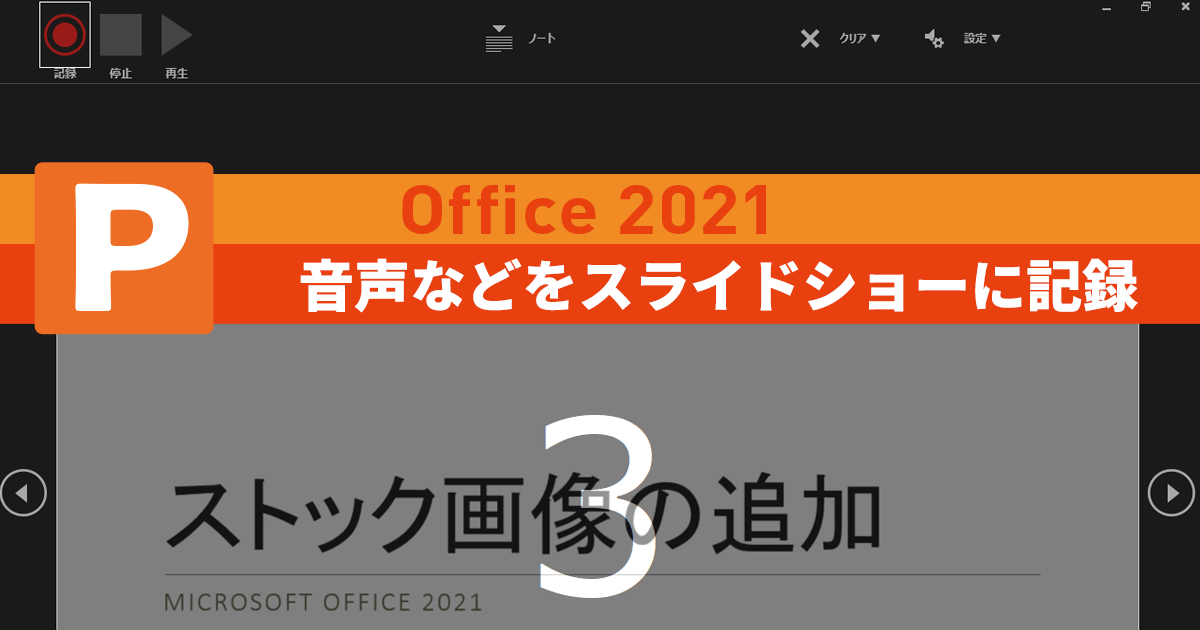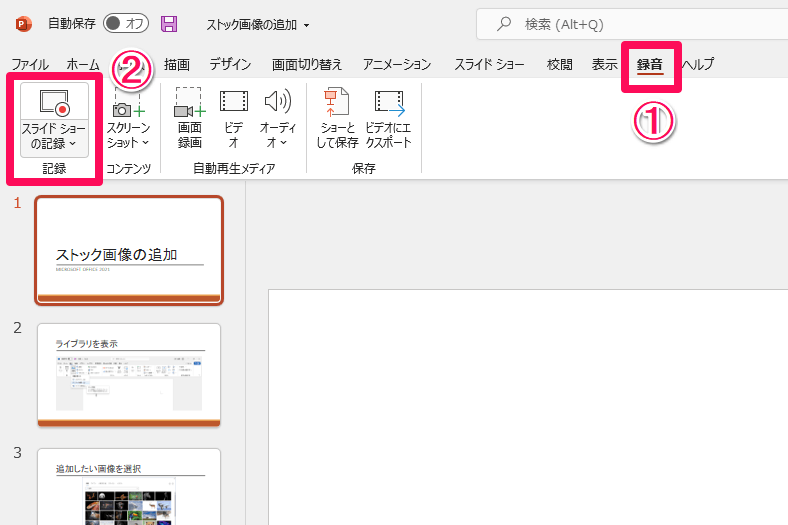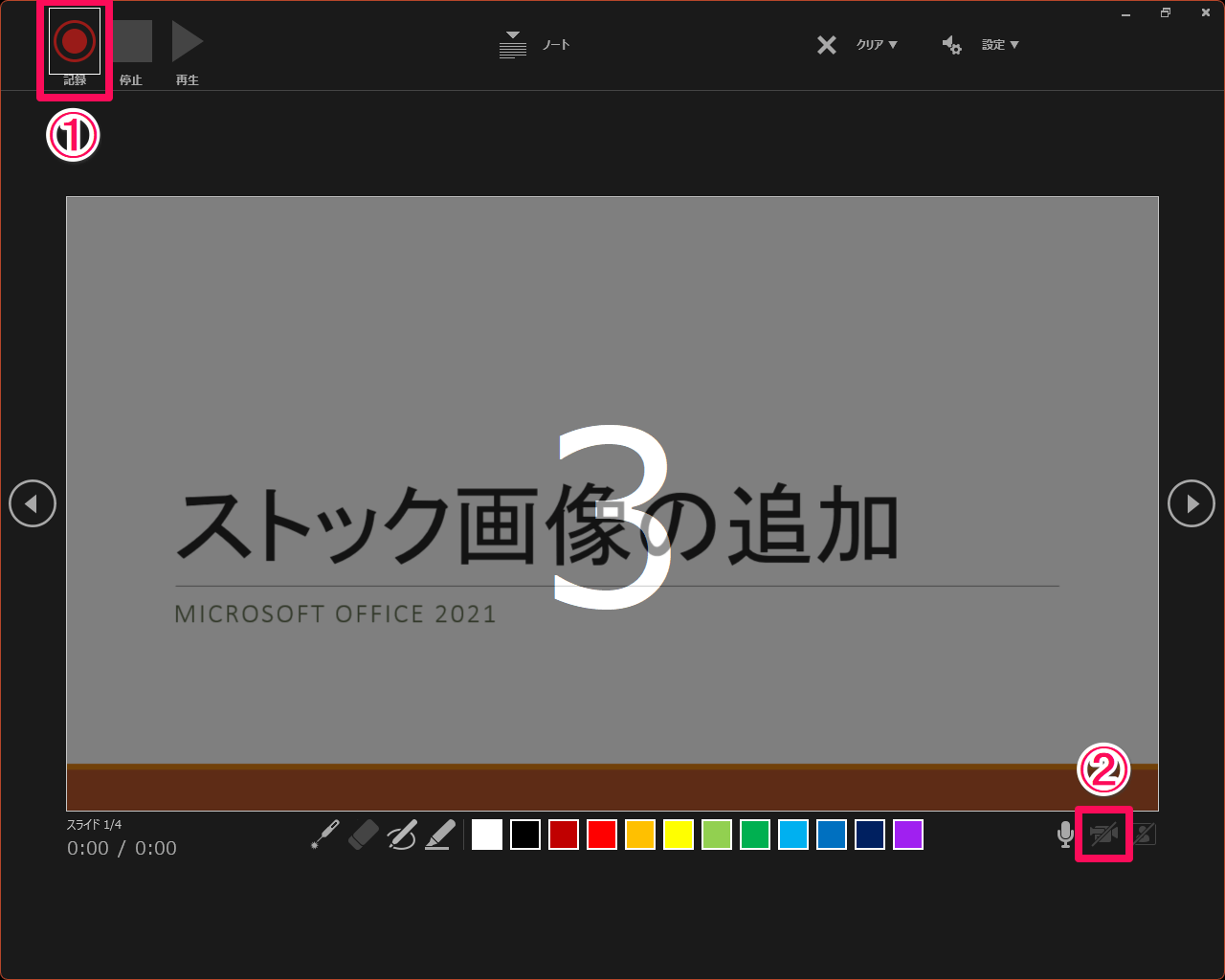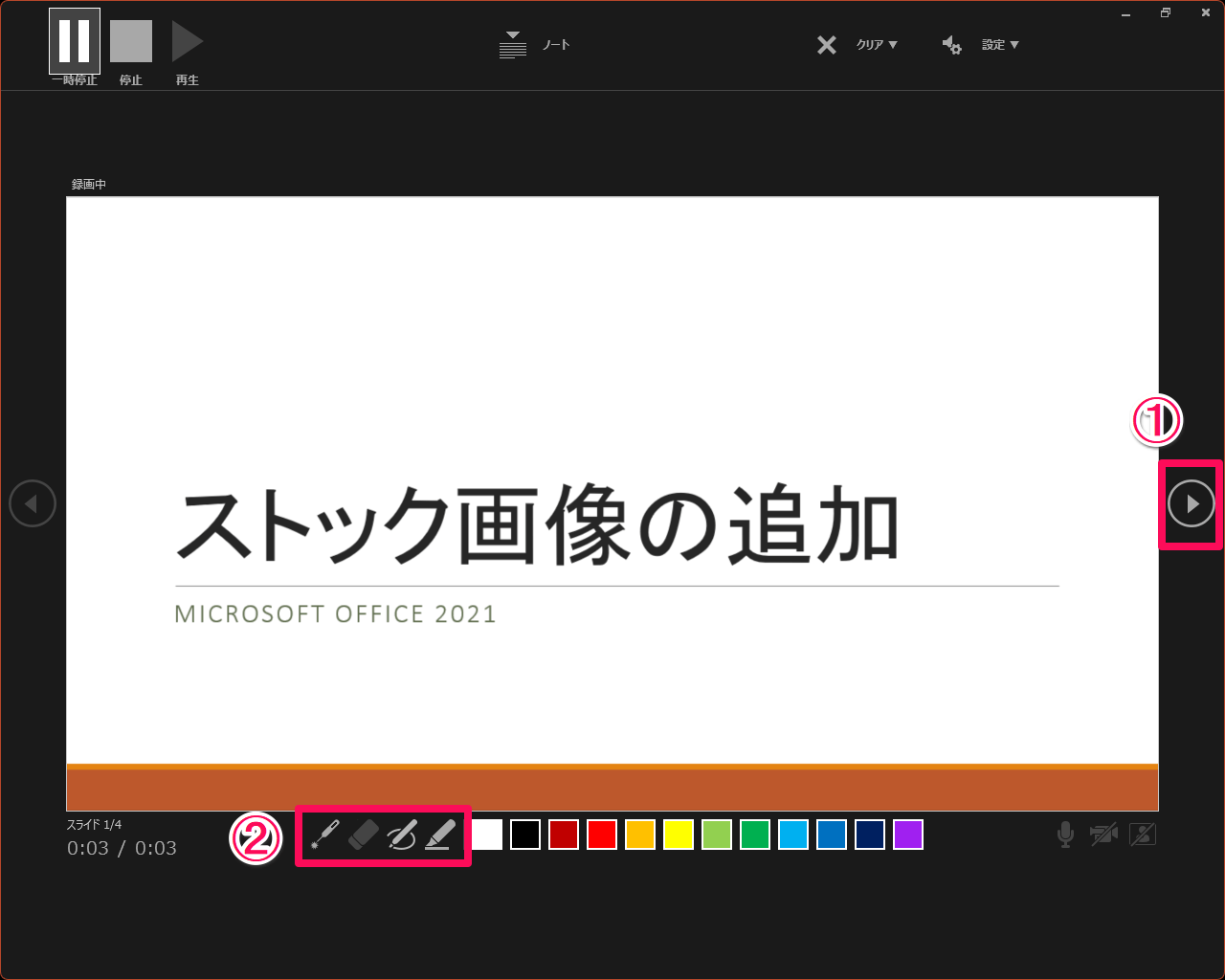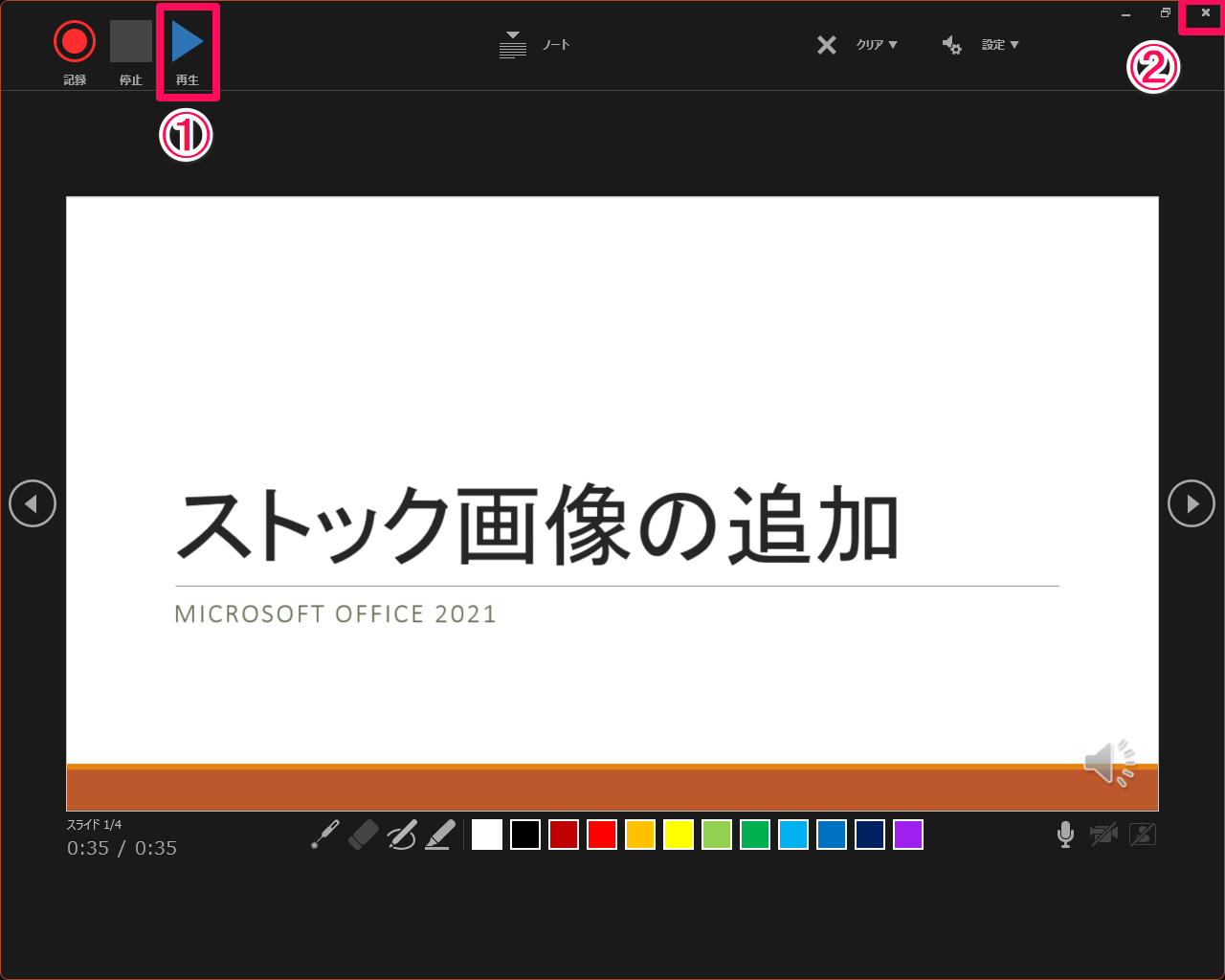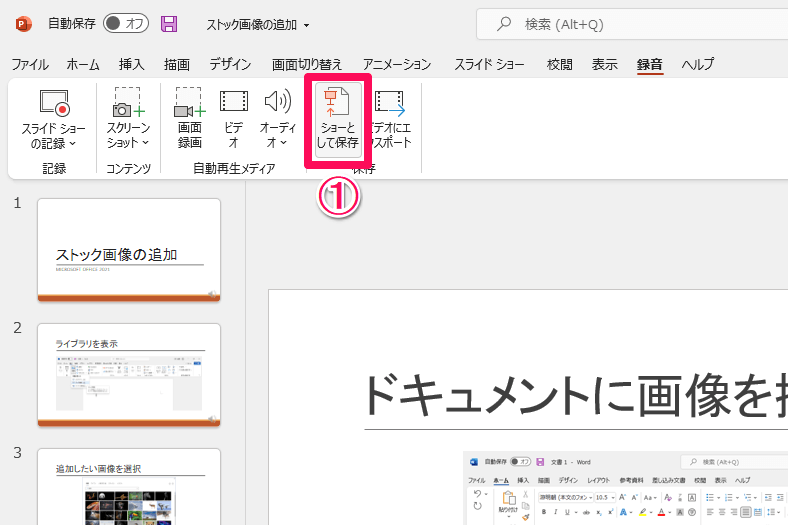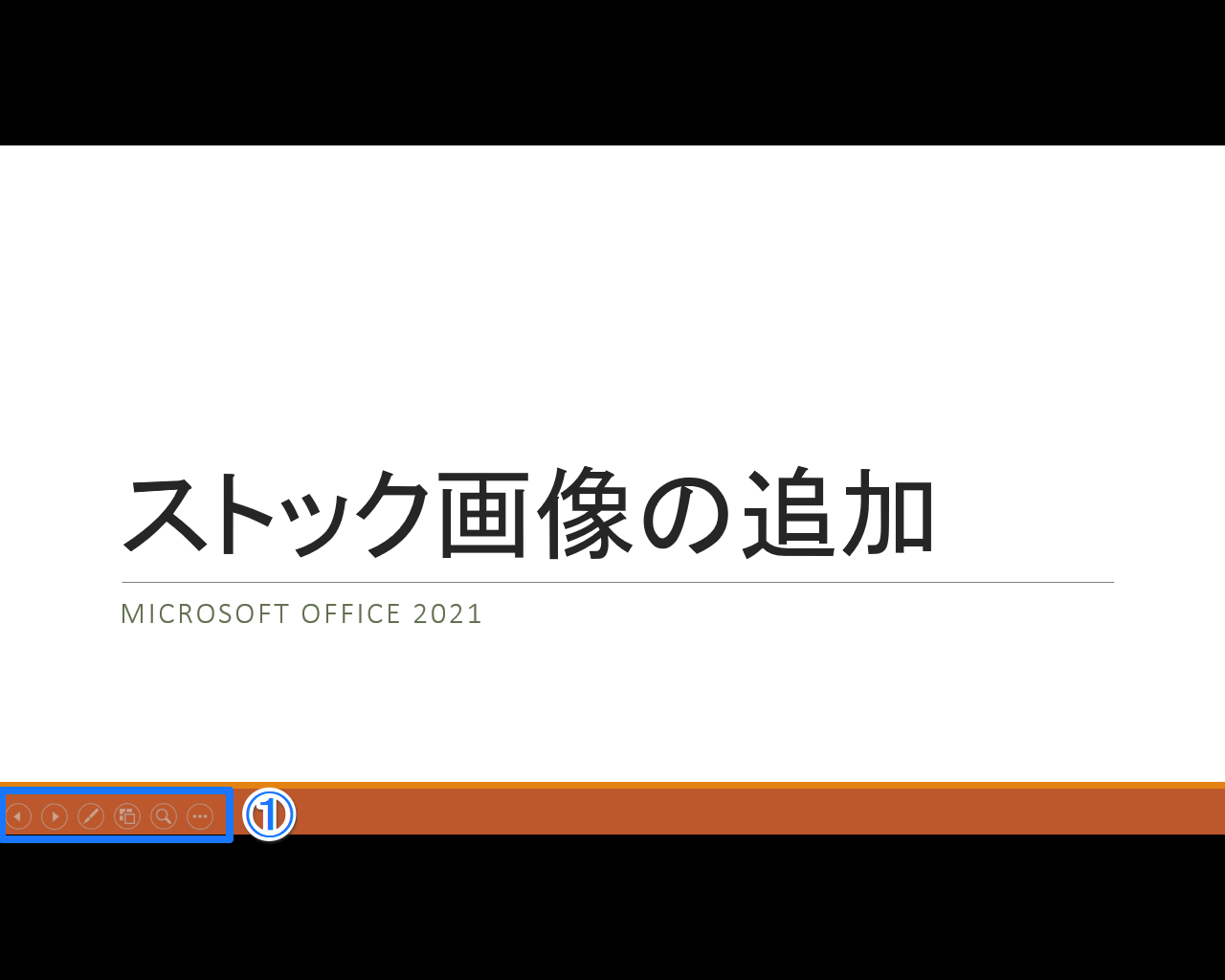音声での説明付きのスライドショーを作れる
PowerPoint 2021では、スライドショーに自分の音声でナレーションを追加できる機能が追加されました。
ビジネスシーンにおいて、PowerPointで作成した資料を使いながら取引先に提案するときは、ビデオ会議や直接訪問する機会を設けてプレゼンテーションすることが多いでしょう。しかし、それができない場合、資料だけをメールに添付して送信しても、内容を理解してもらえないかもしれません。
しかし、PowerPointの新機能を使えば、自分の音声に加えて、ペンや蛍光ペンでの書き込み、レーザーポインターで指し示す様子などをスライドショーに記録することが可能です。そのスライドショーを見てもらえれば、資料の内容を理解してもらえる可能性が高まるはずです。
ここでは自分の音声でナレーションを録音することを例に、一連の操作を解説します。
ナレーションを録音する
最初に、ナレーションを録音するファイルをPowerPointで開いておきます。また、パソコンがマイクを内蔵していない場合は、あらかじめマイクを接続して利用できるように設定しておきましょう。
1スライドショーの記録画面を表示する
①[録音]タブ、または[スライドショー]タブを開き、録音を開始したいスライドが表示された状態で②[スライドショーの記録]をクリックします。アイコンの下半分をクリックするとサブメニューが現れ、録音を開始するスライドを[現在のスライドから記録]と[先頭から記録]のいずれかから選択できます。アイコンの上半分をクリックした場合は[現在のスライドから記録]になります。
2ナレーションの録音を開始する
スライドショーの記録画面が表示されました。①[記録]ボタンをクリックすると画面上に3秒前からのカウントダウンが表示され、その後に録音が開始されます。なお、パソコンのカメラを利用して自分の姿を録画することもでき、②[カメラを有効(無効)にする]で切り替えられます。
3ナレーションの録音を終了する
録音中は、画面左下に録音時間が表示されます。①スライドの左右にある矢印をクリックすると、続けて別のスライドのナレーションを録音できます。②[レーザーポインター][ペン][蛍光ペン]を利用すれば、その内容も記録されます。スライドごとに録音することも可能で、その場合は一度[停止]ボタンを押して録音を終了し、スライドを切り替えたうえで、あらためて[録音]ボタンをクリックしてナレーションを録音します。
4録音した内容を確認する
ナレーションを録音したスライドには、スライドの右下にスピーカーのアイコンが表示されます。①[再生]ボタンをクリックし、録音したナレーションを確認しましょう。スライドショーの記録画面から元の画面に戻るには、②[閉じる]ボタンをクリックするか[Esc]キーを押します。
5スライドショーとして保存する
ナレーションを録音したスライドは、通常のPowerPointファイル(PowerPointプレゼンテーション)として保存することもでできますが、スライドショー専用の形式(下記HINT参照)にしたい場合は、[録音]タブにある①[ショーとして保存]をクリックしょう。[ビデオにエクスポート]をクリックすれば、MP4形式の動画ファイルとして保存することも可能です。
HINTスライドショー専用の形式にするとどうなる?
PowerPointにはスライドショー専用の形式(PowerPointスライドショー)があり、拡張子は「.ppsx」となります。このファイルを開くと、PowerPointのメイン画面を経由せず、すぐにスライドショーが開始されます。ナレーションを録音している場合は、その音声がスピーカーから出力されます。
スライドに保存されたノート(内容の補足などのメモ)を見られる心配がないので、取引先などに送付するときに便利です。動画とは異なり、スライドショーの視聴者は自分でスライドを操作できるので、利便性も損ないません。
スライドショーをダブルクリックして開くと、すぐにスライドショーが開始されます。①スライドの左下にあるボタンでスライドを移動することも可能です。