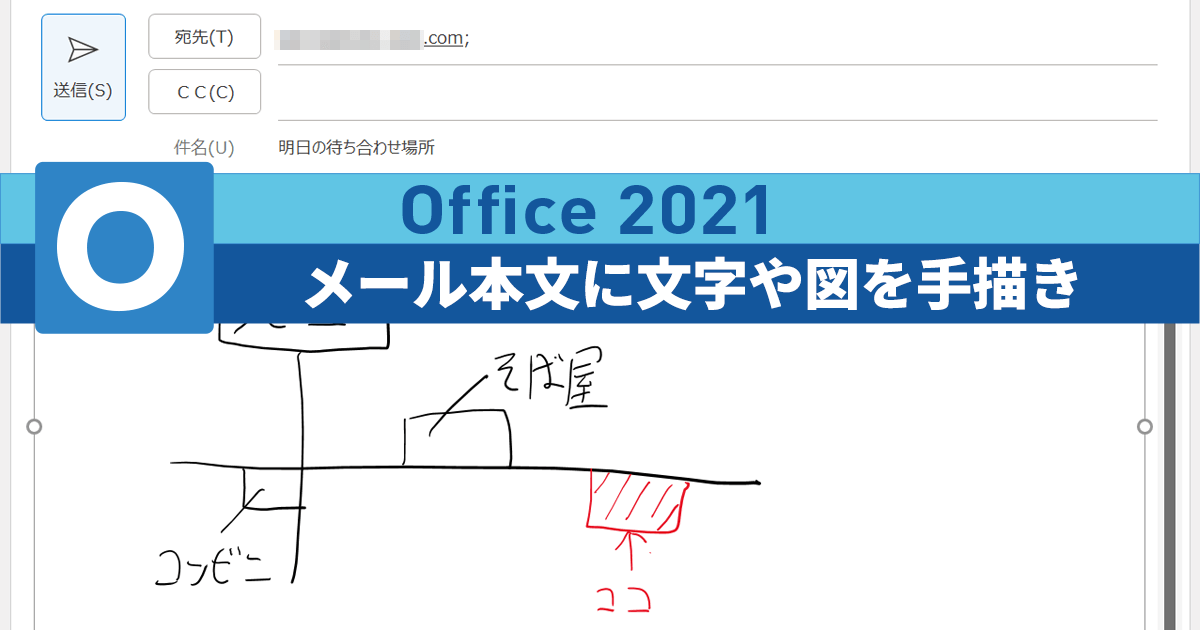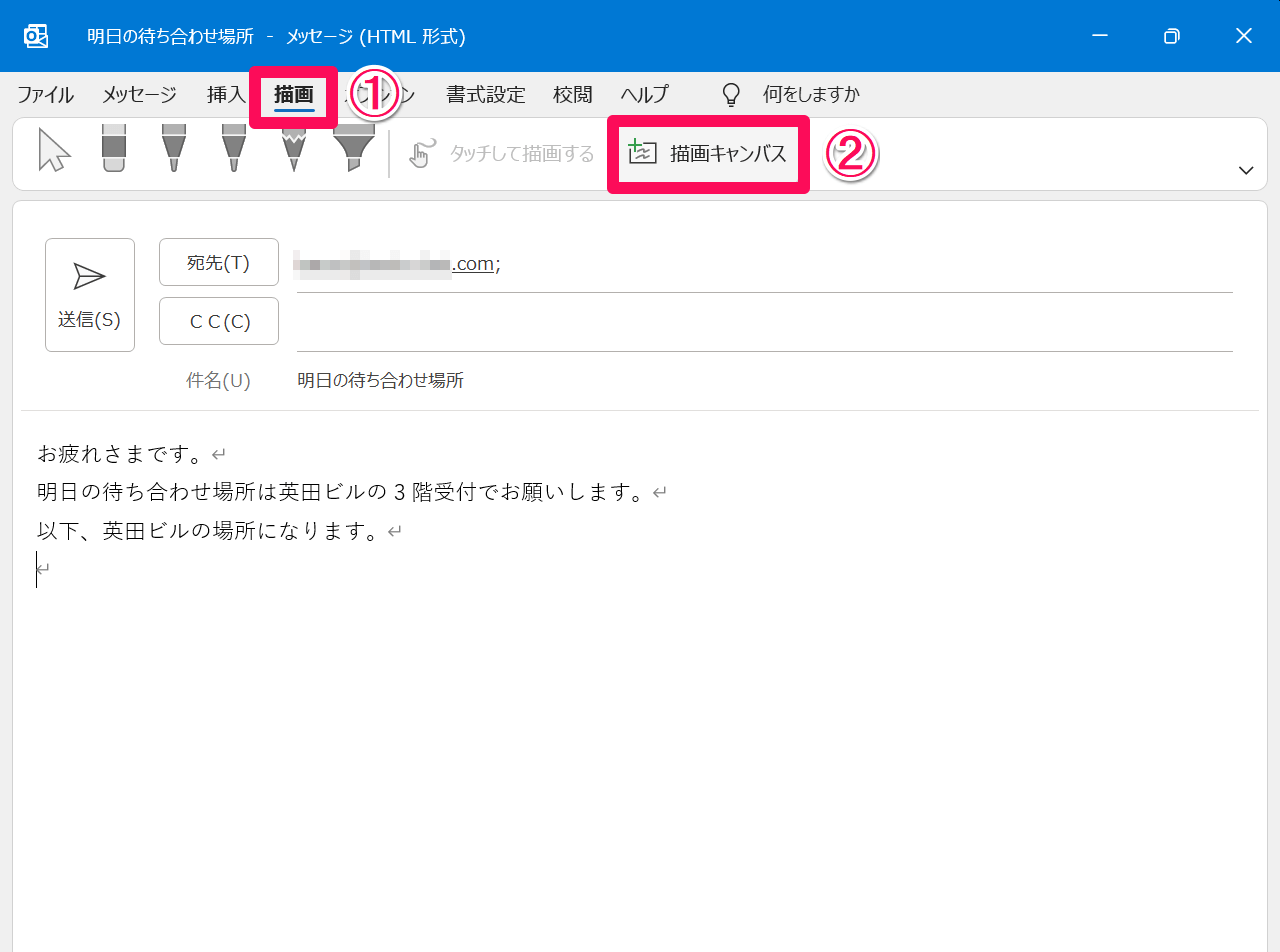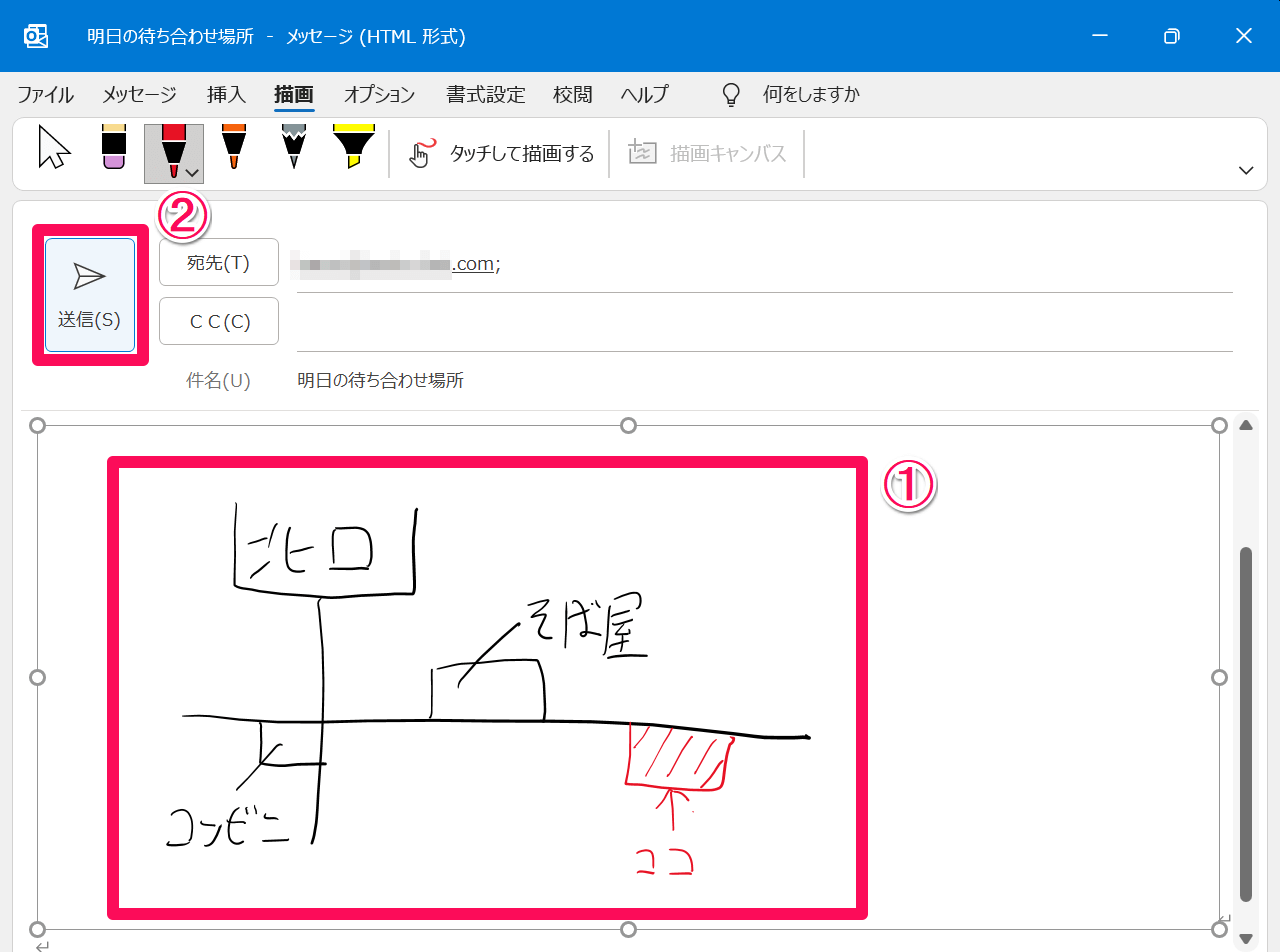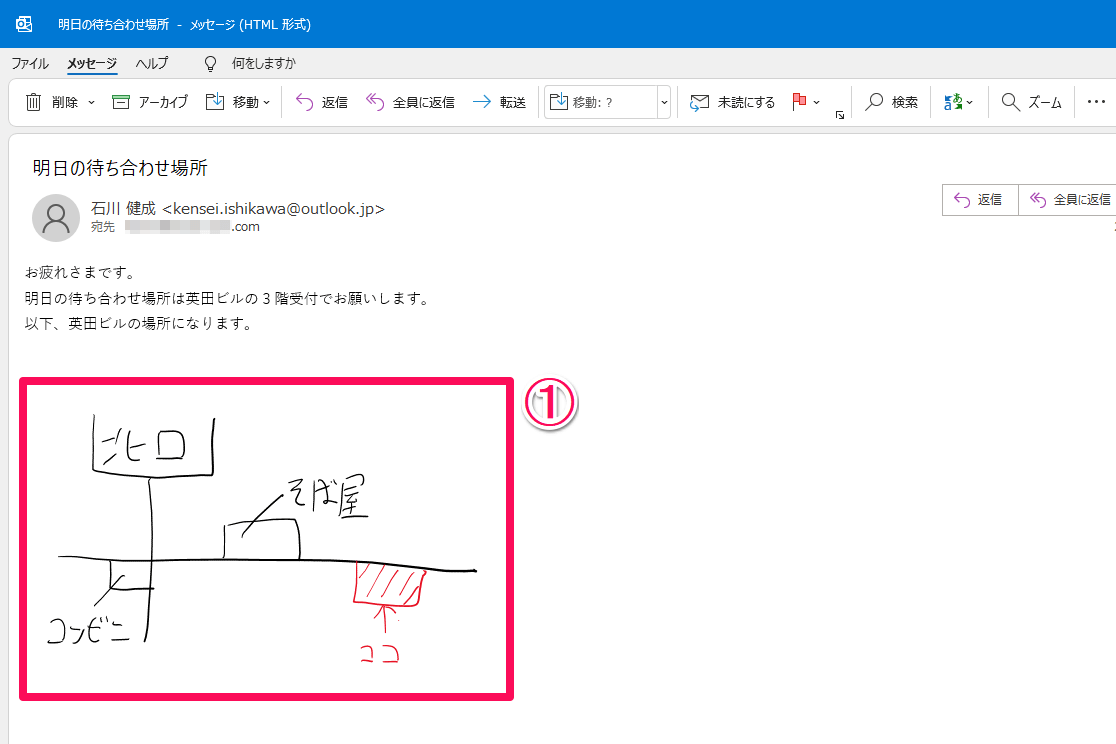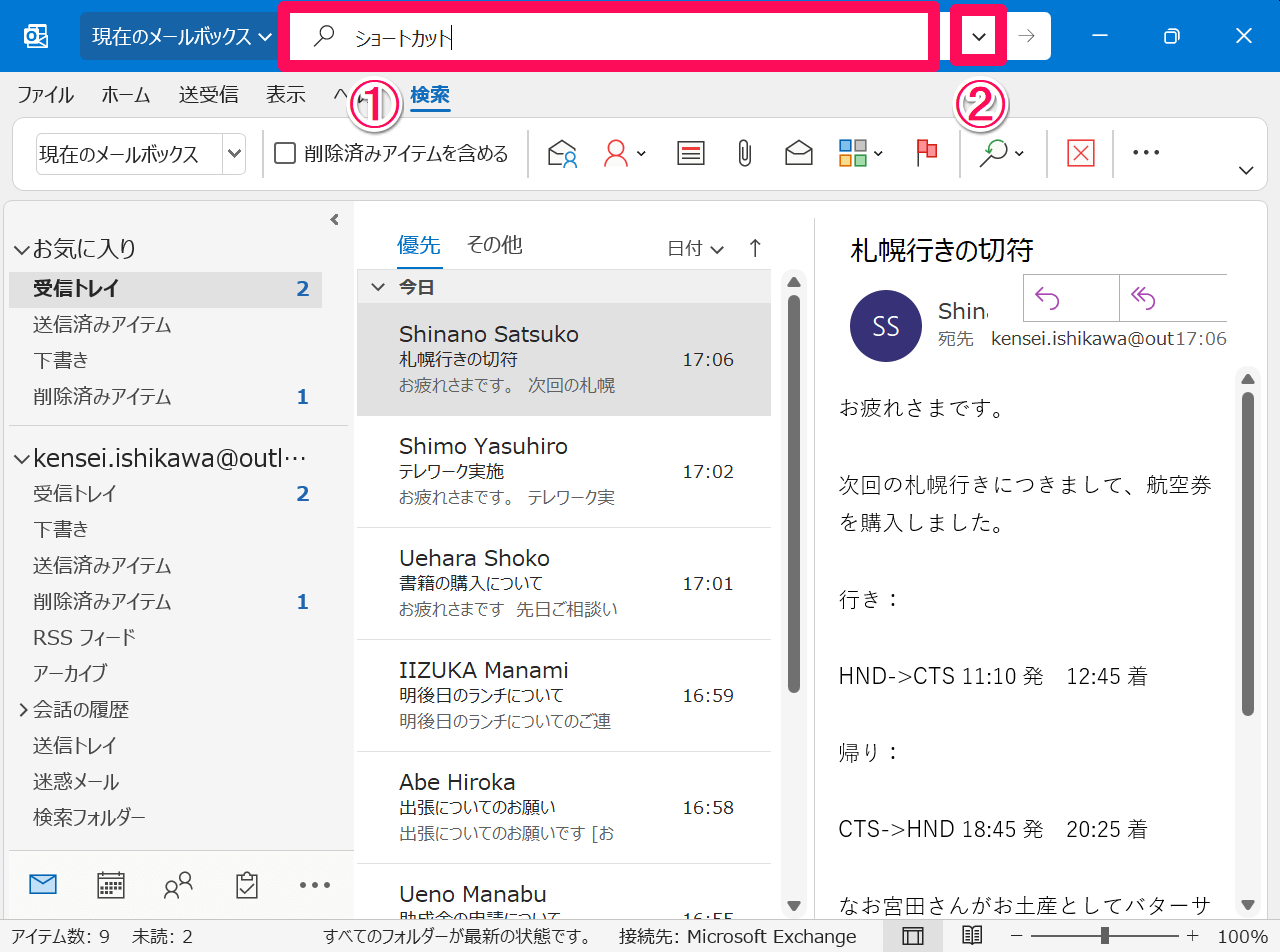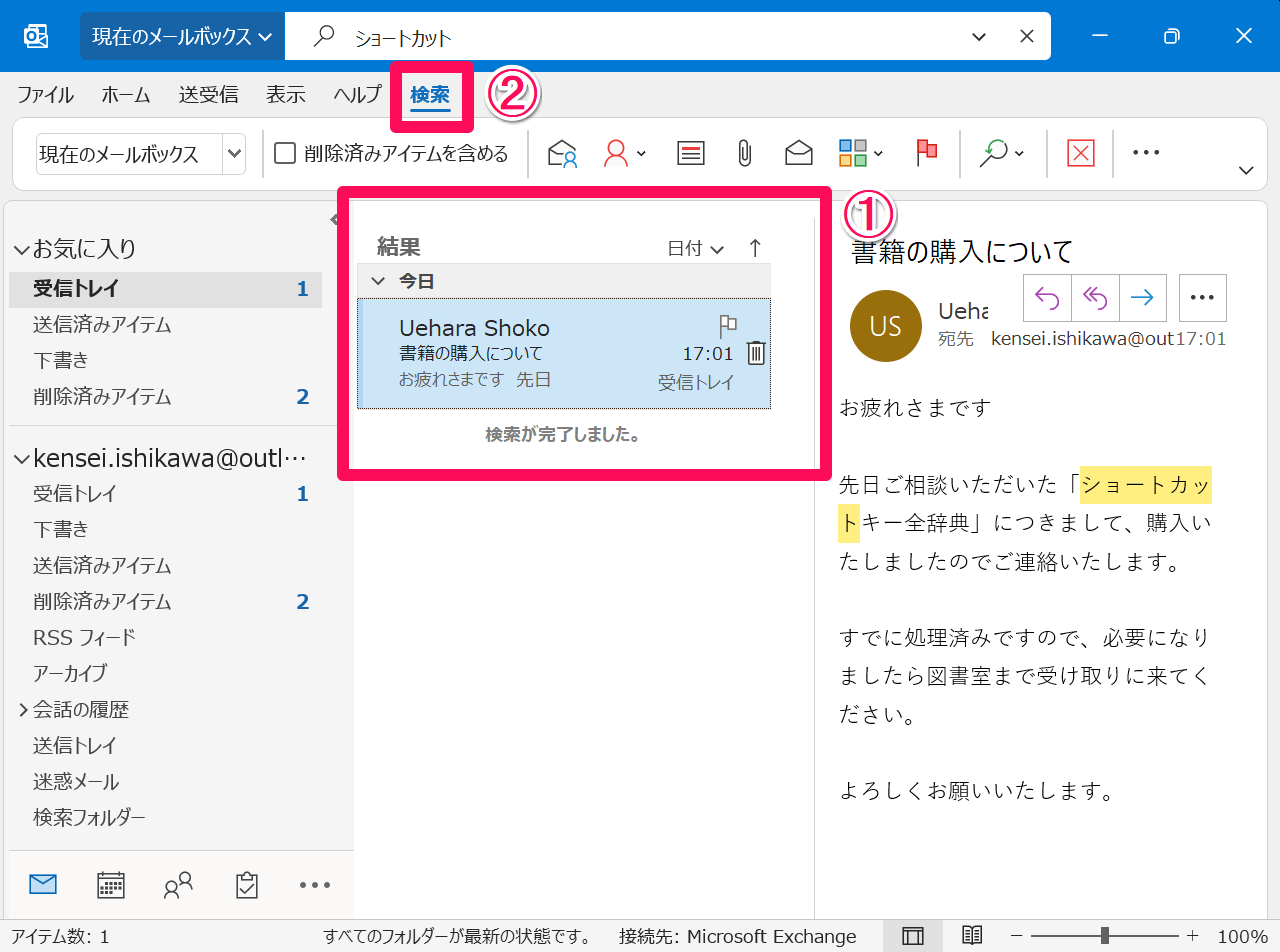図で伝えたいことをササッと描ける
メールアプリのOutlook 2021では、メール本文に手描きの文字や図を挿入できる「インク」機能が追加されました。
これまでは、メール内で図を使って説明したいとき、PowerPointなどの別のアプリを使って図を作成し、それを添付する必要がありました。しかし、Outlook 2021ではスタイラスペンなどを使って、メールの本文に直接、図などを手描きすることが可能です。わざわざ別アプリを使って図を作成する必要はありません。
また、メールに画像を貼り付け、その画像に手描きの文字を加えて送るといったこともできます。資料のスクリーンショットを貼り付け、修正指示を書き込んで送るなどの用途にも使えるでしょう。
本記事ではこのような手描き機能に加え、Outlook 2021で強化された検索機能もあわせて紹介します。
メール本文に手描きする
まずは手描き機能を見ていきましょう。手描きしたコンテンツを含むメールは、新規メールと受信したメールに対する返信のいずれでも作成が可能です。ここでは新規メールに手描きする手順を解説します。
1新規メールを作成する
Outlook 2021を起動し、①[ホーム]タブにある②[新しいメール]をクリックします。
2描画キャンパスを挿入する
新規メールの作成画面が表示されました。[宛先]や[件名]を入力して本文エリアにカーソルを移動した後、①[描画]タブにある②[描画キャンパス]をクリックします。本文エリアに描画キャンパスが表示されるので、周囲のハンドルをドラッグして大きさを調整しておきましょう。
3文字や図を手描きする
本文エリアに対して、①文字や図を手描きします。画像をコピー(クリップボードに保存)したうえで描画キャンパスを選択して貼り付けると、その画像の上に手描きすることも可能です。メールが完成したら、②[送信]ボタンをクリックして送信しましょう。
HINT手描きが追加されたメールはどのように表示される?
クイック検索機能を使う
Outlook 2021では、「クイック検索」機能でメールを検索できるようになりました。差出人の名前や添付ファイルの有無といった条件で、検索結果を絞り込むこともできます。
1検索キーワードを入力する
Outlook 2021のタイトルバーにある①検索ボックスをクリックし、検索キーワードを入力して[Enter]キーを押します。右端にある②下向きの矢印をクリックすると、宛先や件名、差出人など、検索条件を細かく指定することが可能です。
2検索結果が表示された
①検索結果が表示されました。リボンの②[検索]タブにある[差出人の名前で検索]や[宛先で検索]、[添付ファイルがあるアイテムの検索]などをクリックすると、検索結果をさらに絞り込むことが可能です。