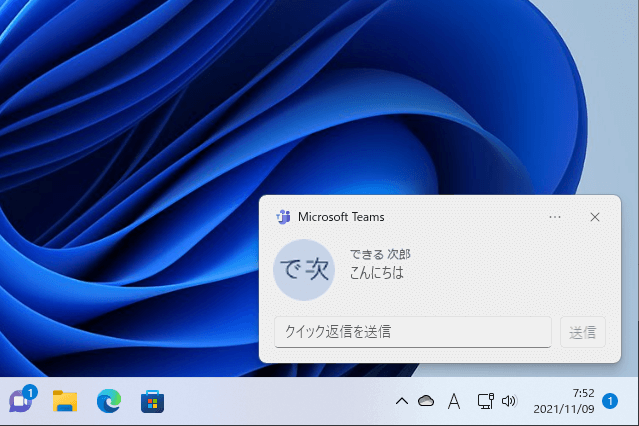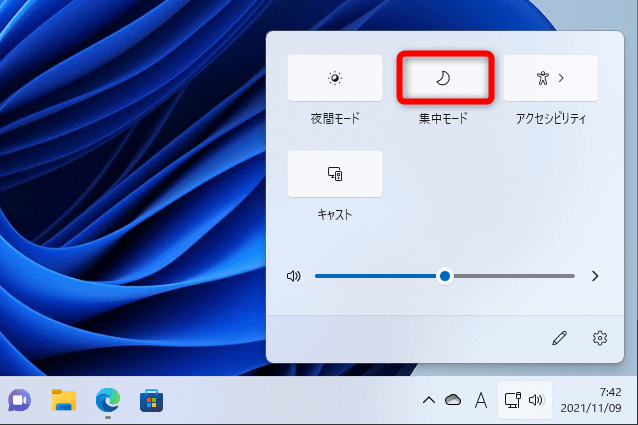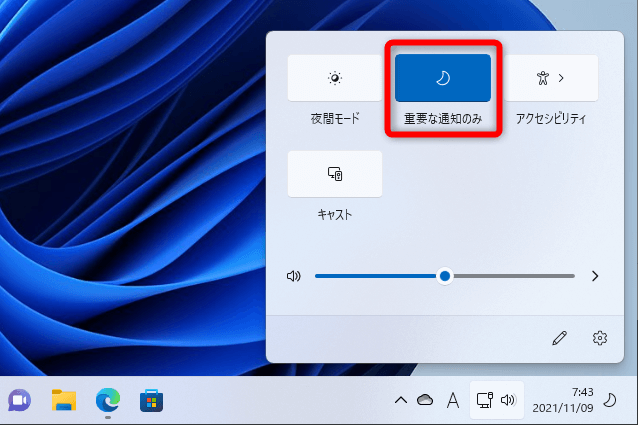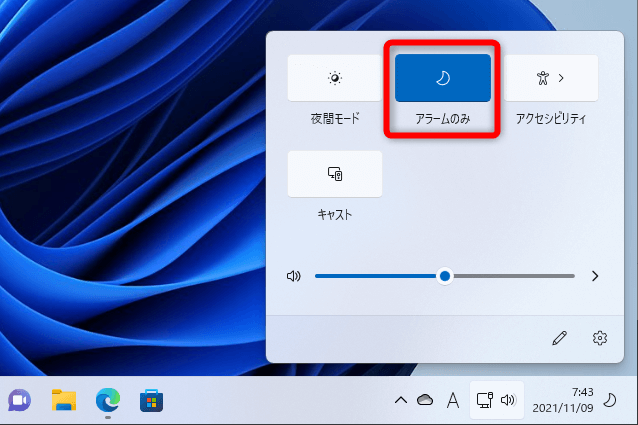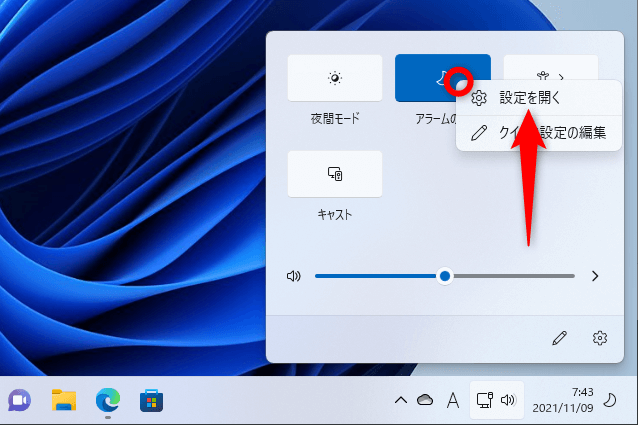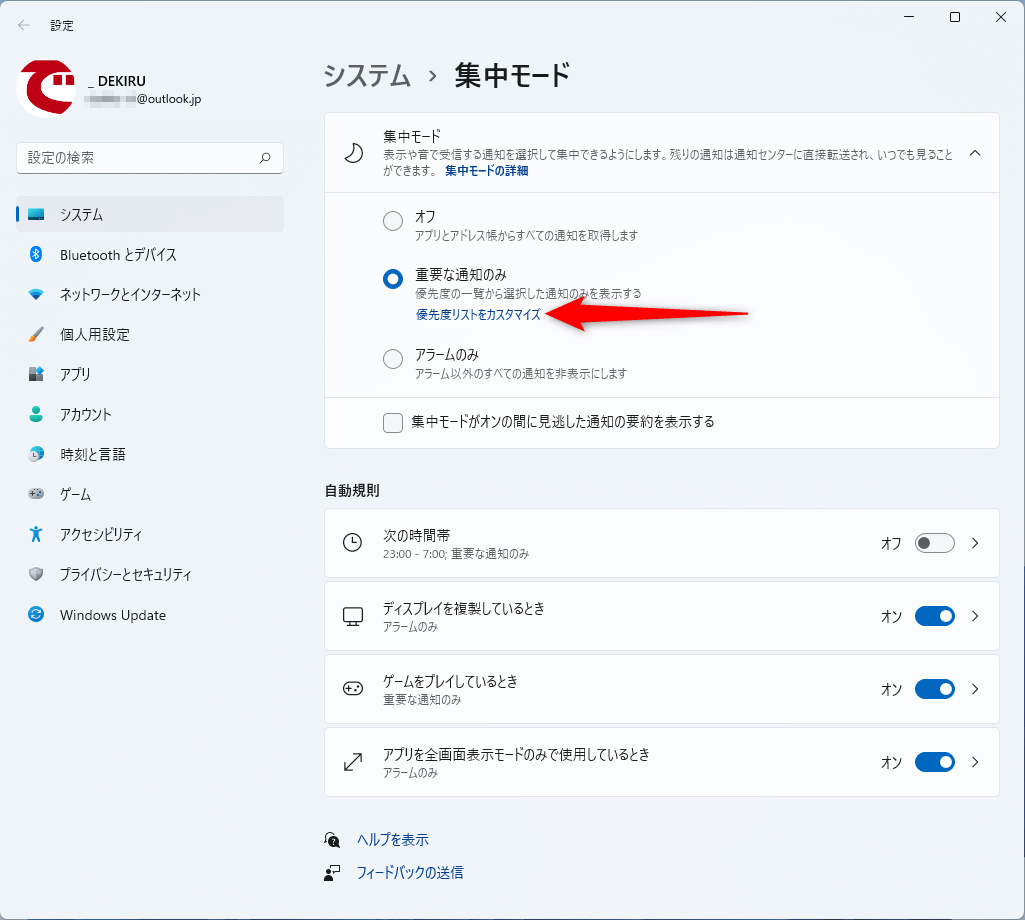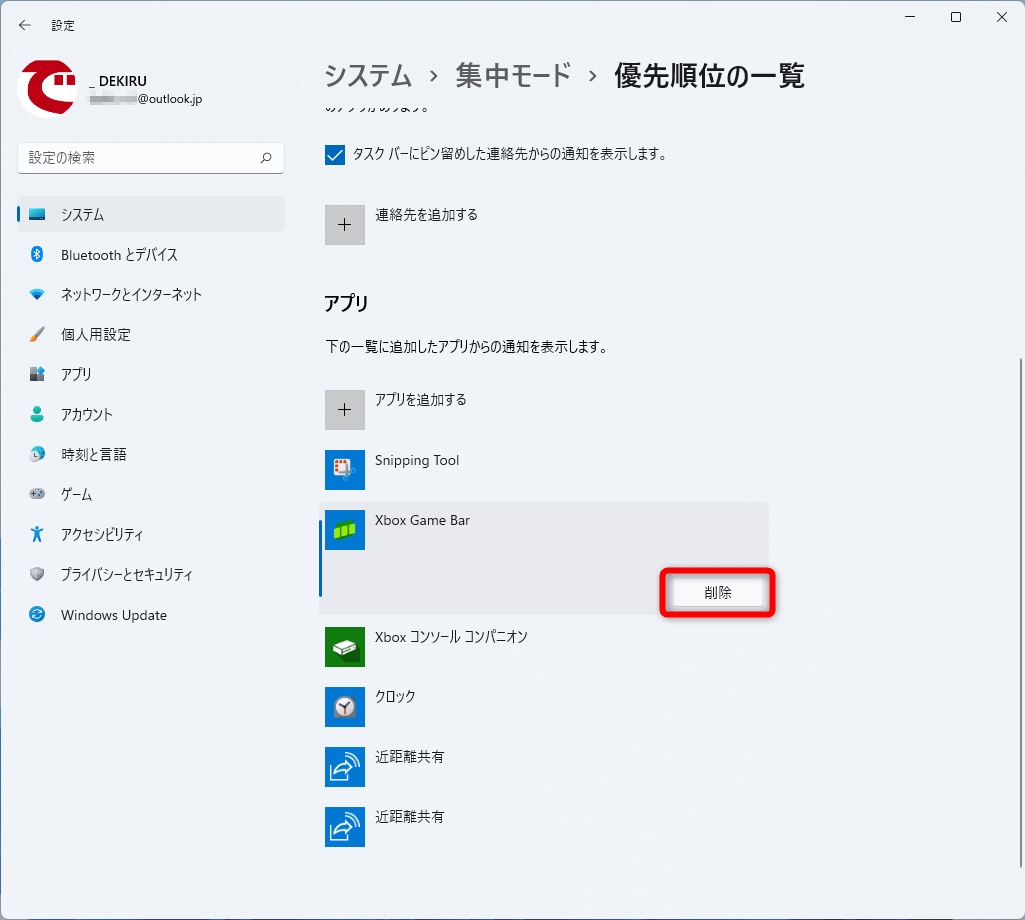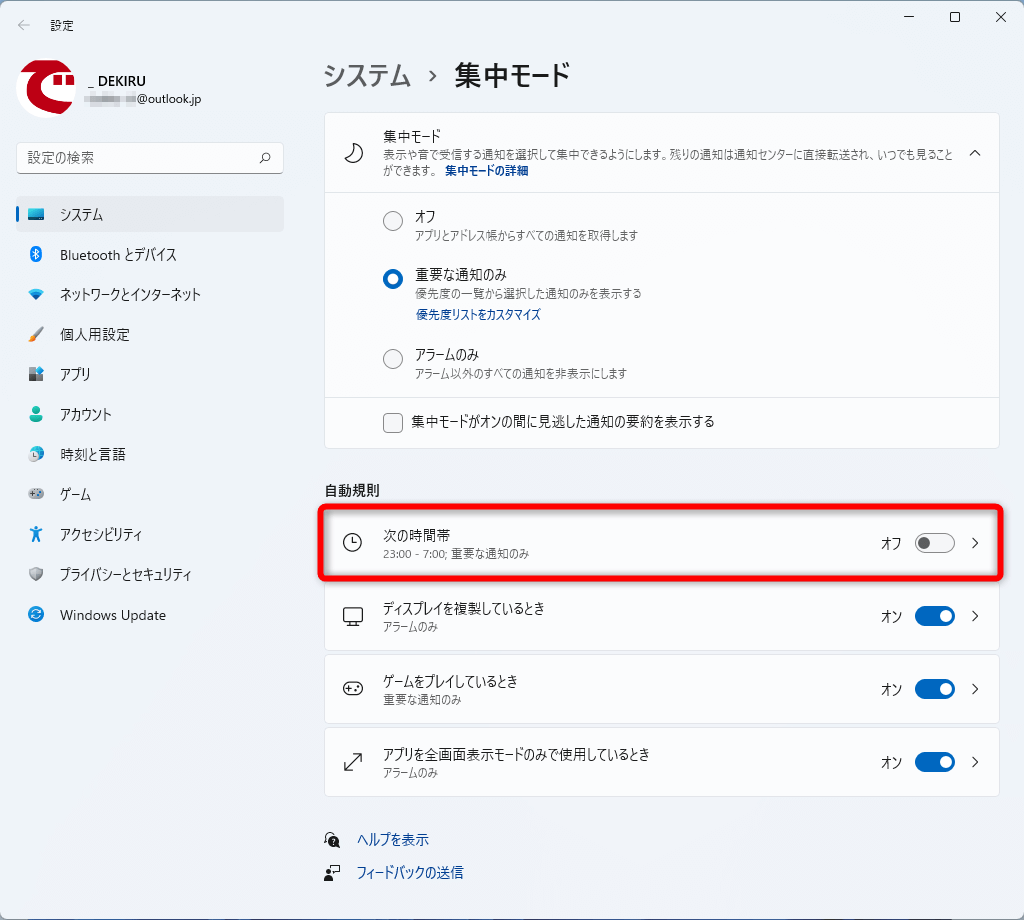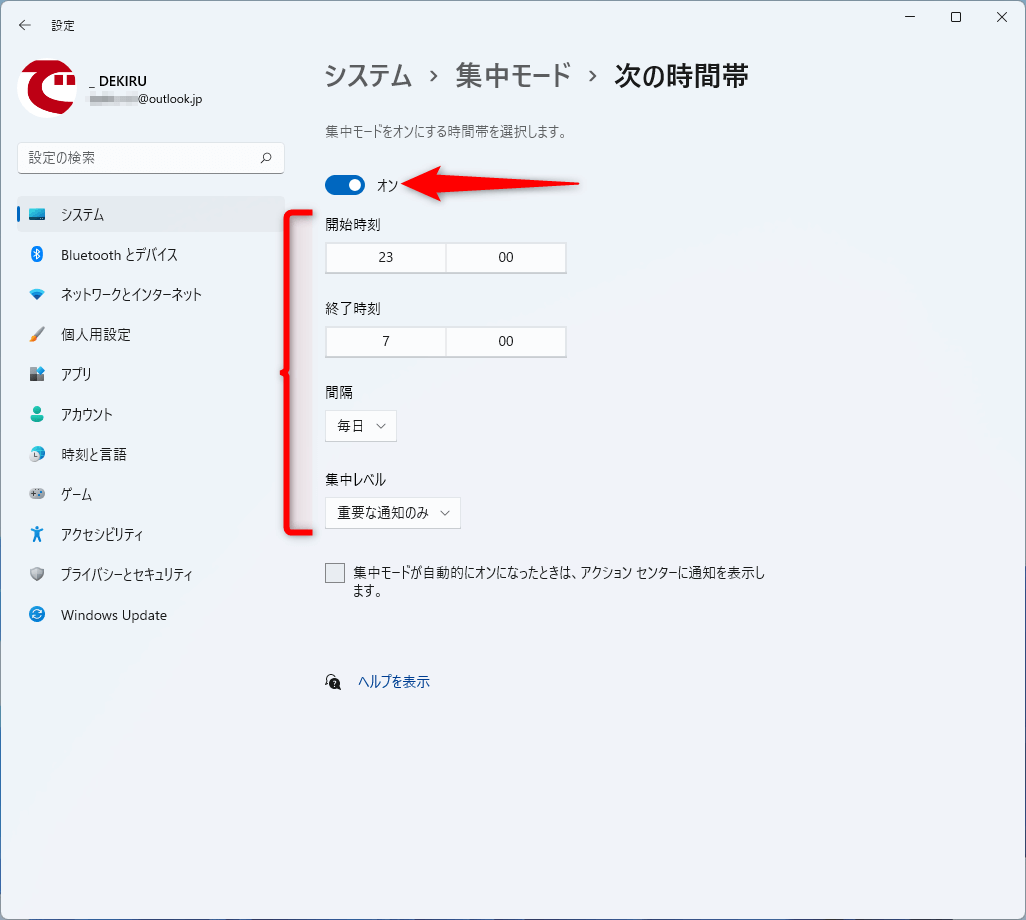必要な通知にのみ限定する
オフィスとテレワークを切り替えながら働くスタイルが広がり、チャットなどのコミュニケーションツールをビジネスでも日常的に使うようになりました。仕事中、パソコンにたくさんの「通知」が届くことに慣れたという人も多いでしょう。
しかし、通知が届きすぎるのも考えもの。サウンドとともに突然画面に通知がポップアップすると、せっかくの集中が途切れてしまうことがあります。急ぎの内容でない通知は、作業の邪魔になってしまうのです。
Windows 11で表示される通知。このような通知が不意に届くと、作業が中断されてしまうことがよくあります。
このようなムダをなくすために、Windows 11の「集中モード」を利用しましょう。集中モードはWindows 10からあった機能で、ワンクリックで通知を制限できるほか、時間帯の指定によるモードの自動切り替えも可能になっています。
以下の操作手順では、通常モードから2種類の集中モードに切り替える方法と、「重要な通知」を任意に指定する方法、集中モードをオンにする時間帯を設定する方法を順に解説します。
集中モードに切り替える
通常モードでは、メールやチャット、アラームなど、さまざまな通知が表示されます。[クイック設定]から集中モードに切り替えましょう。
1[クイック設定]を表示する
タスクバーの右側にあるネットワークとスピーカーの部分をクリックします。[集中モード]と表示されているときは、現在が通常モードであることを表します。
2モードを切り替える
[集中モード]を1回クリックすると[重要な通知のみ]に切り替わります。集中モードがオンの状態です。
[集中モード]をもう1回クリックすると[アラームのみ]に切り替わります。集中モードがオン、かつアラーム以外は通知されない状態です。
[集中モード]をさらにもう1回クリックすると、通常モードに戻ります。[重要な通知のみ]や[アラームのみ]に設定していても、受信した通知はストックされているので安心してください。
「重要な通知」の設定を変更する
[重要な通知のみ]に設定したときに通知される「重要な通知」は、自分でカスタマイズできます。集中モードにしつつ、通知してほしい相手やアプリからの通知は表示することが可能です。
1[集中モード]の設定画面を表示する
[集中モード]を右クリックして[設定を開く]をクリックします。
2[優先順位の一覧]の画面を表示する
[集中モード]の設定画面が表示されました。[優先度リストをカスタマイズ]をクリックします。
2[集中モード]の設定画面を表示する
[優先順位の一覧]画面が表示されました。標準では、通話、SMSメッセージ、リマインダーが通知されます。Peopleとは、メールやSkypeなどでサポートされる連絡先のことです。必要なければチェックを外しておきます。
画面を下にスクロールした状態です。通知が不要なアプリはクリックして[削除]をクリックします。追加したい場合は[アプリを追加する]から追加します。
集中モードの時間帯を設定する
集中モードは手動で設定しなくても、あらかじめ指定した時間帯で自動的にオン/オフを切り替えられます。また、[毎日]や[週末]のみといった間隔、[重要な通知のみ][アラームのみ]といった集中レベルも設定可能です。
1時間帯の設定画面を表示する
[集中モード]の設定画面を表示しておきます。[次の時間帯]をクリックしましょう。
2時間帯を設定する
[次の時間帯]画面が表示されました。スイッチをクリックしてオンにすると、集中モードの[開始時刻]と[終了時刻]のほか、[間隔]と[集中レベル]を変更できます。