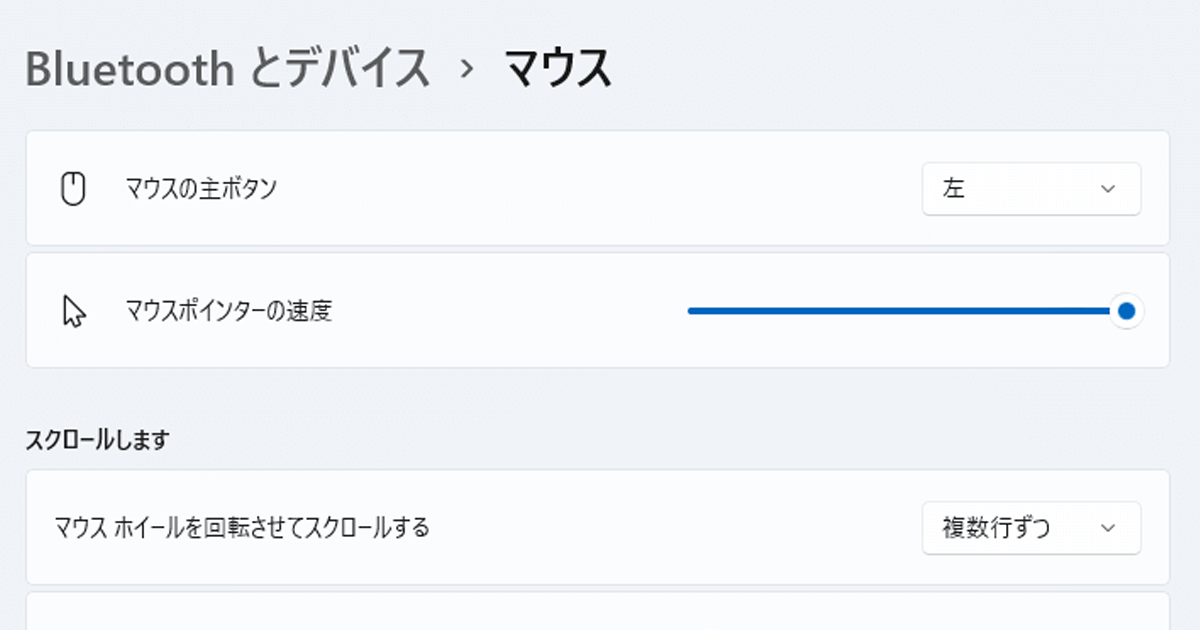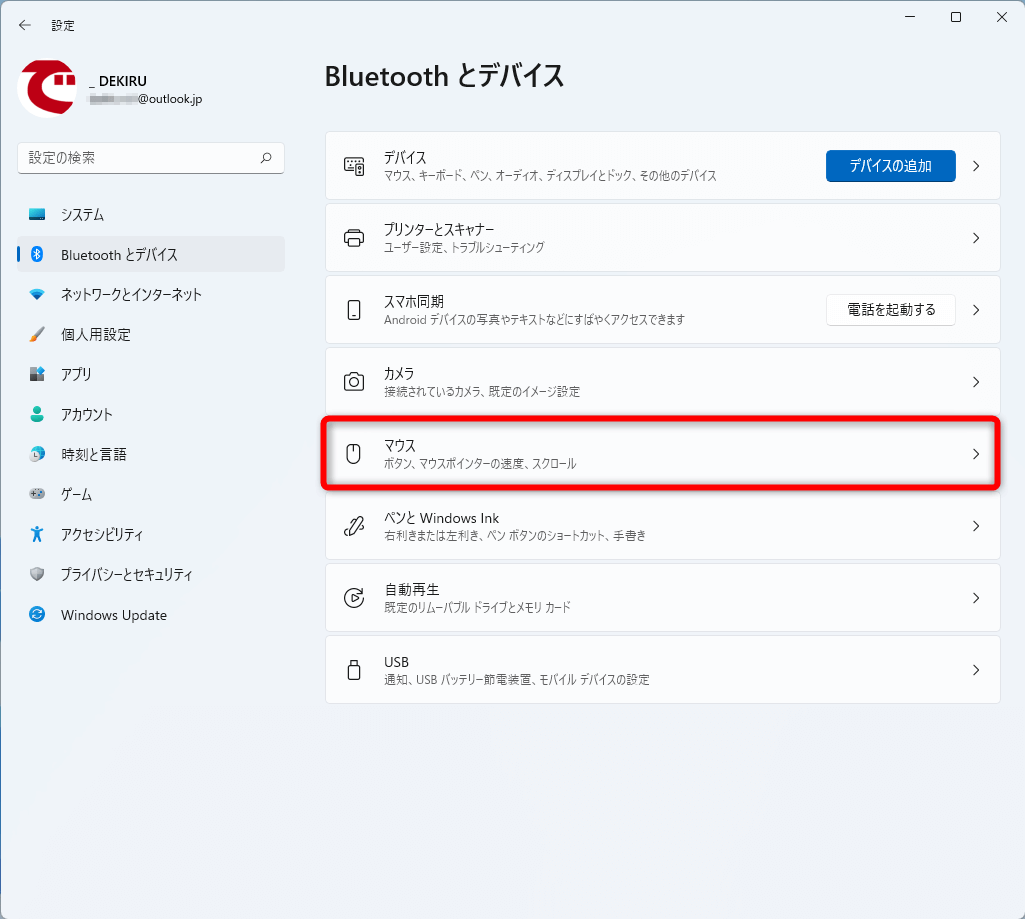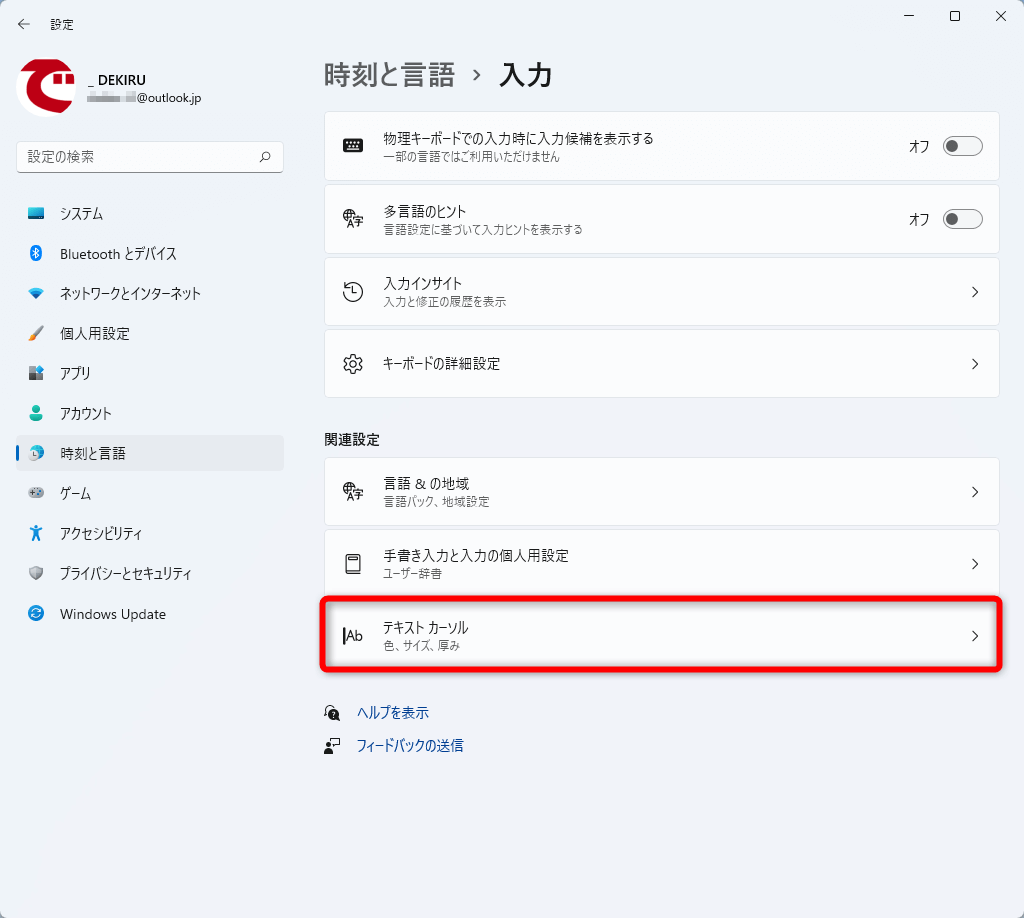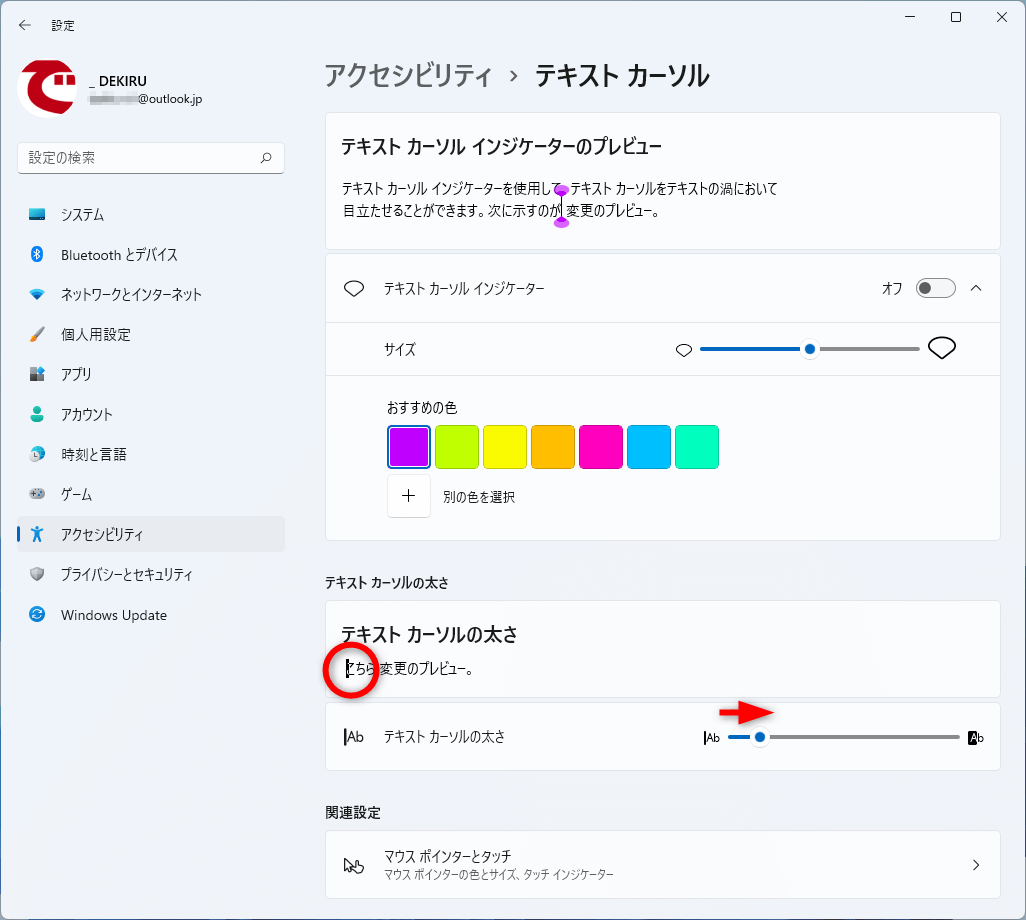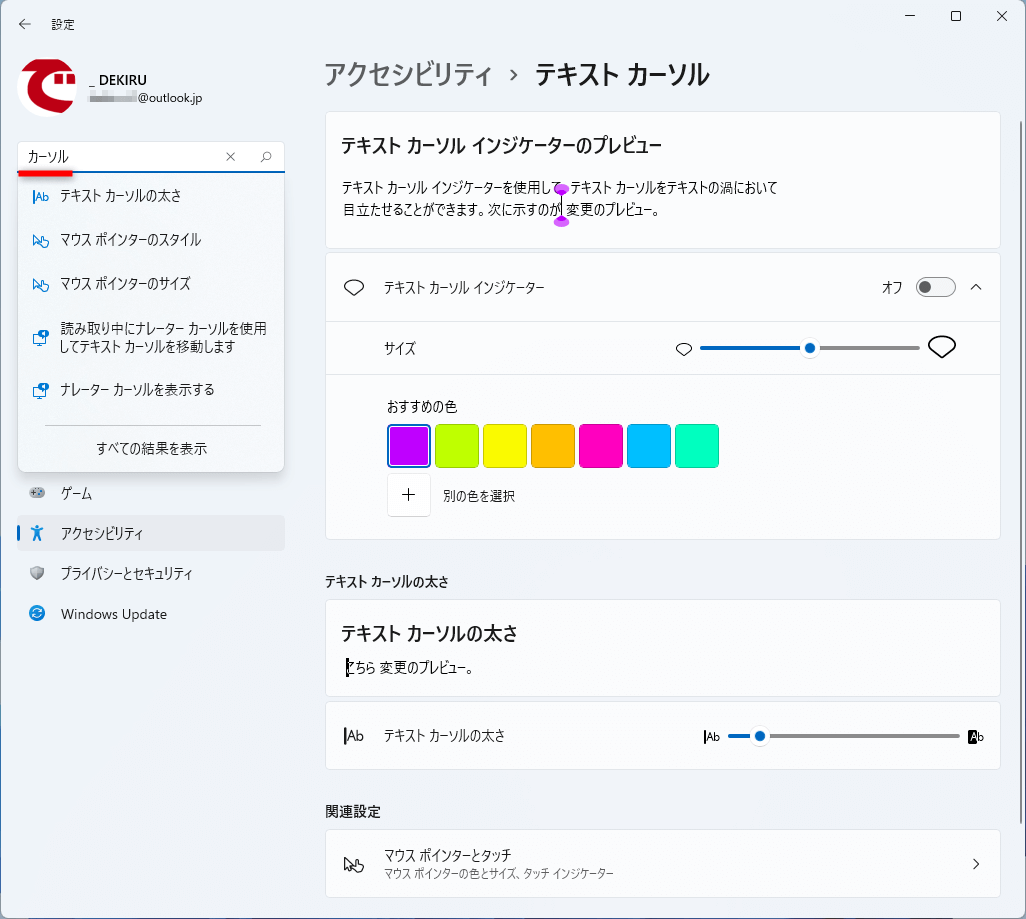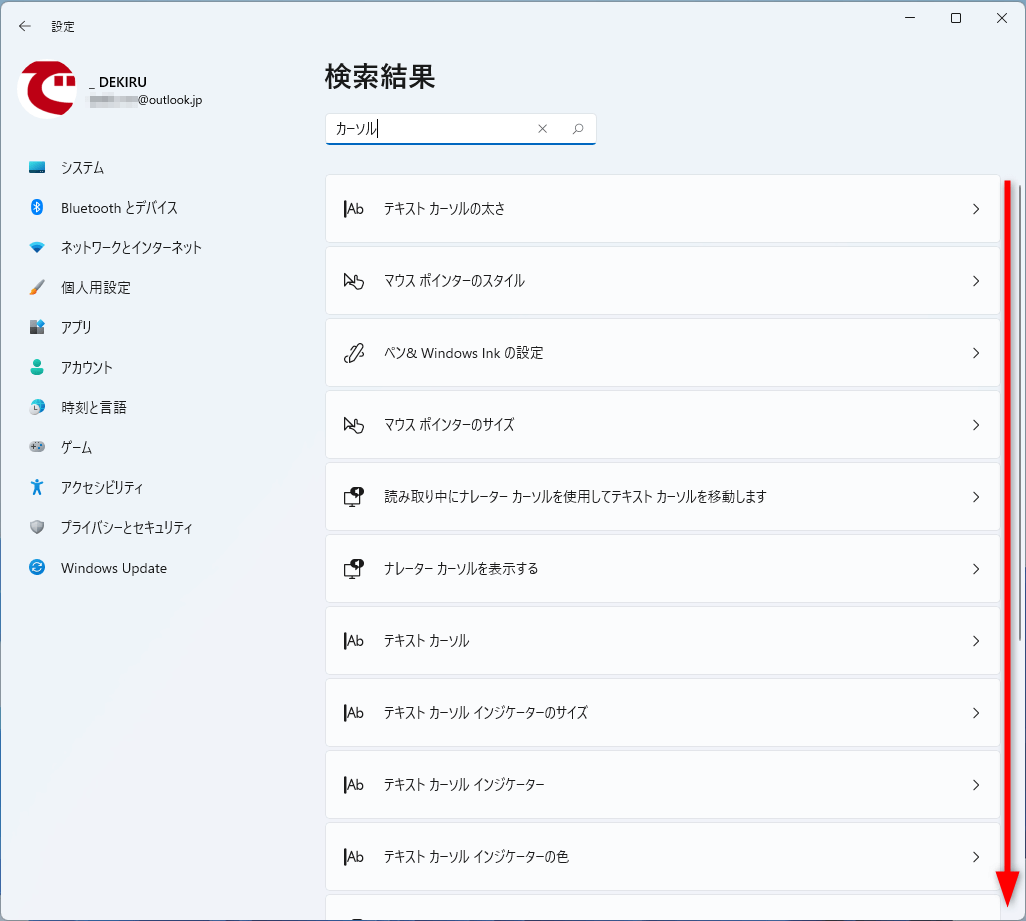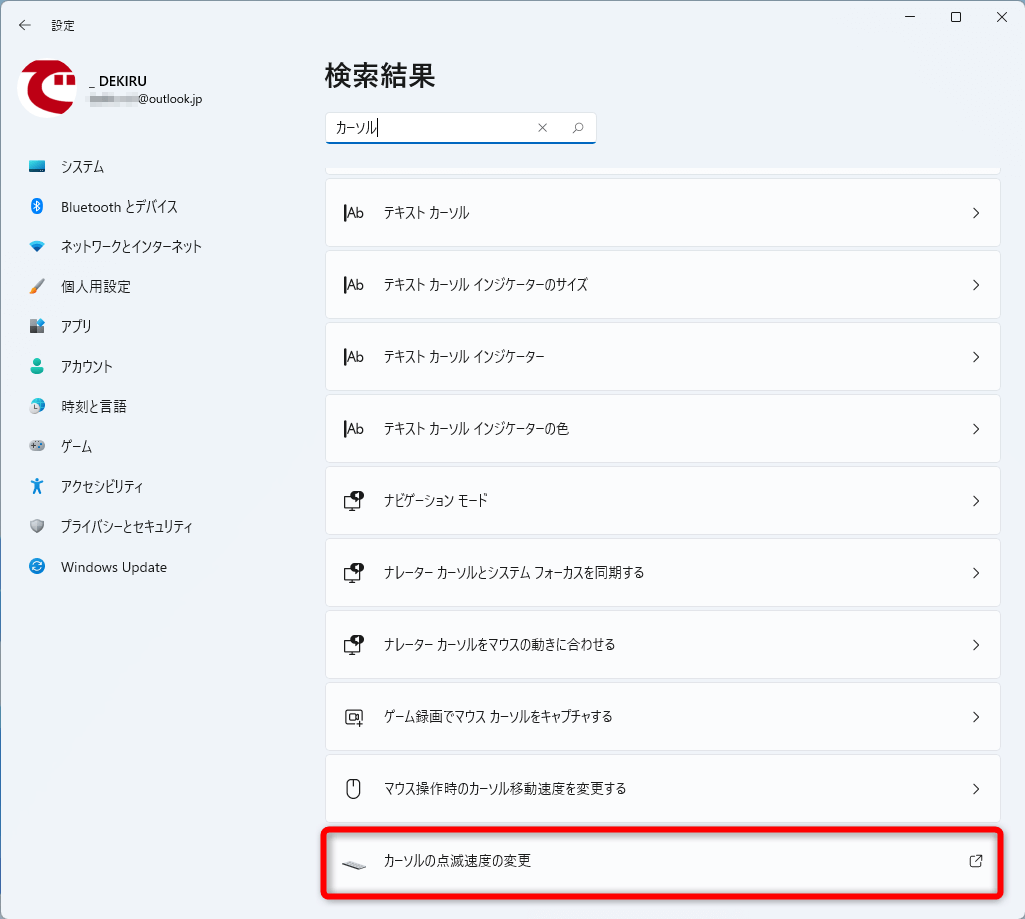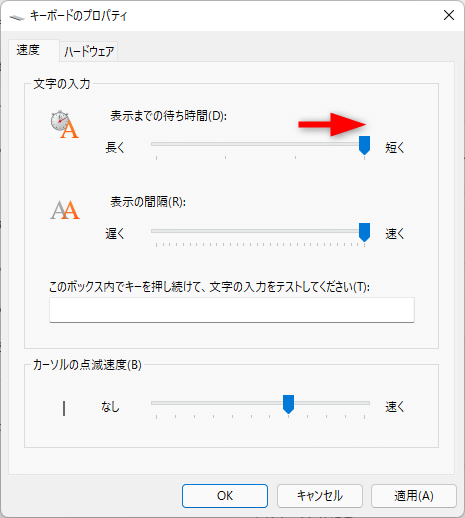自分好みの設定を探そう
新しいパソコンを使うとき、マウスとキーボードの設定がイマイチだと、ストレスを感じてしまいますよね。
Windows 11にアップグレードした後や、プリインストールされたパソコンを購入したときには、以前の使い慣れた設定に変更しておく必要があります。しかし、Windows 11の設定画面はWindows 10と比べると全体の見た目が変わっているので、どこで設定すればいいのか分からず、戸惑ってしまうかもしれません。
以下の操作手順では、マウスとキーボードの代表的な設定について解説しているので、参考にしてください。一度にすべて設定するのではなく、使いながら調整していくのもいいと思います。
マウスの設定を変更する
マウスの設定としては、「マウスポインターの速度」を変更したい人が多いのではないでしょうか。
また、左利きの人は「マウスの主ボタン」の左右を入れ替えて使っていると思います。これらは同じ画面で設定が可能です。
1[マウス]の設定画面を表示する
[Windows]+[I]キーを押して[設定]画面を表示しておきます。[Bluethoothとデバイス]をクリックし、[マウス]をクリックします。
2マウスポインターの速度を変更する
[マウス]の設定画面が表示されました。[マウスポインターの速度]のスライダーを右にスライドすると、マウスポインターの移動速度が速くなります。また、その上には[マウスの主ボタン]の設定項目があります。
キーボードの設定を変更する
キーボードの設定項目は、[設定]画面で検索するのが簡単です。
ここではカーソルを見つけやすくするための「テキストカーソルの太さ」(カーソルのサイズ)の変更と、文字の入力が繰り返される時間を短縮する「表示までの待ち時間」の設定について紹介します。
1[入力]の設定画面を表示する
[設定]画面を表示しておきます。検索欄に「キーボード」と入力すると、関連する設定項目が表示されます。[入力設定]をクリックします。
2[テキストカーソル]の設定画面を表示する
[入力]の設定画面が表示されました。[テキストカーソル]をクリックします。
3カーソルの太さを変更する
[テキストカーソル]の設定画面が表示されました。[テキストカーソルの太さ]のスライダーを右にスライドするとカーソルが太くなります。プレビューを見ながら調整してください。
4カーソルの設定項目を検索する
検索欄に「カーソル」と入力して[Enter]キーを押します。
5文字入力までの待ち時間を短縮する
検索結果が表示されました。画面をいちばん下までスクロールします。
続いて[カーソルの点滅速度の変更]をクリックします。
[キーボードのプロパティ]ダイアログボックスが表示されました。[表示までの待ち時間]のスライダーを右にスライドすると、同じキーを押し続けたときの入力の待ち時間が短縮されます。