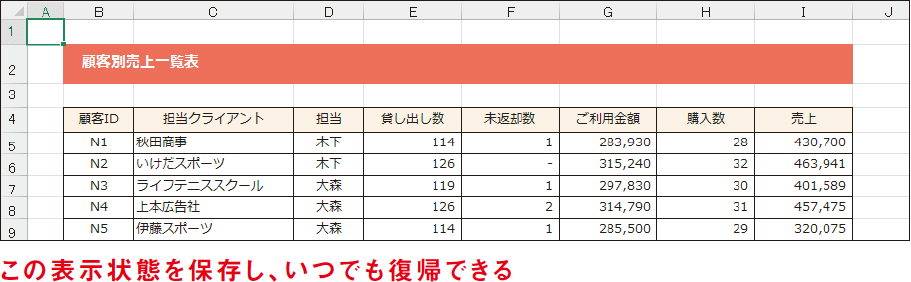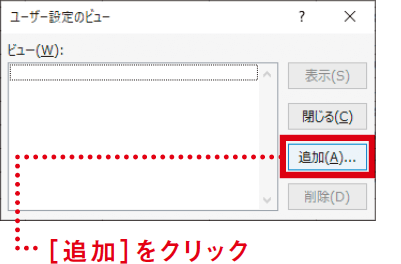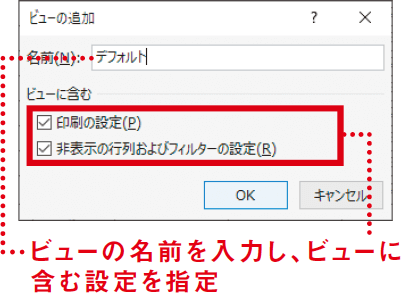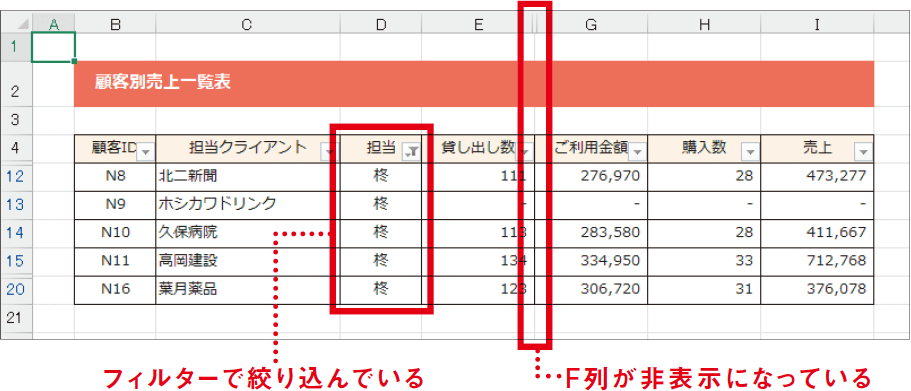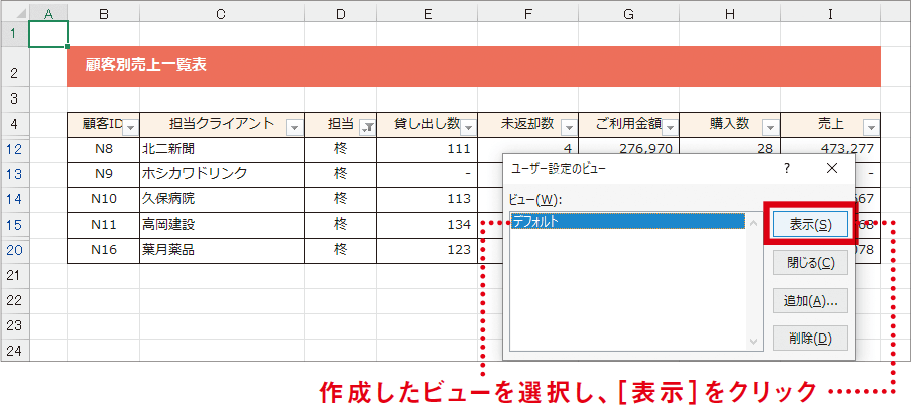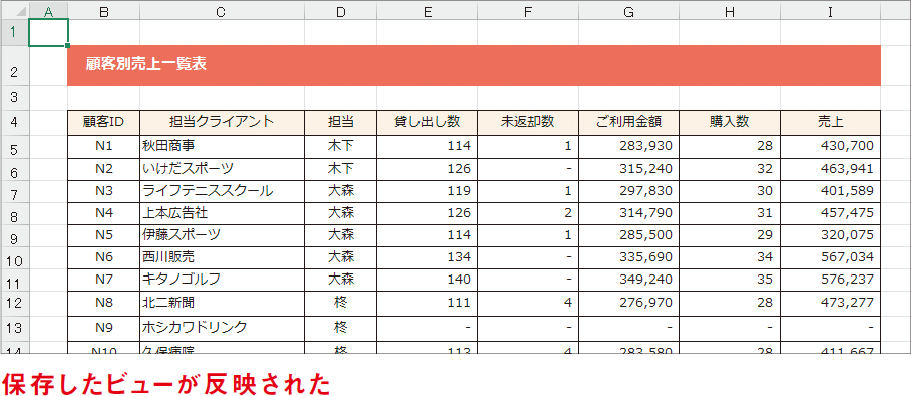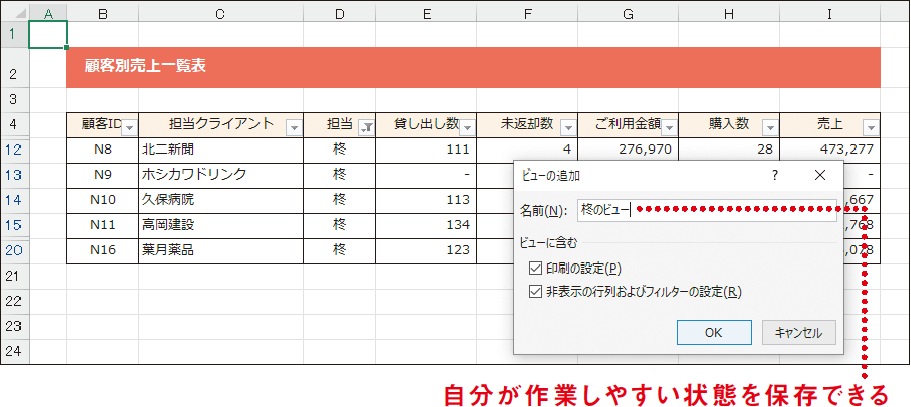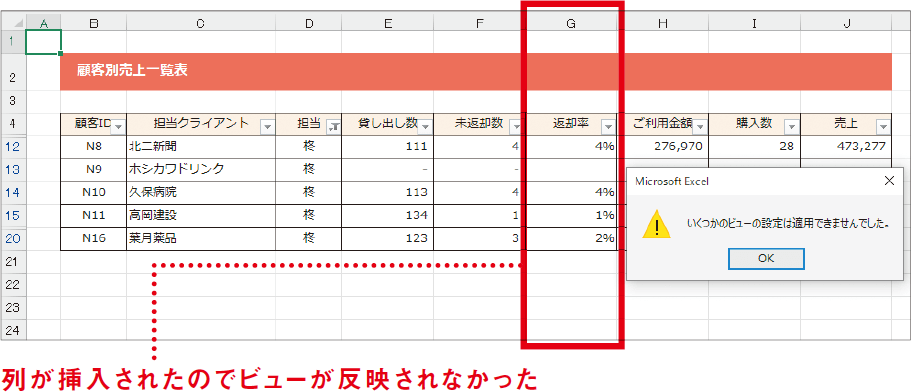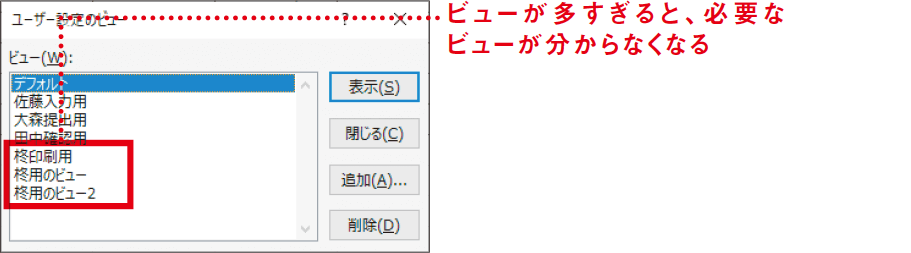【Excel講師の仕事術】自己流のエクセル、卒業しませんか? この連載では、エクセルを操作するときの「ルール」を決めることで、ミスを減らして業務を効率化していく仕事術を解説します。
表示の原状復帰には「ビュー」を活用する
複数人が編集するシートでも気持ちよく作業を再開できる
意外と知られていない便利機能
アクティブセルをA1に戻す重要性を「ルール 01」の記事で解説しましたが、実はExcelには、そのほかの表示の状態も保存できる機能があります。それが「ビュー」です。
ビューを作成すると、アクティブセルの位置、表示倍率、フィルターの有無、行列の表示/非表示といった状態をファイルに保存し、いつでも反映できます。そのワークシートの標準の状態、いわば「デフォルト」のビューを作成しておけば、原状復帰が楽になり、すぐに作業しやすい状態からの再開が可能です。
とても便利な機能なのですが、活用している人は意外と少ないようです。複数人が編集し、それぞれが好き勝手に表示倍率やフィルターを変更・保存するファイルでは、このビューを活用することをルールとして提案します。
デフォルトのビューの例
「ユーザー設定のビュー」を新しく作成する
さっそくビューを作成してみましょう。まず上図のように、アクティブセルの位置や表示倍率などを戻したい状態にします。続いて、以下の方法で[ユーザー設定のビュー]ダイアログボックスを表示し、新しいビューを作成します。
ビューの作成①
ビューの作成②
ビューの作成③
ここではビューに「デフォルト」という名前を付けましたが、分かりやすければどのような名前でもいいでしょう。ビューの作成③で[印刷の設定]にチェックを付けておくと、印刷範囲や改ページなどの設定も保存されます。これで前述したデフォルトのビューの例のように、アクティブセルがA1、表示倍率100%、フィルターなし、行列の非表示なしの状態がビューとして保存されました。
なお、ビューを作成したからといって、別のファイルが作成されたり、データが保存されたりするわけではありません。あくまでも、そのとき開いているファイルに対して、表示の状態を保存しただけです。データには何の影響も与えません。
デフォルトのビューで再開をスムーズに
それでは、ビューの具体的な活用法を見ていきましょう。
以下は顧客別売上一覧表の例で、柊さんという営業担当者がファイルを開いて作業しているところです。柊さんは表にフィルターを付け、「担当」列を自分の名前だけに絞り込んでいました。また、よく見るとF列が非表示になっています。
表示状態を変更してしまった表
このまま上書き保存してしまうと、次に操作する人は、データを入力する前にフィルターを外して、非表示になった列をもう一度、表示する必要があります。すぐに作業に入りたいのに、直前にファイルを操作していた柊さんのせいで、ムダな作業をさせられることになります。
そこで、デフォルトのビューの出番です。仮に、このExcelファイルの管理者が読者のみなさんだったとしましょう。
みなさんはアクティブセルがA1、表示倍率100%、フィルターなし、行列の非表示なしのデフォルトのビューをあらかじめ作成し、「ファイルの保存時には必ずデフォルトのビューを反映すること」を周知しておきます。柊さんはそのルールを守り、以下のようにビューを反映しました。
ビューの反映①
ビューの反映②
すると、フィルターが外れ、非表示になっていた列が再び表示されます。反映されたのは表示の状態だけなので、入力されたデータなどはそのままです。この状態で上書き保存すれば、次の人はスムーズに作業に入れるでしょう。
ビューは1つだけでなく、複数作成することもできます。よって、デフォルトのビューだけでなく、ファイルを扱う複数人のそれぞれが「個人用」のビューを持つことも可能です。
例えば、柊さんは前述の「表示状態を変更してしまった表」の状態を個人用のビューとして作成しておけば、フィルターの絞り込みや列の非表示がすぐに反映され、自分が作業しやすい表示の状態をすぐに再現できます。このように、ユーザー設定のビューは複数人で1つのファイルを取り扱うとき、とても強力なツールとなるわけです。
個人用のビューの保存
便利なビューにも注意点が
便利なビューですが、注意点が2つあります。
1つは、ほかの誰かが新しい行や列を挿入してしまうと、ビューの内容を反映しても、戻らないことがある点です。その場合、以下の画面のように「いくつかのビューの設定は適用できませんでした。」というエラーメッセージが表示されます。
こういうときは、エラーの出たビューを一度削除しましょう。あらためてビューを作成し、保存し直します。
ビューのエラーメッセージ
もう1つは、ファイルの利用頻度が多ければ多いほど、不要になったビューがどんどん溜まっていくという点です。
個人的なビューは、一時的な利用が多いはずです。ビューを作成しすぎて、「これは何のビューか分からない!」ということのないよう、不要なものは作成した人がその都度、削除してください。
ビューの作りすぎに注意
- 表示の状態はビューで保存できる
- ファイルを閉じる前にビューで表示の状態を戻す
- 不要なビューは削除しておく