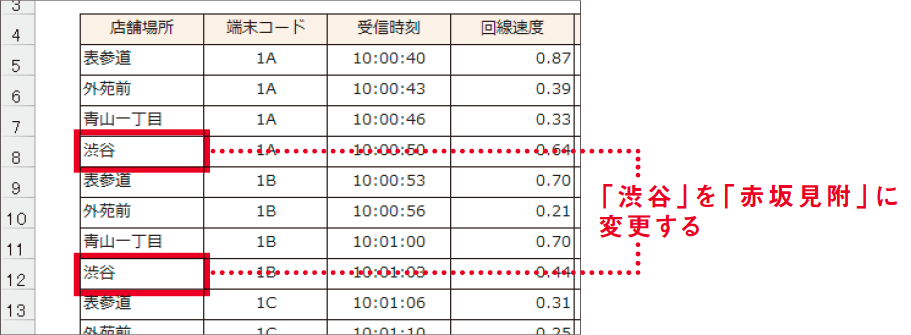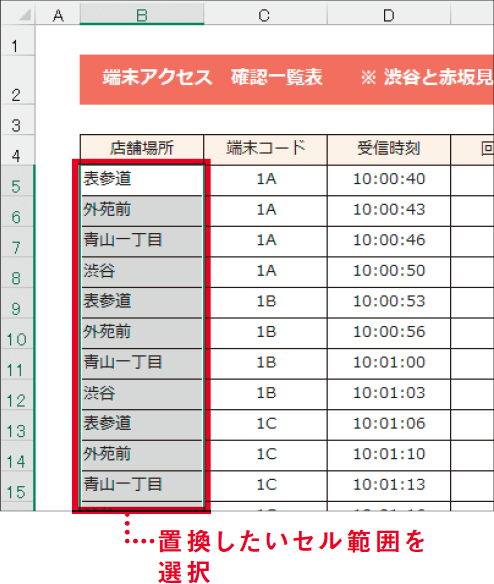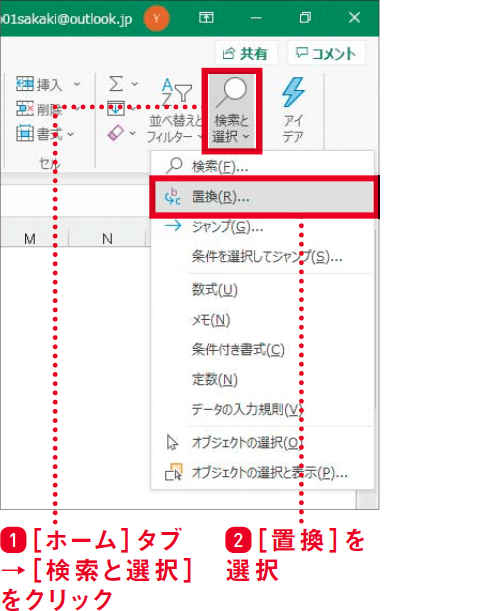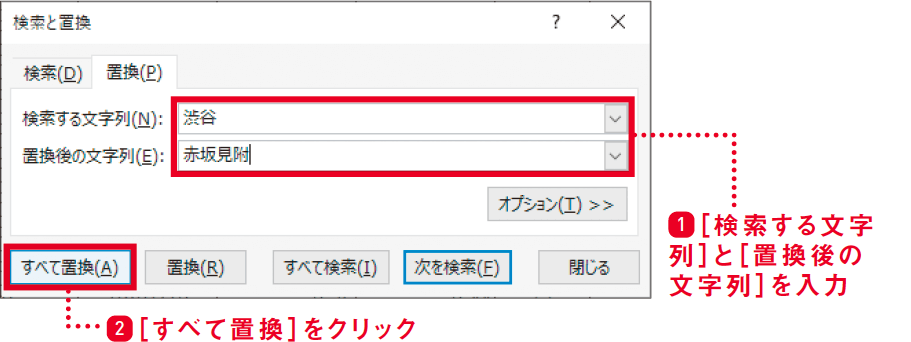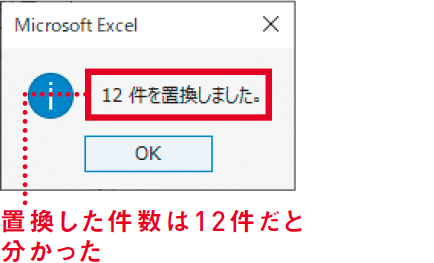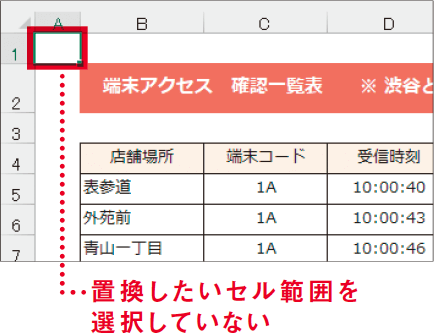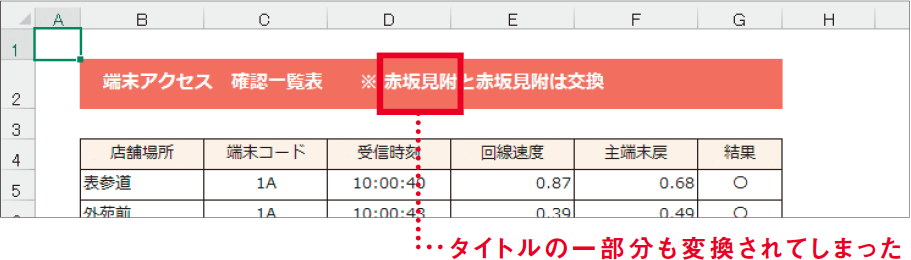【Excel講師の仕事術】自己流のエクセル、卒業しませんか? この連載では、エクセルを操作するときの「ルール」を決めることで、ミスを減らして業務を効率化していく仕事術を解説します。
セル範囲を選択しない一括置換は危険行為
実行「前」に範囲選択して意図しないデータの変更を防ぐ
セル範囲を選択してから置換する
Excelには、データが存在しているかを確認するための「検索」機能と、データを書き換えるための「置換」機能があります。検索はデータを探すための機能なので、特に注意を払う必要はありません。しかし、置換を検索と同じ感覚で行ってしまうと、書き換える必要のない部分も置換してしまうおそれが、常にあります。
特に、複数セルの一括置換は、セル範囲を選択してから行うのが、いかなる場合でも原理原則といえるルールになります。
以下の端末アクセス確認一覧表には、店舗に設置されている業務用端末のテスト結果がまとめられています。この端末を店舗間で交換すると仮定して、[店舗場所]列に入力されている「渋谷」を「赤坂見附」に一括置換してみます。
一括置換前の表
まずは、正しいやり方です。文字列を置換したいセル範囲を選択したうえで、以下のように[検索と置換]ダイアログボックスの[置換]タブを表示します。
置換するセル範囲を選択
[検索と選択]の表示
[検索と置換]ダイアログボックスでは、検索する文字列に「渋谷」、置換後の文字列に「赤坂見附」と入力することになります。そして一括置換を実行しましょう。
[検索と置換]ダイアログボックス
置換完了のメッセージボックス
一括置換後の表
選択範囲に含まれる「渋谷」の文字列がすべて「赤坂見附」に置換されました。表示されたメッセージボックスから、置換した件数は12件、ということが分かります。
ワークシート全体を置換する危険性
今度は、危険なやり方です。同じ例でセル範囲を選択せずに、文字列の一括置換を実行してみます。
目印としてセルA1をアクティブにした状態で、先ほどと同じように「渋谷」を「赤坂見附」に一括置換すると、置換した件数は13件と表示されました。なぜ、1件増えてしまったのでしょうか?
一括置換前の表
置換完了のメッセージボックス
一括置換後の表
1件増えたのは上図に示したとおり、意図しない箇所まで置換が実行されていたからでした。セル範囲を選択をしないで置換を行った場合、置換対象はワークシート全体となるため、このようなミスが起こってしまいます。
今回の例ではタイトルの一部分なので気付きやすいですが、多くの場合、一括置換のミスを発見するのは難しいでしょう。並べ替えと同様に、置換も一瞬で処理されてしまうためです。
だからこそ、一括置換の「前」にセル範囲を選択し、データが変更される箇所を限定しておくことが重要になります。置換前に範囲選択、これは鉄則として覚えてください。
ちなみに、置換の読みは通常「ちかん」ですが、筆者の講座では「おきかえ」と読むようにしています。「痴漢」と同音なので、壇上で扱う言葉としては控えている、というのが理由です。
しかし、ショートカットキーは「ちかんはH」と覚えると分かりやすいかもしれませんね。Windowsなら[Ctrl]+[H]キー、Macなら[control]+[H]キーです。
- 通常、置換対象はワークシート全体になる
- 一括置換する前に範囲選択しておけば安心