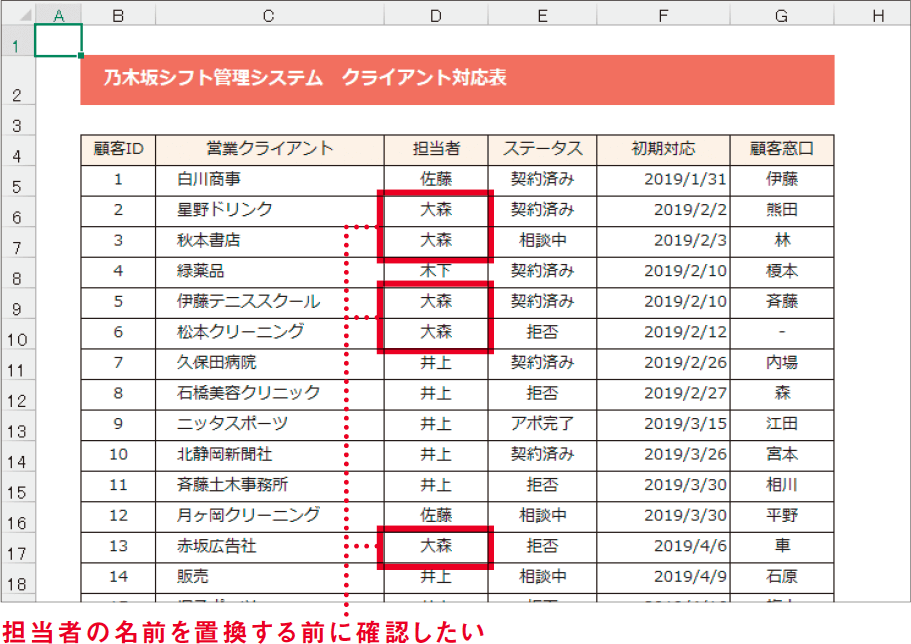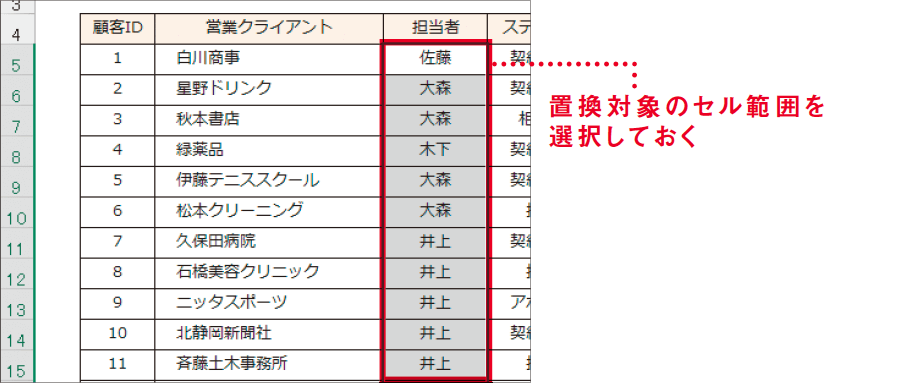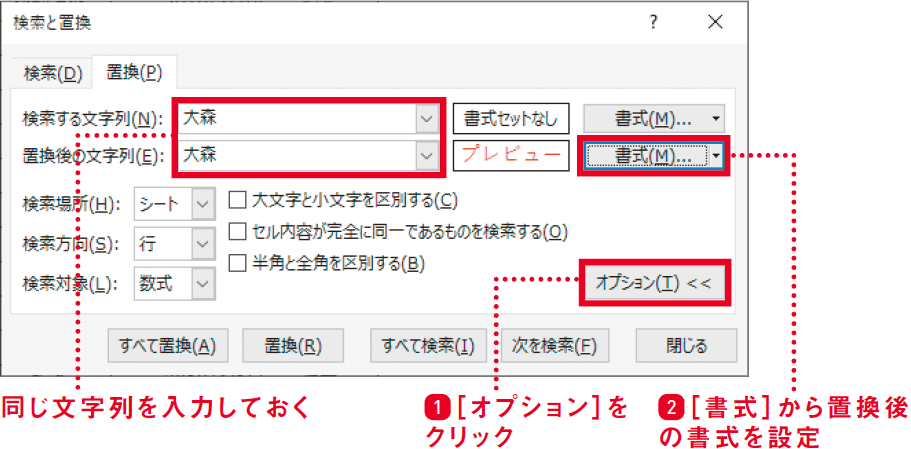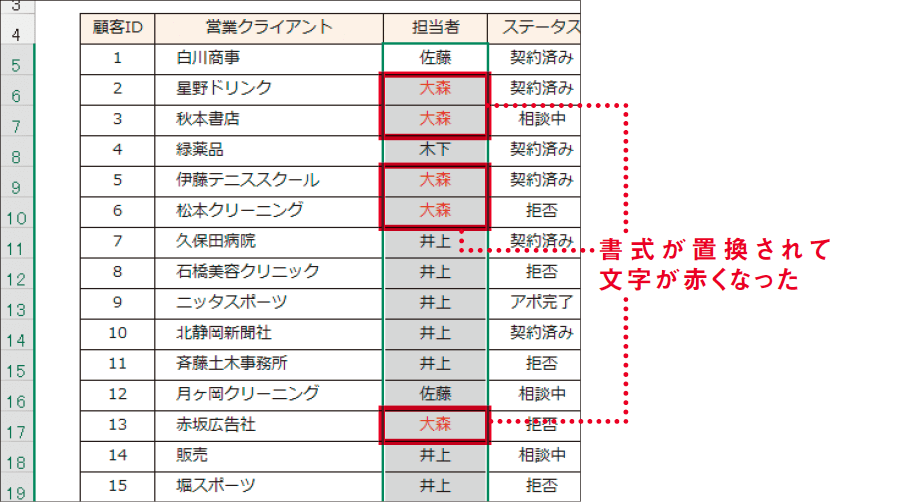【Excel講師の仕事術】自己流のエクセル、卒業しませんか? この連載では、エクセルを操作するときの「ルール」を決めることで、ミスを減らして業務を効率化していく仕事術を解説します。
重要シートで使いたい置換シミュレーション
事前に書式だけ置換して確認すれば絶対に間違えない
いきなり置換するのはリスクを伴う
重要なワークシートや、複数人が取り扱うワークシートでデータを置換するときは、特に慎重に操作する必要があります。前節のルールでも触れたとおり、[検索と置換]ダイアログボックスの[すべて置換]ボタンをクリックすると、あっという間に一括操作され、どこがどう変わったのかを把握するのは困難です。
ミスが許されないワークシートでは「置換のシミュレーション」を実行し、どこがどう書き換わるのかを事前確認することをルールとしましょう。さっそく方法を見ていきます。
以下のクライアント対応表には、ある企業の得意先と営業担当者の名前が入力されています。営業担当者のうち、大森さんが退職することになったため、新入社員の中川さんが、大森さんのクライアントを引き継ぐことになりました。
こうした引き継いだばかりの表を、いきなり操作してしまうことこそミスの原因です。操作としては「大森」を「中川」に書き換えるだけなのですが、扱いに慣れていないワークシートで一括置換をするのはためらわれます。
一括置換前の表
書式のみ置換すれば事前確認できる
そこで、一括置換する前に、置換結果のシミュレーションをします。範囲選択をして置換対象を限定するまでは、ルール12と同じです。
置換対象のセル範囲を選択した状態
[検索と置換]ダイアログボックスを表示し、[検索する文字列]と[置換後の文字列]に同じ文字列の入力をします。ここで[オプション]を表示し、[置換後の文字列]の書式を変更して文字の色を赤に設定しましょう。
書式が設定された[検索と置換]ダイアログボックス
こうして置換を実行したあと、文字が赤くなった箇所を確認します。その箇所が置換されるデータです。
書式を置換した状態の表
確認後に元に戻して文字列を置換する
書式を置換することで、本番の操作の前に、どこが置換されるのかをシミュレートできました。意図通りの箇所が置換されることを確認できたら、「元に戻す」操作をしたあと、本番の置換操作を実行してください。置換の件数が同一であれば、確認した箇所と同じセルが変更されています。
一括置換後の表
いきなりデータを置き換えるのはリスクを伴います。特に人が手入力しているワークシートでは、正確な操作を心がけてください。
- 重要なワークシートでは、いきなり文字列を置換しない
- 赤い文字などに書式を置換すれば事前の確認ができる