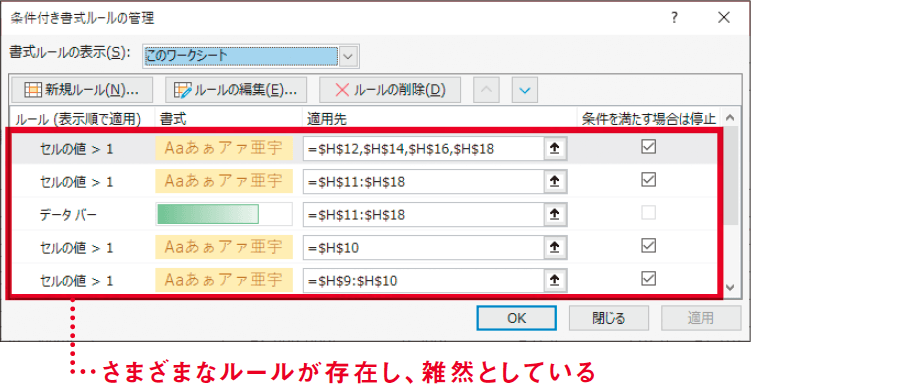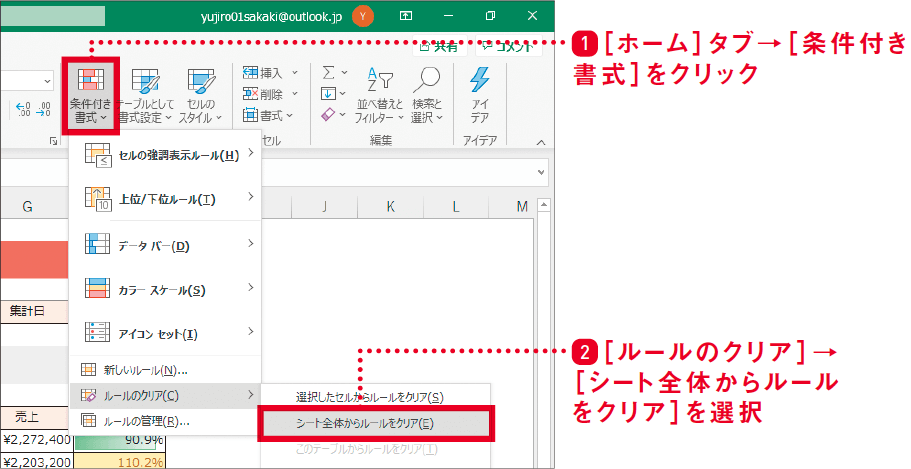【Excel講師の仕事術】自己流のエクセル、卒業しませんか? この連載では、エクセルを操作するときの「ルール」を決めることで、ミスを減らして業務を効率化していく仕事術を解説します。
条件付き書式は月イチでメンテナンス
クリアして再設定すればシートの目的もクリアになる
運用し続けると「ブツ切り」の状態に
Excelの条件付き書式は、前節で解説したデータバーのように、セル内のデータを分かりやすく視覚化できる便利な機能です。しかし、条件付き「書式」であることから、ルール03と同様にメイク崩れを起こしやすいという厄介な一面も持っています。
よって、条件付き書式も通常の書式と同じく、定期的なメンテナンスをルールとすることをおすすめします。操作の起点となるのは、リボンの[条件付き書式]→[ルールの管理]から表示できる[条件付き書式ルールの管理]ダイアログボックスです。
例えば、データバーの条件付き書式を設定したワークシートを1か月運用すると、以下のようになっていることがよくあります。
条件付き書式ありで1か月運用した状態
[条件付き書式ルールの管理]ダイアログボックスは、そのワークシート内のすべてのルール、または選択しているセル範囲内のルールを一覧で確認できる、条件付き書式の設計図です。しかし、上図では[適用先]に表示されるセル範囲が不揃いかつ飛び飛び、いわば「ブツ切り」の状態になっていて、どのルールがどこに適用されているのか、とても不明瞭になっています。
ワークシートを運用しているうちに、行や列の挿入・削除、部分的な書式のコピーといった操作を繰り返していると、どうしてもこのような状態になってしまうのです。
データのチェックも兼ねて再設定する
ブツ切りの条件付き書式が引き起こす弊害の1つに、「セルの書式を思い通りに設定できなくなる」ことがあります。みなさんは、社内の複数人が使うワークシートで、セルの文字色や背景色を変更しようとしても反映されず、困った経験はありませんか?
そのようなときは、条件付き書式が原因となっている場合がほとんどです。条件付き書式は、通常の書式よりも優先されます。そのため、セルの文字色や背景色を手動で設定しても、そのセルに残っている条件付き書式のほうが優先され、通常の書式が反映されないことが起こります。
「なぜ文字色を変更できないの?」とあれこれ悩んで試している時間は、何の生産性もなく、極めてムダです。条件付き書式が乱れた状態で放置することは、自分はもちろん、チームの貴重な時間も奪っていると認識すべきでしょう。
ただ、上図のように複数のルールが絡み合った状態から、もつれた糸を解くようにメンテナンスしていくのも、かなり骨の折れる作業です。ここはいっそ次のように操作し、すべてのルールをいったんクリアしてしまいましょう。
条件付き書式のルールを削除
ゼロから条件付き書式を設定し直すのは、非効率なように思えるかもしれません。しかし、再設定する過程でワークシート内のデータをチェックしていくと、このシートが何を目的として職場内で管理され、どのような設計図のもとで書式設定されているのかが、あらためてクリア(明確)になっていきます。
「このシートで何をやっているのか分からない」という状況を生まないようにすることは、複数人での作業におけるミスを未然に防ぐうえで、とても重要です。崩れた条件付き書式はそのままにせず、最低でも月1回のメンテナンスを心がけてください。
- 共有されたシートの条件付き書式はいつか必ず崩れる
- 通常の書式が反映されないなど、使いにくいシートに
- 月1回のメンテナンスで書式もデータも整う