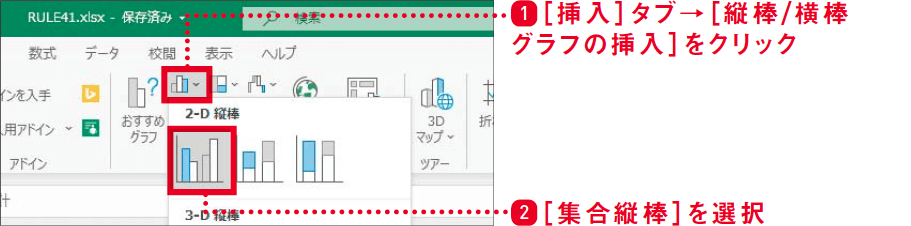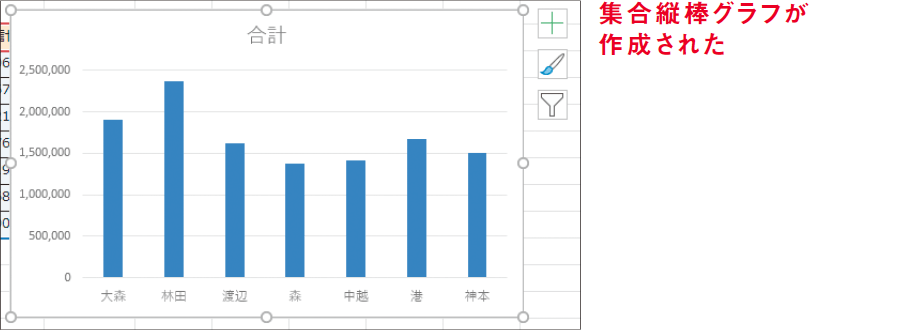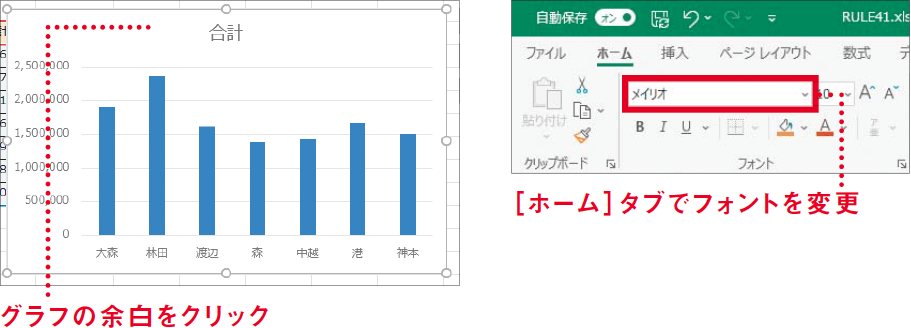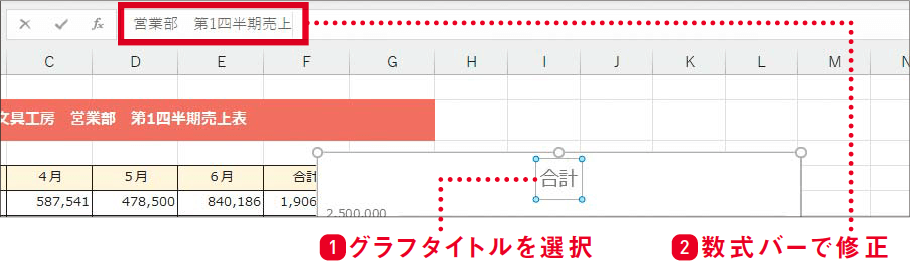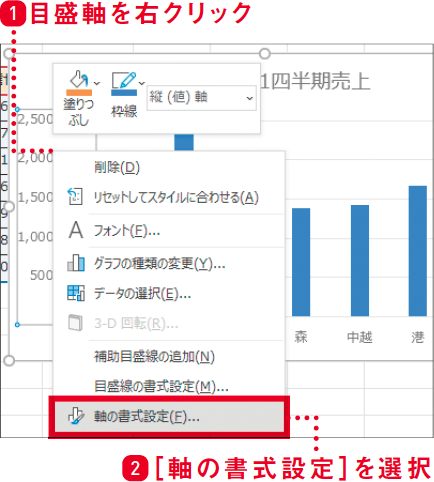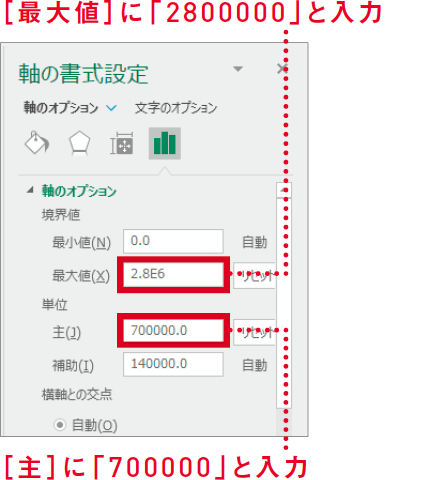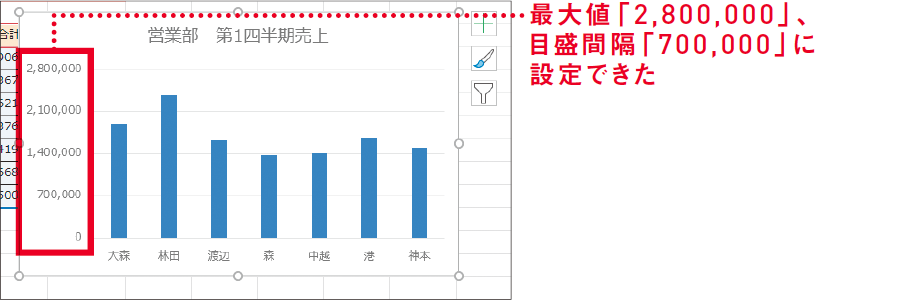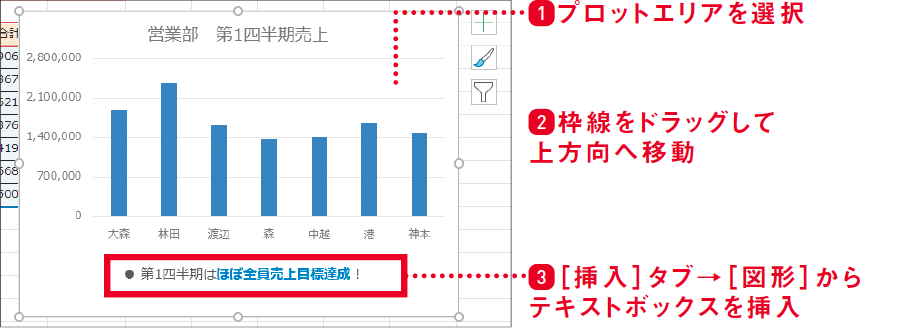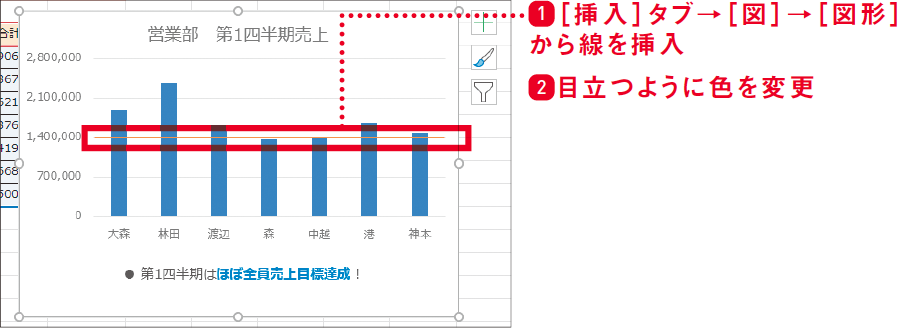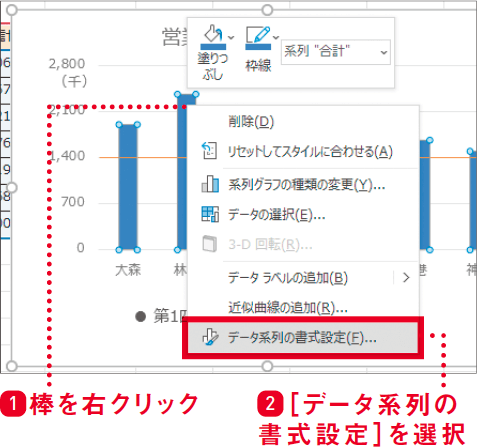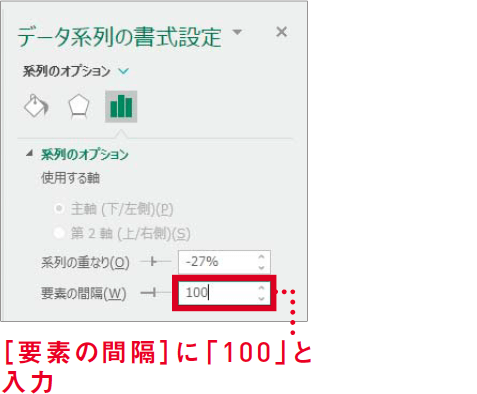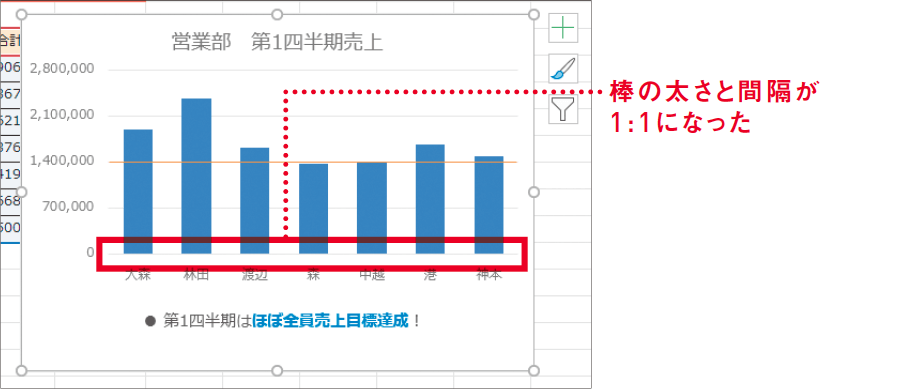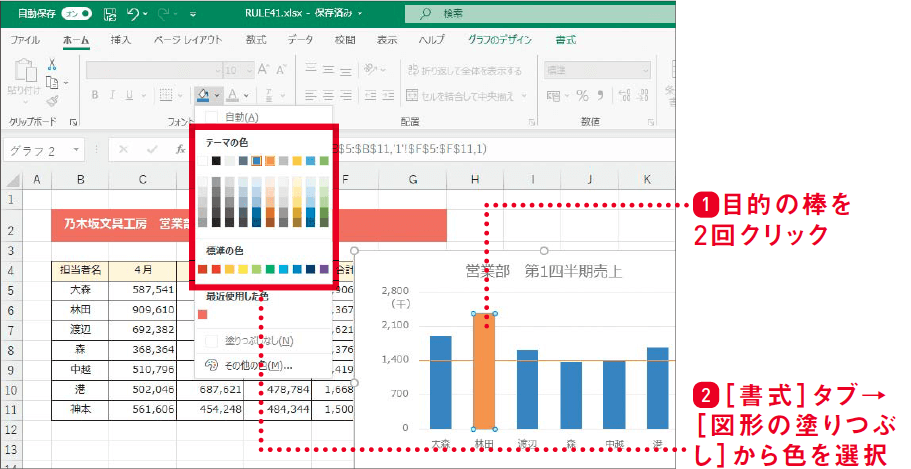【Excel講師の仕事術】自己流のエクセル、卒業しませんか? この連載では、エクセルを操作するときの「ルール」を決めることで、ミスを減らして業務を効率化していく仕事術を解説します。
棒グラフの意図を明確にする6ステップ
伝えたいことに絞ってデータや見栄えを整える
作成しただけの棒グラフには意図がない
現場での集計作業においては影が薄いものの、会議や取引先への報告など、「よそ行き」のワークシートでは主役級の働きをするのがグラフです。そして、グラフでいちばん重要なのは「作成者の意図をすばやく正しく伝える」ことにあります。
本記事では、そのグラフの中でもポピュラーな棒グラフのルールを紹介します。以下は第1四半期における営業担当者別の売上をまとめた表です。幸い、ほぼ全員が目標金額を達成しています。この事実を会議で伝えるためにグラフ化したい、と仮定しましょう。
第1四半期売上表の例
Excelで作成するグラフは、何も考えずに操作すると情報過多になりがちです。基のデータを精査し、どのデータをグラフ化すべきなのかを慎重に考えなければなりません。
ここでは「担当者名」「合計」の2列分に絞るのが適切です。[Ctrl]キー(Macでは[command]キー)を押しながら範囲を選択し、以下のように操作すれば棒グラフが挿入されます。
集合縦棒グラフの挿入
作成直後の集合縦棒グラフ
しかし、このままでは担当者ごとの売上の差が伝わるだけです。次の6ステップで、意図通りのグラフに仕上げていきましょう。
- グラフエリア全体のフォントを揃える
- 分かりやすいタイトルを付ける
- 数値軸の目盛を適切に設定する
- 余白を作ってひと言添える
- アクセントとなる図形を追加する
- データ系列のデザインを整える
グラフエリア全体のフォントを揃える
作成直後のグラフは既定のフォントが選択されますが、タイトルと軸でフォントが異なります。グラフエリア全体を読みやすいフォントで統一しましょう。グラフエリア全体は、タイトルの左右にある余白をクリックすると選択しやすいです。
なお、本連載では以降、グラフエリアやテキストボックスのフォントを「メイリオ」に統一して解説します。
グラフエリアのフォントの変更
分かりやすいタイトルを付ける
グラフタイトルは、標準では基のデータの行や列の見出しが使われます。内容を適切に表現できていないことが多いので、伝わるタイトルに変更してください。タイトルの文字を入力するときは、数式バーを使うと見やすいのでおすすめです。
グラフタイトルの変更
数値軸の目盛を適切に設定する
棒グラフの左側に表示される軸の目盛は、基のデータから自動的に割り出されます。この目盛も、グラフで伝えたい意図に合わせて適切に設定すべきです。
今回の例では目標金額が140万円でした。これを全員がほぼ達成していることを伝えたいので、目盛から金額が読み取れるようにしましょう。目盛の単位を70万円にすれば、70、140、210、280万円で線が引かれ、読み取りやすくなります。もっとも売上が高かった人は約240万円なので、最大値は280万円とします。
以下のように[軸の書式設定]作業ウィンドウを表示し、[最大値]に「2800000」と入力します。桁が多いため指数表示になりますが、2.8E6は2.8×10の6乗=2,800,000なので問題ありません。
単位の項目に「主」「補助」とありますが、「主」が目盛の単位に該当します。「線」を加えて主線・補助線と理解するといいでしょう。[主]に「700000」と入力してください。「.0」が付与されますが、無視して差し支えありません。
[軸の書式設定]の表示
[軸の書式設定]作業ウィンドウ
軸の最大値と単位を調整
最大値と目盛が変更され、意図通りの軸になりました。
軸の設定は非常に重要で、ともすれば悪用もできてしまいます。例えば、売上が伸びていないときに意図的に最大値を下げ、値を大きく見せるといった印象操作が可能です。そのようなごまかしは信頼を失うことになるので、やってはいけません。
余白を作ってひと言添える
グラフで見てほしいポイントをあらかじめ明示しておくと、見る人は意図をすばやく理解し、それを前提としてデータを読み取れるようになります。棒グラフでは、余白に一文を加えましょう。
グラフのプロットエリアを選択して移動し、余白を作ります。プロットエリアは目盛の間をクリックすると上手く選択できます。
余白にテキストボックスを追加
そして、テキストボックスを作成し、プロットエリアを移動した分の余白に移動しましょう。ここでは「ほぼ全員売上目標達成!」と、伝えたい意図をストレートに表現しました。こちらもフォントは忘れずに統一してください。
アクセントとなる図形を追加する
グラフ内に図形を追加し、意図をより強調してみましょう。ここでは目標金額である140万円のラインを目立たせ、ほぼ全員が達成している事実を強調します。
目盛(主線)を1つだけ変更することはできないため、図形の線を挿入して140万円の目盛に重ね、ほかの目盛とは異なる色にしました。「吹き出し」の図形を付けるのもよいアイデアです。
アクセントとして線を追加
データ系列のデザインを整える
棒グラフの棒の部分は「データ系列」と呼びます。データ系列の太さはデータの数によって自動で決まりますが、最初はあまりバランスがよくありません。これを整えていきます。
以下のように[データ系列の書式設定]を表示すると、要素の間隔という項目があります。初期値は「219%」ですが、「100%」にすると棒の太さと間隔が1:1になり、見栄えがよくなります。
[データ系列の書式設定]の表示
要素の間隔の調整
棒の太さと間隔を100%に調整
棒グラフの色については、提出する資料でほかに使っている色などを参考に、最適と思うものを選んでください。いずれかの棒をクリックすると、すべての棒が選択されるので、その状態で色を変更すれば棒全体の色が変わります。
もし特定の棒だけを目立たせたい意図があるなら、以下の操作で実現できます。例では、もっとも売上が高かった林田さんの棒だけオレンジに変更しています。
こうして完成したグラフでは、「ほぼ全員が売上目標を達成」「売上トップは林田さん」という2つの事実が、見る人にすばやく伝わるのではないかと思います。
特定の棒の色を変更
本記事のルールで特に覚えてほしいのは、棒グラフの見栄えだけを整えるのではなく、伝えたい意図にあわせて見栄えを整えるのだということです。Excelには「グラフスタイル」という機能があり、あらかじめ用意されたスタイルを選択するだけで、見栄えをよくすることが可能です。しかし、それでは伝えたい意図とリンクせず、機械的に整えただけになってしまいます。
グラフは無機質なデータを可視化して、価値ある情報を吸い上げるための最大のツールです。時間はかかっても必ず手を動かして、データが示す事実を自分の言葉で説明できるようにしましょう。
- グラフの作成時には、まず必要なデータを精査する
- 何を伝えたいのかを考え、自分の手で整えることが大事