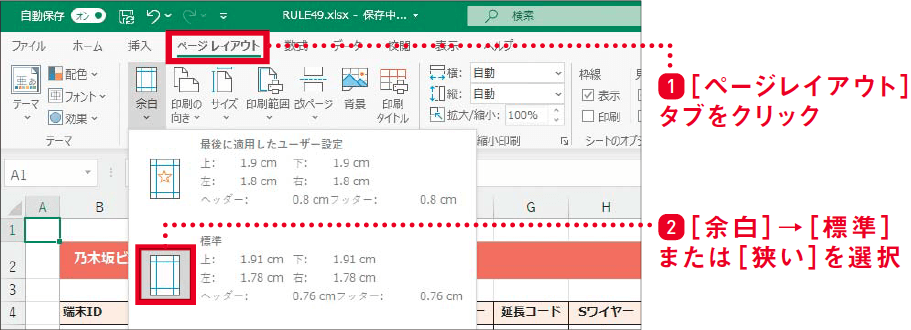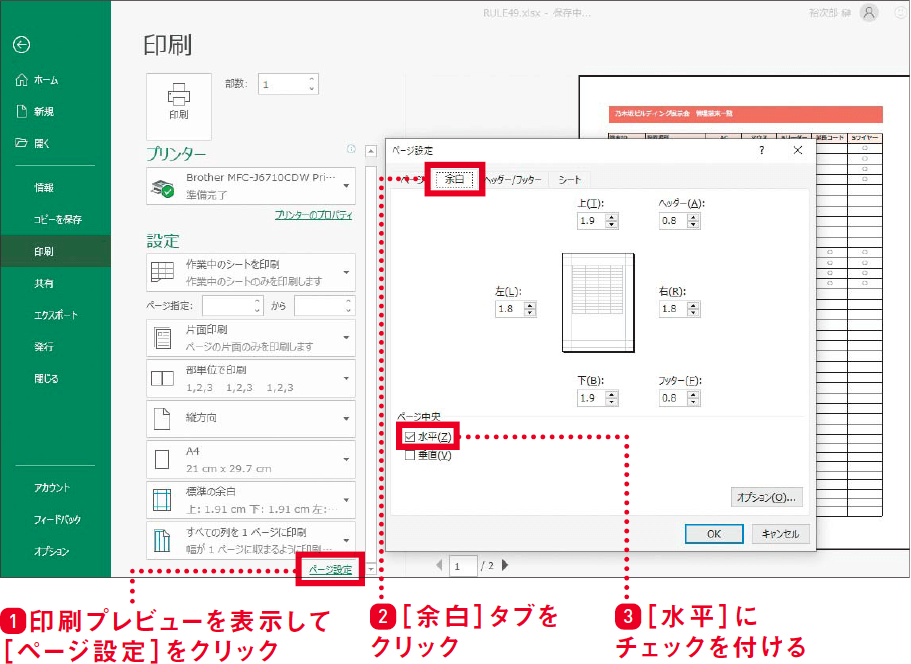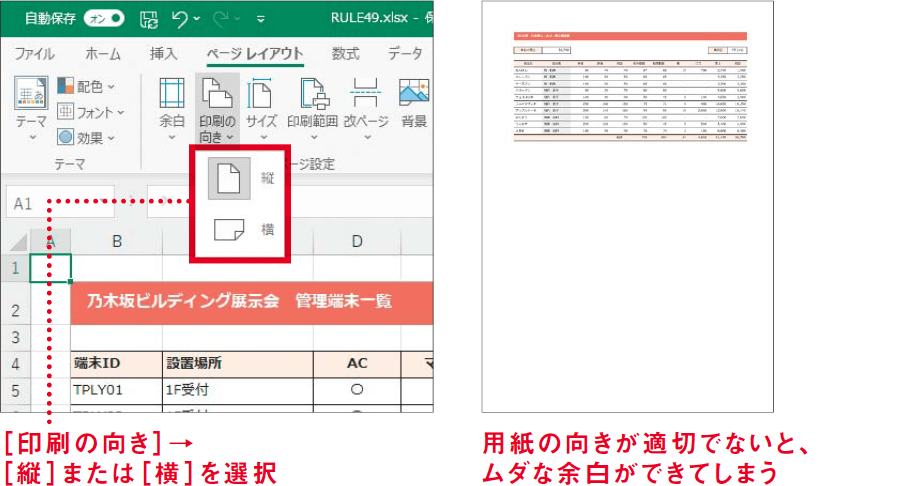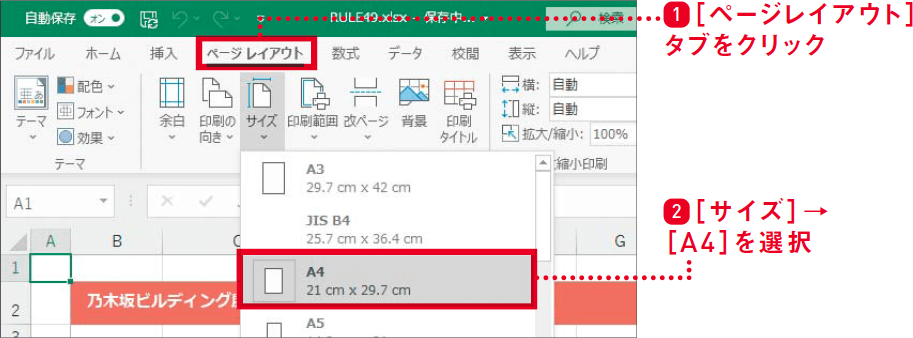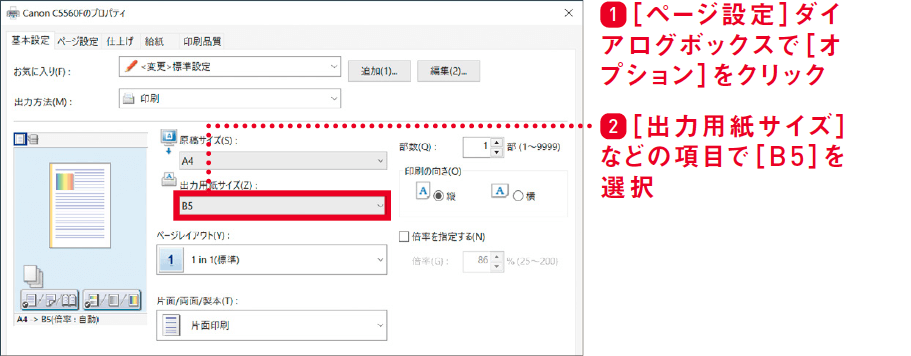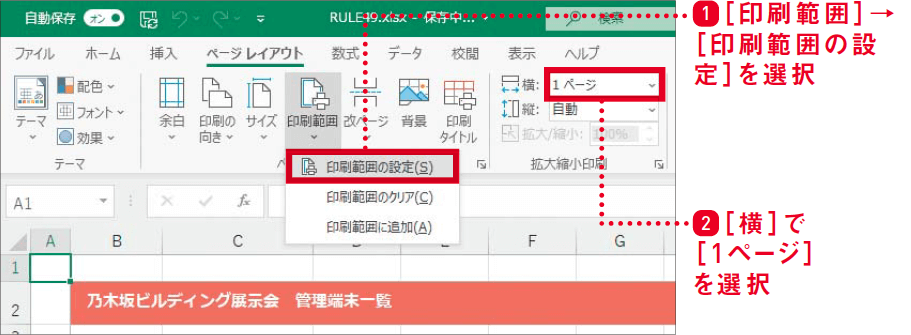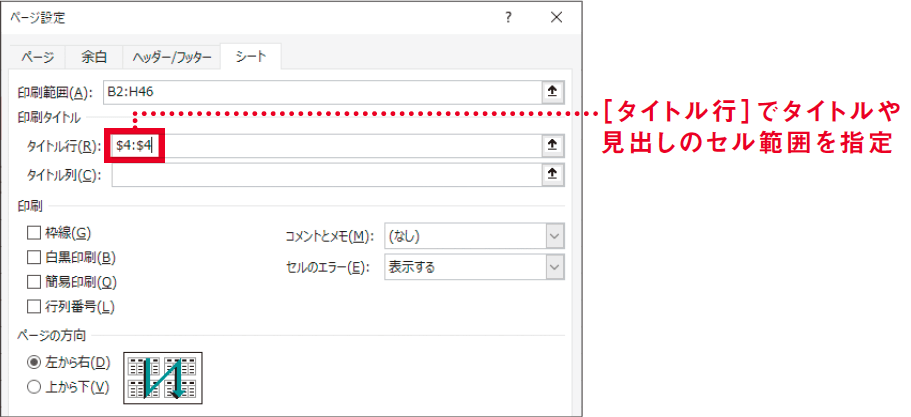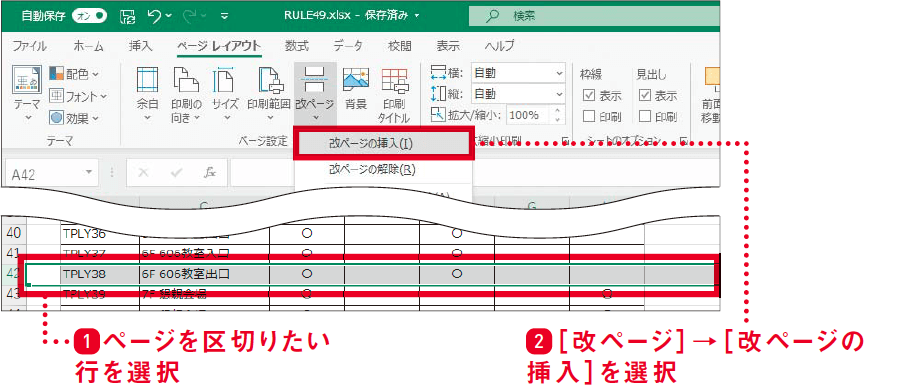【Excel講師の仕事術】自己流のエクセル、卒業しませんか? この連載では、エクセルを操作するときの「ルール」を決めることで、ミスを減らして業務を効率化していく仕事術を解説します。
印刷時は6つの設定を順番に見直す
基本の流れを繰り返して用紙と時間をムダにしない
「たかが印刷」と侮るとミスが頻発
Excelファイルの印刷は、ワークシートの内容に応じて、その都度、手動で設定する必要があります。設定の種類も多く、想像よりも難しいので、用紙を何枚もムダにしたり、時間がかかってイライラしたりした経験がある人も多いのではないでしょうか。
筆者は普段、以下の6つの流れで印刷することを意識しています。印刷ミスを確実に減らせるので、ぜひルールとしてマスターしてください。なお、5と6は必要なシートでのみ実施します。
- 余白と位置を決定する
- 用紙の向きを選択する
- 用紙のサイズを選択する
- 印刷範囲を設定する
- 表のタイトル行を指定する
- 改ページを挿入する
1.余白と位置を決定する
筆者の知るところでは、Excelの余白は業界や企業によって慣例的な決まりがあるようです。多くは[標準]の設定を使うのですが、もっぱら[狭い]を使う現場も見受けられます。
[狭い]を使う現場で[標準]の余白にすると、微妙な差ながら違和感を覚えますので、最初に選択しておきましょう。
また、[ページ設定]ダイアログボックスで[ページ中央]の設定を[水平]にしておきます。これは用紙の横方向に対して表などを中央に印刷する設定で、左右の余白が均一となり、締まりがよくなります。ほとんどのビジネス文書に適した設定です。
余白の設定
[ページ設定]ダイアログボックスの[余白]タブ
2.用紙の向きを選択する
続いて、用紙の向きを選択します。多数の列があるなど、横幅が広い表を印刷するときに重要で、縦向きの用紙に縮小して収めたために下側にムダな余白ができる、といったミスを防げます。
用紙の向きの設定
3.用紙のサイズを選択する
ビジネスではA4用紙を使うことがほとんどなので、[サイズ]から[A4]を選択しておけばOKです。
用紙のサイズの設定
もしB5用紙で印刷したい場合、Excelの設定はA4のまま、プリンター側でB5への縮小印刷を実行する方法もあります。[ページ設定]ダイアログボックスからプリンターの設定画面を表示し、以下のように設定します。ただし機種により異なります。
プリンターの設定画面
4.印刷範囲を設定する
ワークシート内の一部分だけを印刷したい場合、セル範囲を選択したうえで[印刷範囲の設定]を実行します。また、[拡大縮小印刷]グループで横を[1ページ]に設定しておきましょう。こうすることで、表の右側の列がページ内に収まらず、別のページにまたがって印刷されてしまうことを防げます。
印刷範囲の設定
5.表のタイトル行を指定する
縦長のワークシートでは、2ページ目以降に表のタイトルや列の見出しが印刷されていないと、何のデータなのかが分かりません。かといって、表の途中に手動で見出しを入れるのは論外です。
[ページ設定]ダイアログボックスの[タイトル行]で、表のタイトルや列の見出しに当たるセル範囲を指定してください。その部分が2ページ目以降にも繰り返し印刷されます。
標準設定での2ページ目
タイトル行の設定
[ページ設定]ダイアログボックスの[シート]タブ
6.改ページを挿入する
改ページとは、強制的にページを改める設定です。特定の行でページを区切りたいとき、区切りたい行を選択したうえで、以下のように改ページを挿入します。
挿入した改ページを解除したいときは、もう一度同じ行を選択してから[改ページの解除]を選択します。どこに改ページを挿入したのか分からなくなったときは、[すべての改ページを解除]を選択して再設定したほうがスムーズです。
改ページの挿入
印刷設定は1回だけ行えば、その後はほとんど設定する機会がありません。しかし、行や列が増えたり、行の高さ・列の幅が広がったりすることで、修正すべき状況が発生します。
複数人で共有しているファイルでは、いつ、そのような変更が加わったか分からないことがあります。その都度、印刷プレビューを確認し、おかしければ本記事のルールを振り返ってください。
- 印刷設定を侮ると多大なムダが生まれる
- 印刷プレビューを都度確認し、6つの流れで修正する