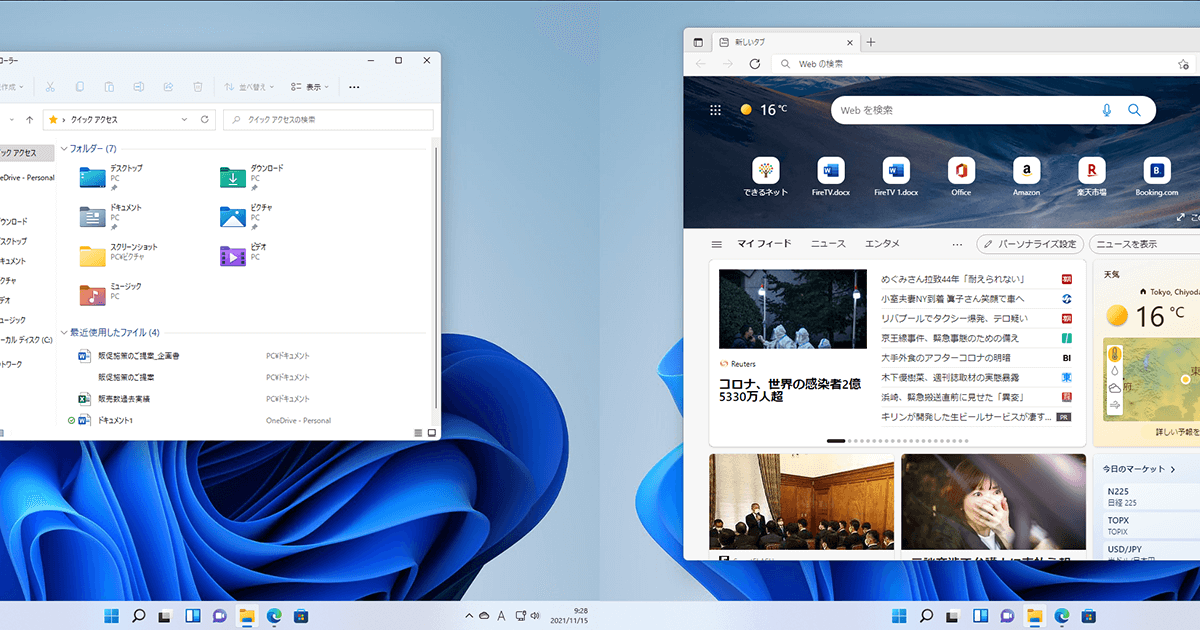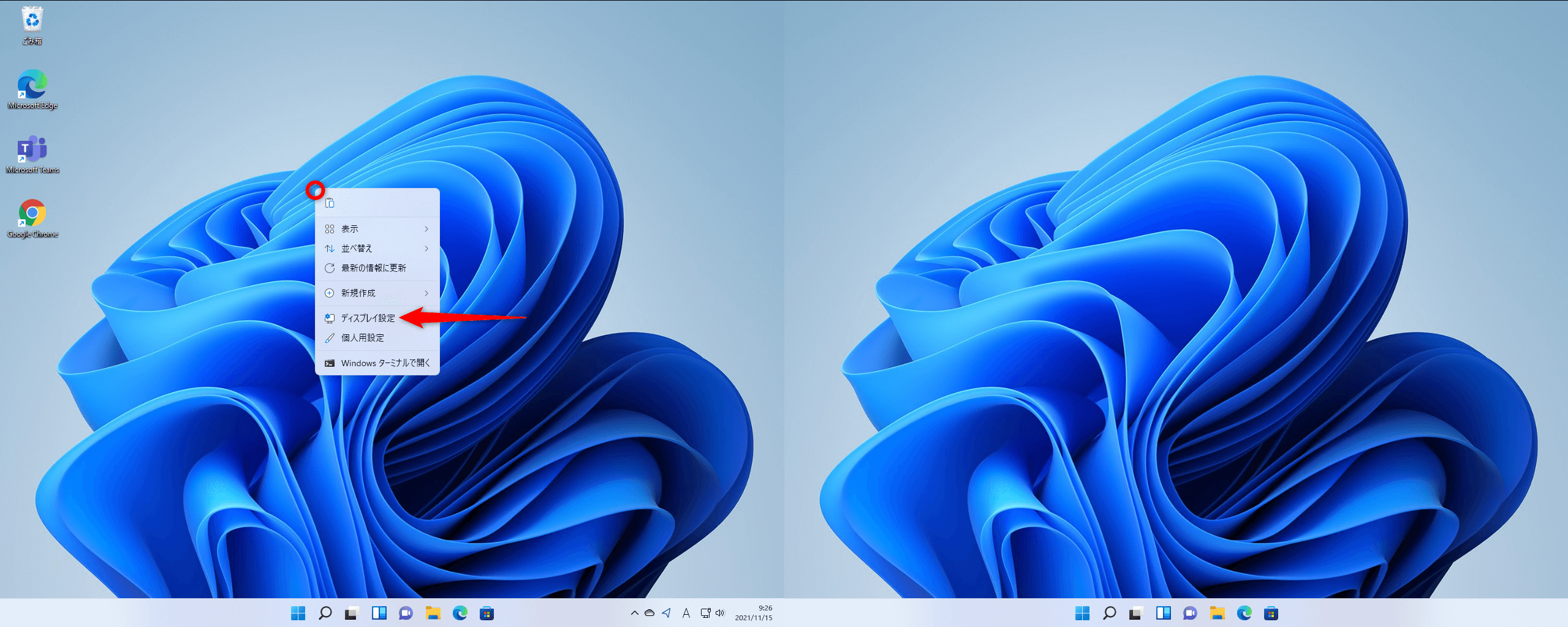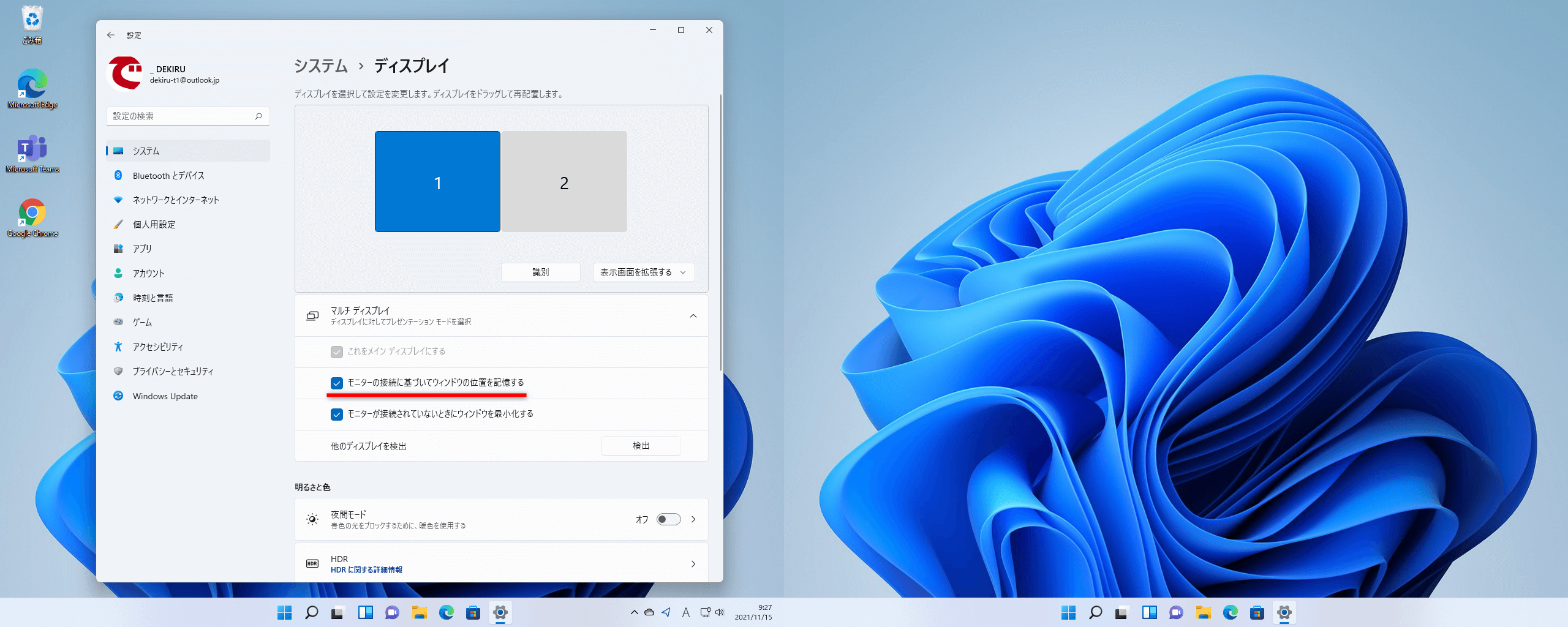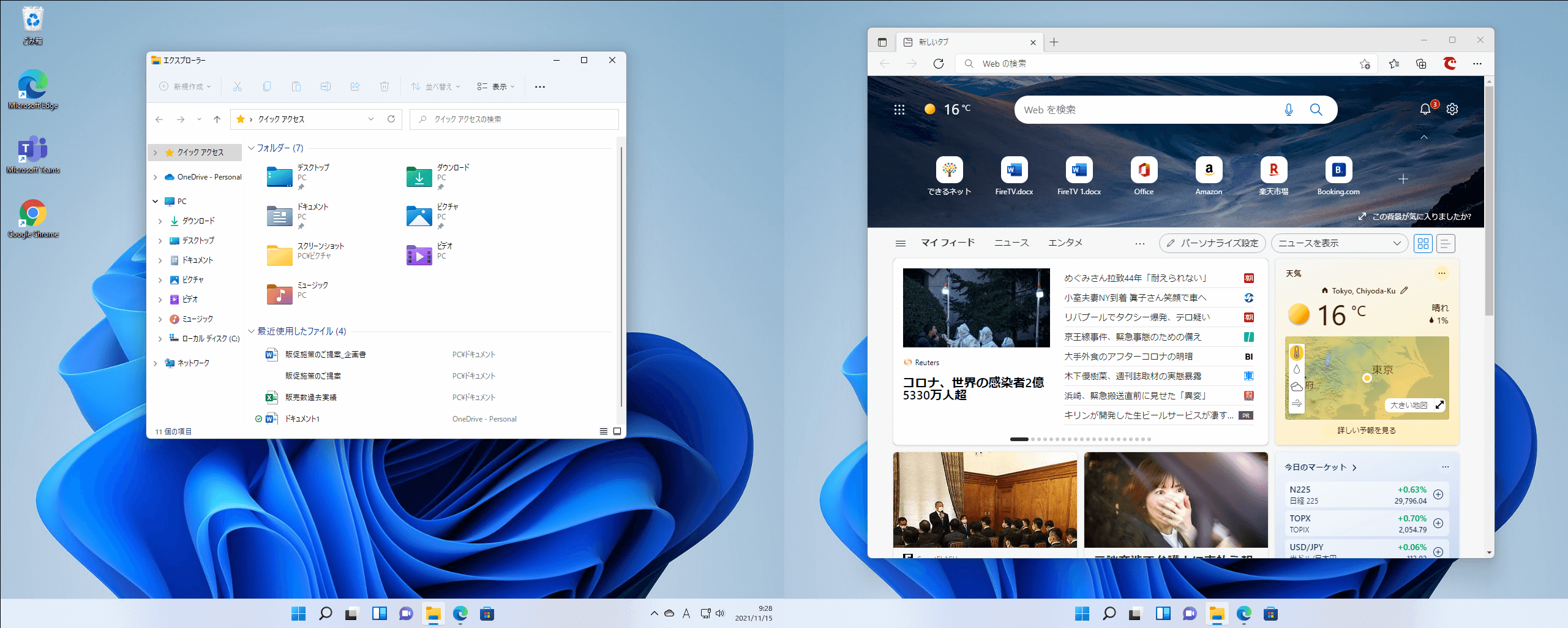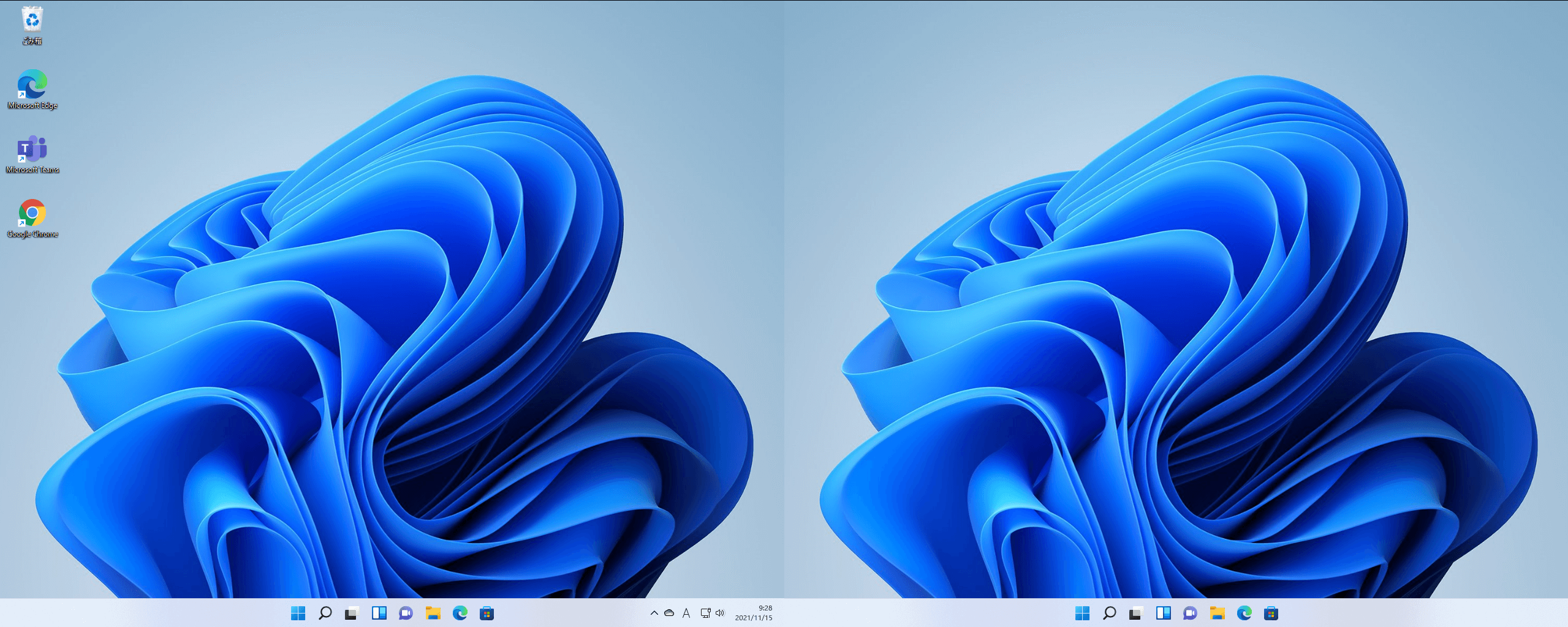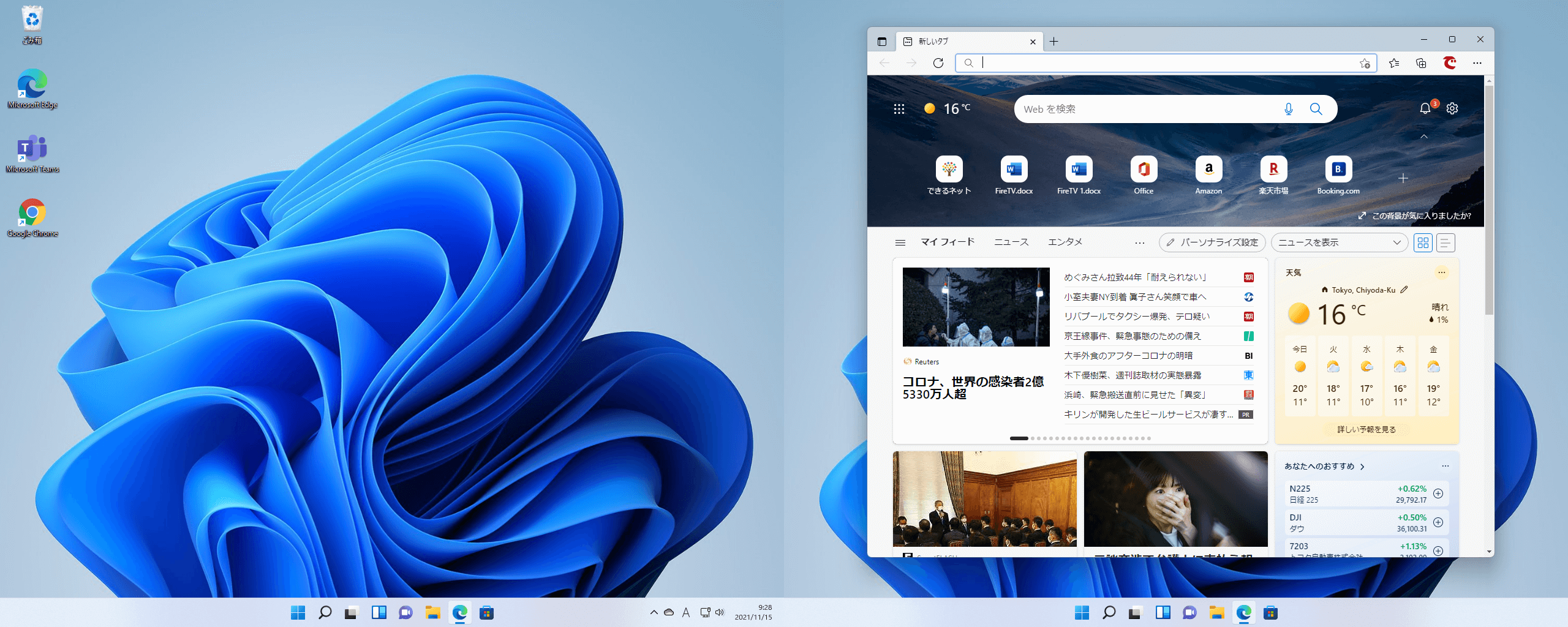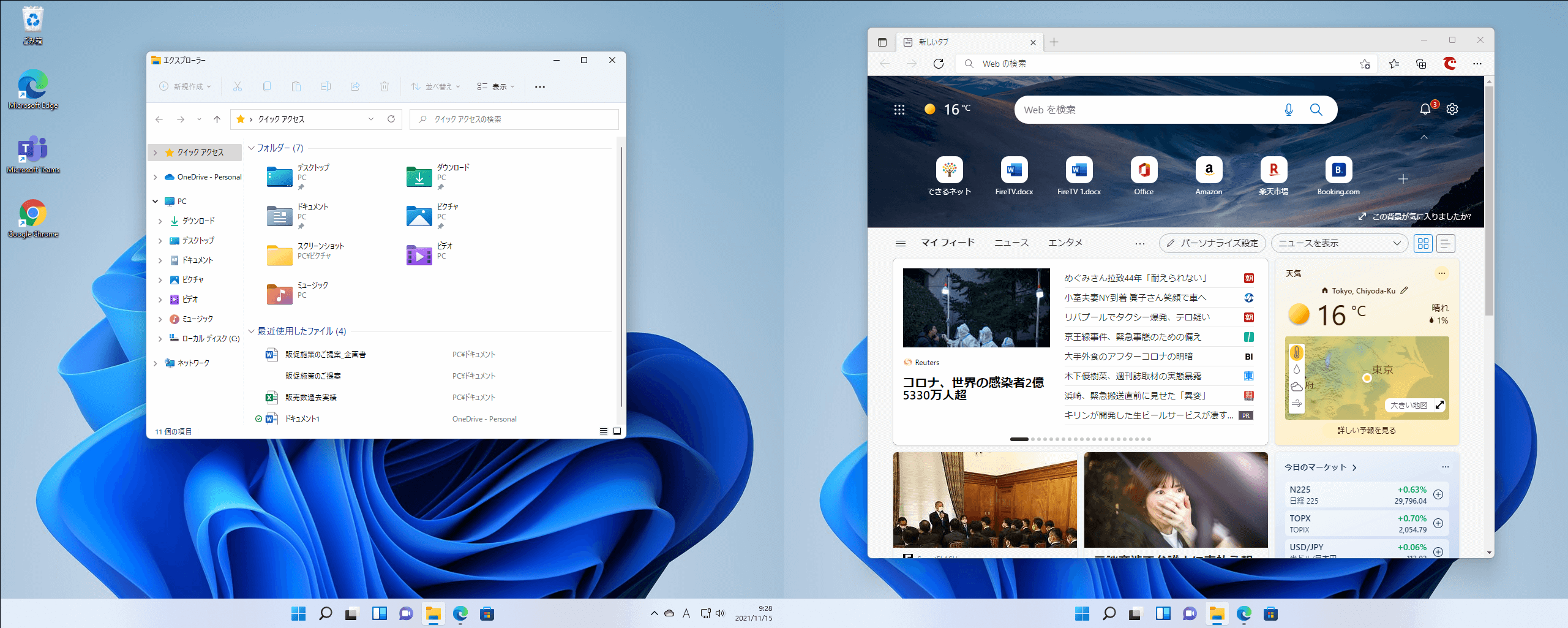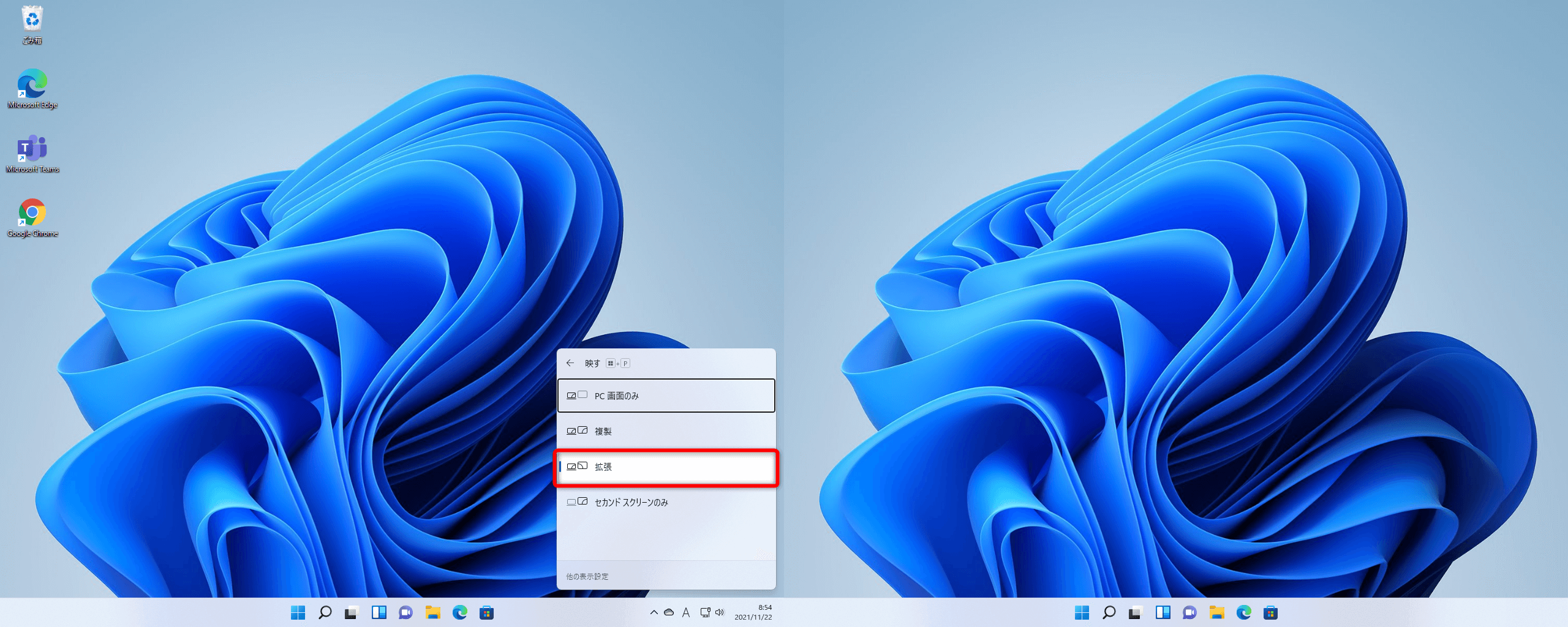マルチディスプレイ環境が改善
ノートパソコンをメインマシンにしながら、自宅やオフィスに設置している大きなディスプレイに画面を映して使っている人は多いでしょう。2つのディスプレイを同時に使いながらパソコンを操作する環境は、「マルチディスプレイ」「デュアルモニター」などと呼ばれます。
マルチディスプレイは画面を広々と使える点がメリットとして強調されますが、弱点もあります。ディスプレイとノートパソコンの再接続時やサスペンド状態からの復帰後に、開いていたウィンドウがノートパソコンの画面に集まってしまい、ウィンドウを手動でドラッグして再配置する手間がかかるのです。
しかし、この弱点はWindows 11の新機能を利用することで解決できます。以下で解説するように簡単な設定なので、ぜひ試してみてください。
Windows 11でマルチディスプレイ環境を利用する
ここではマルチディスプレイの設定が[拡張]になっている前提で操作します。[拡張]とは、2つのディスプレイを上下左右で連結し、別々の画面を映す設定です。
[複製]の設定でマルチディスプレイを使っている場合は、本記事末尾のHINTを参考に設定を変更しておいてください。
1[ディスプレイ]の設定画面を表示する
マルチディスプレイを[拡張]の設定で操作しています。ディスプレイの何もないところを右クリックし、[ディスプレイ設定]を選択します。
2マルチディスプレイの設定を変更する
[ディスプレイ]の設定画面が表示されました。[マルチディスプレイ]をクリックします。
[モニターの接続に基づいてウィンドウの位置を記憶する]にチェックを付けます。[ディスプレイ]の設定画面を閉じておきます。
3ウィンドウを配置する
複数のディスプレイにウィンドウを配置しておきます。開いているウィンドウは最小化しておいてください。
4ウィンドウの配置を確認する
いったんディスプレイを取り外して再接続します。
最小化したウィンドウを開くと、元の位置に表示されました。
もう1つのウィンドウを開いても、元の位置に表示されています。