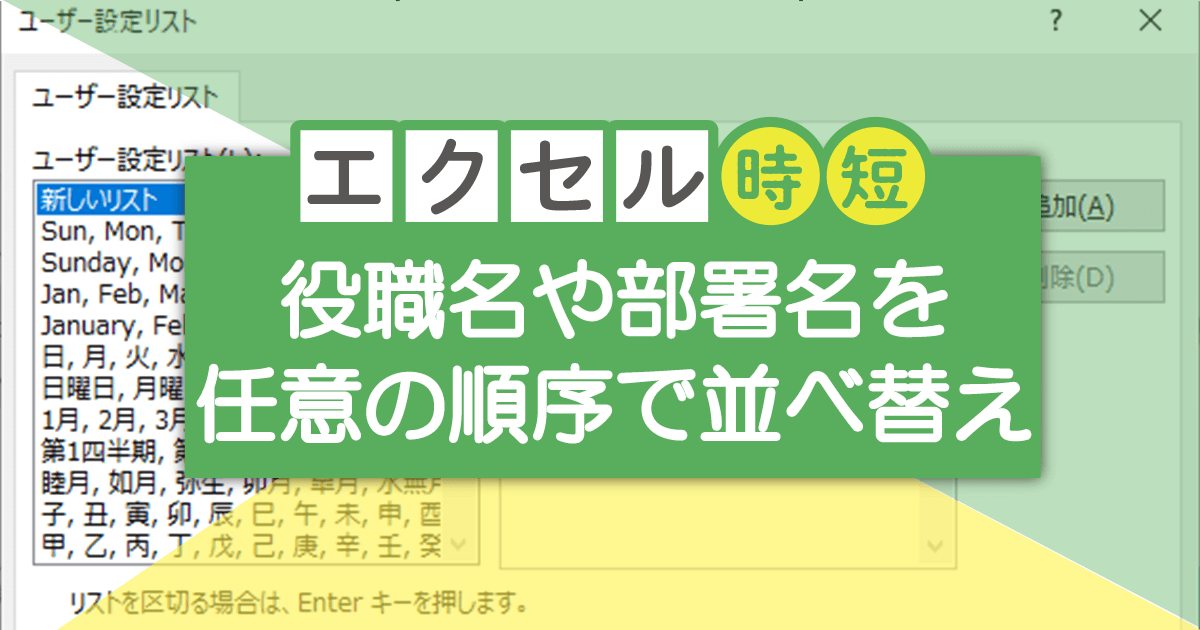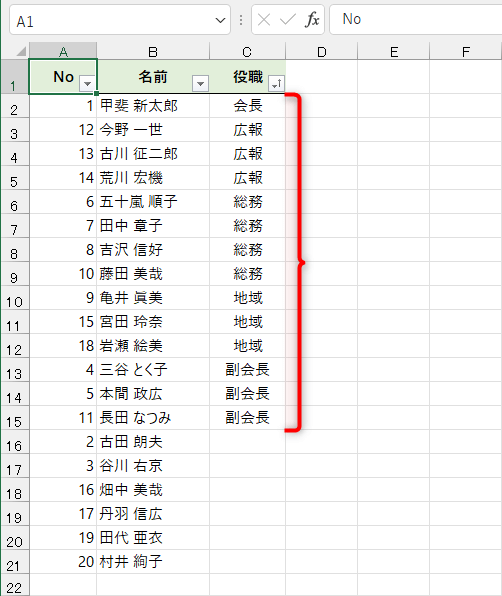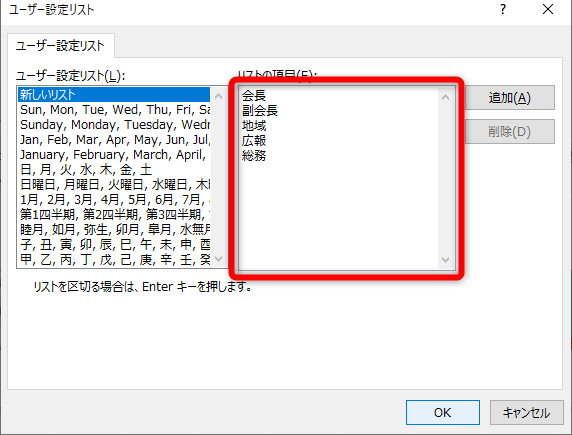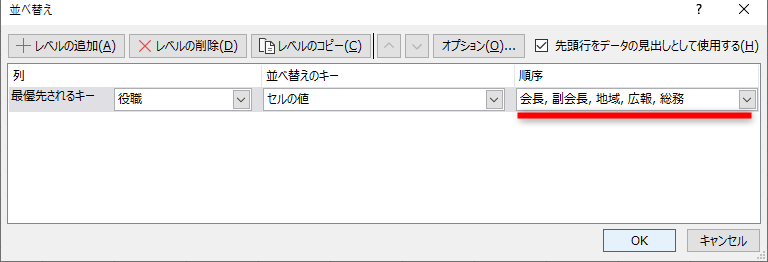【エクセル時短】は「少しでも早く仕事を終わらせたい!」というビジネスパーソンのみなさんに、Excelの作業効率をアップするワザをお届けする連載です。
昇順・降順ではなく任意の順序で並べ替える
Excelの表では、特定の列を基準にデータを並べ替える操作をよく行うと思います。
そして通常、並べ替えは数字やアルファベット、50音順での「昇順」「降順」を基準に行いますよね。しかし、昇順・降順以外の基準で並べ替えたいというケースもあります。
例えば、以下の表のように役職名で並べ替えたいケースです。
名簿を「役職」列の会長→副会長→地域......といった順序で並べ替えたいのですが、通常の並べ替えでは会長(かいちょう)→広報(こうほう)......と50音順になってしまい、思い通りにいきません。
このような状況で役立つのが、Excelの「ユーザー設定リスト」という機能です。あらかじめ指定した順序で、データを並べ替えることができます。
役職名のほかにも、営業統括部→営業1部→営業2部→マーケティング部→制作統括部......といった部署名、日曜日→月曜日→火曜日......といった曜日での並べ替えで、ユーザー設定リストが重宝するはずです。
以下の手順では、ユーザー設定リストを作成し、役職名をあらかじめ指定した順序で並べ替える方法を解説します。
ユーザー設定リストを使ってデータを並べ替える
1[ユーザー設定リスト]ダイアログボックスを表示する
[データ]タブの[並べ替え]ボタンをクリックし、[並べ替え]ダイアログボックスを表示します。並べ替えたい項目名を指定し、[順序]のドロップダウンリストから[ユーザー設定リスト]を選択します。
2[ユーザー設定リスト]を追加する
[ユーザー設定リスト]ダイアログボックスが表示されました。[リストの項目]欄に、並べ替えたいデータを上から順に入力します。最後に[OK]ボタンをクリックしましょう。
3並べ替え順を設定する
[並べ替え]ダイアログボックスに戻ります。作成した[ユーザー設定リスト]が[順序]に表示されます。[OK]ボタンをクリックして、並べ替え順を設定します。
4指定した順序で並べ替えられた
[ユーザー設定リスト]で指定した順序で、データを並べ替えることができました。
HINT名前の並べ替えがおかしいときは?
「名前」列が正しく並べ替わらないときは、データのふりがなが間違っている可能性があります。Excelでは、ほかのアプリからコピー&貼り付けした場合や、読みが分からずに漢字を1文字ずつ変換した場合に、ふりがなのミスがよく起こります。
このようなときは[Shift]+[Alt]+[↑]キーを押し、ふりがなを表示して修正しておきましょう。
セルを選択して[Shift]+[Alt]+[↑]キーを押すと、ふりがなが表示されます。[↓]キーを押すとセル内の文字列を選択できるので、ふりがなを修正して[Enter]キーを押しましょう。
関連記事

【エクセル時短】ふりがなの自動入力にはPHONETIC関数。正しく取り出せないときの対処法も
Excelで作成した名簿の名前(姓名)から、フリガナを取り出したいケースはよくあります。ふりがなは手入力するのではなく、PHONETIC(フォネティック)関数を使って自動入力しましょう。修正用のショートカットキーも一緒に覚えておくと便利です。