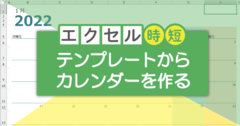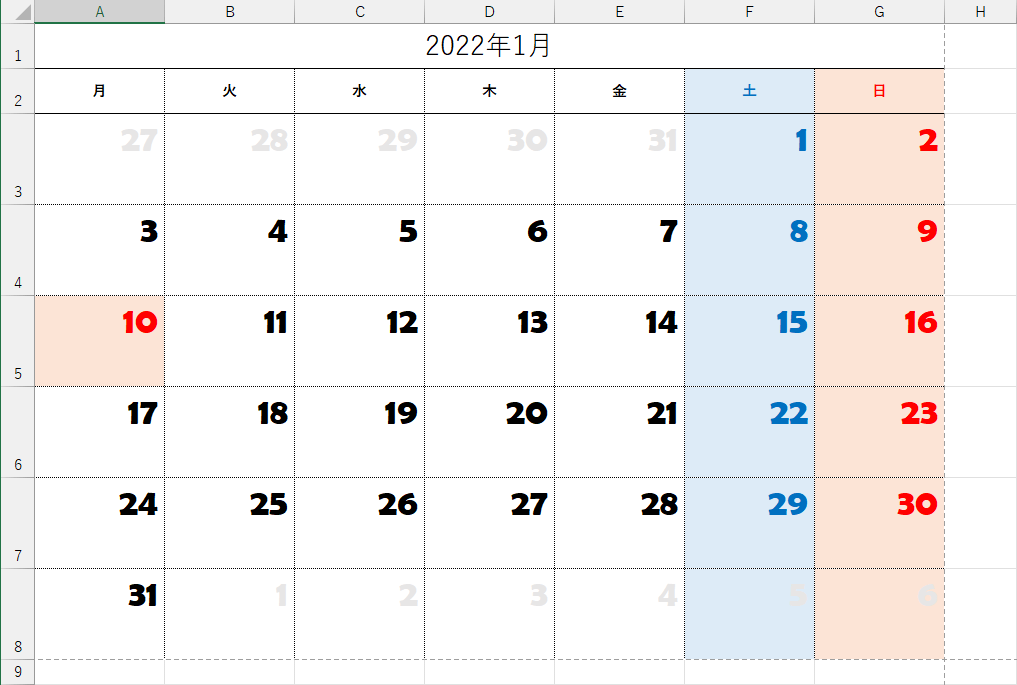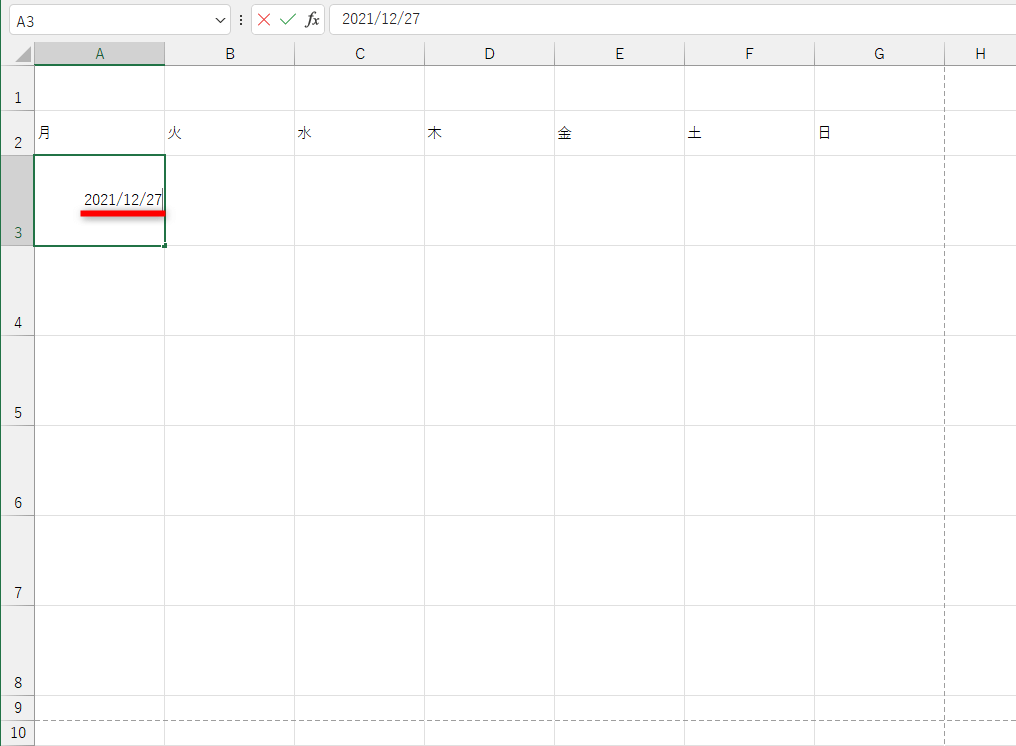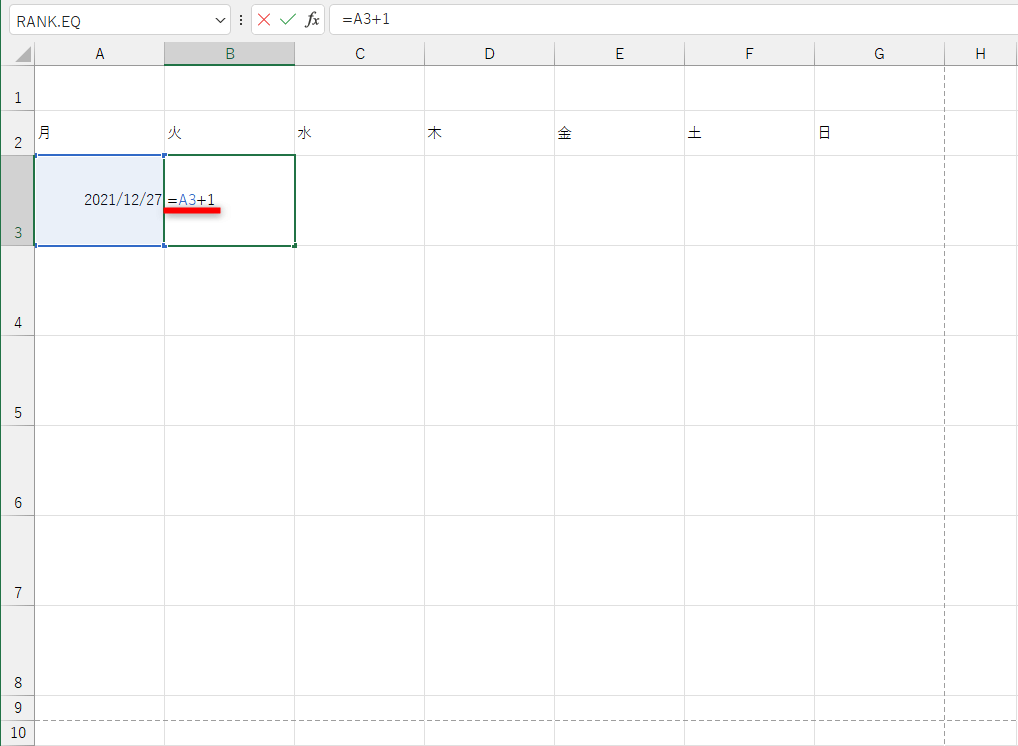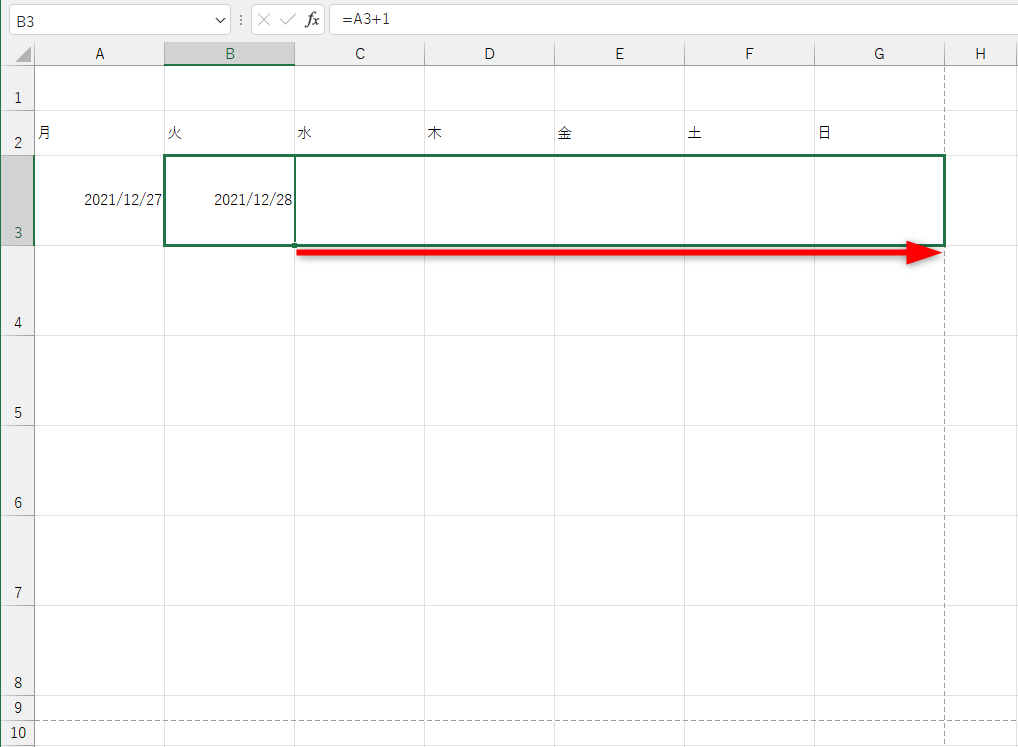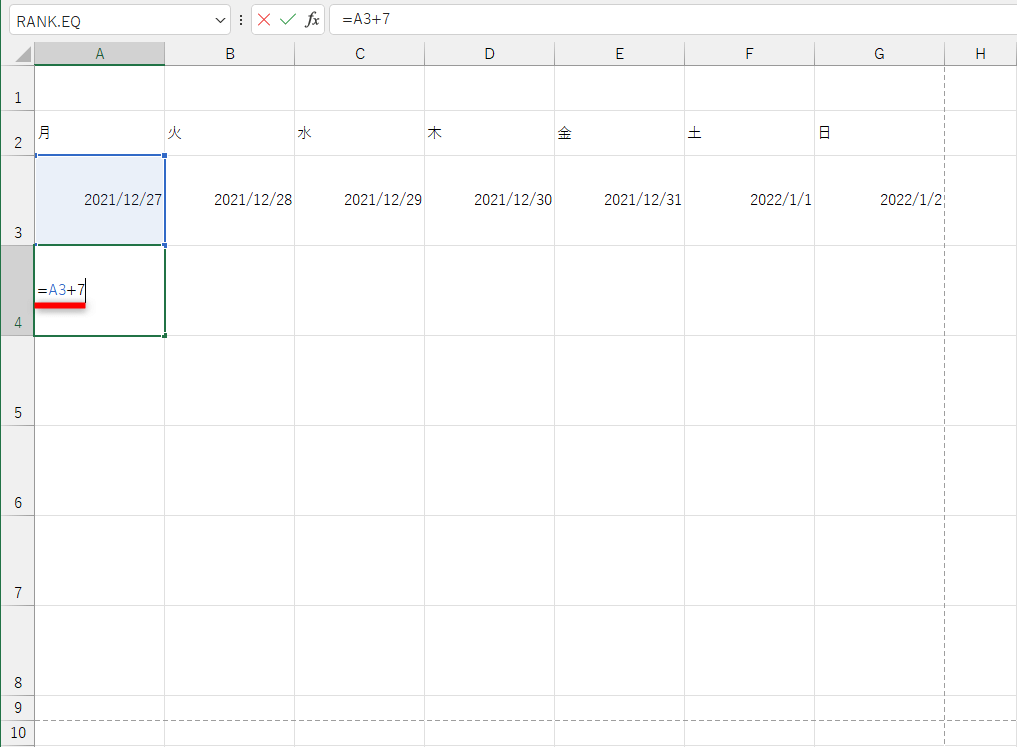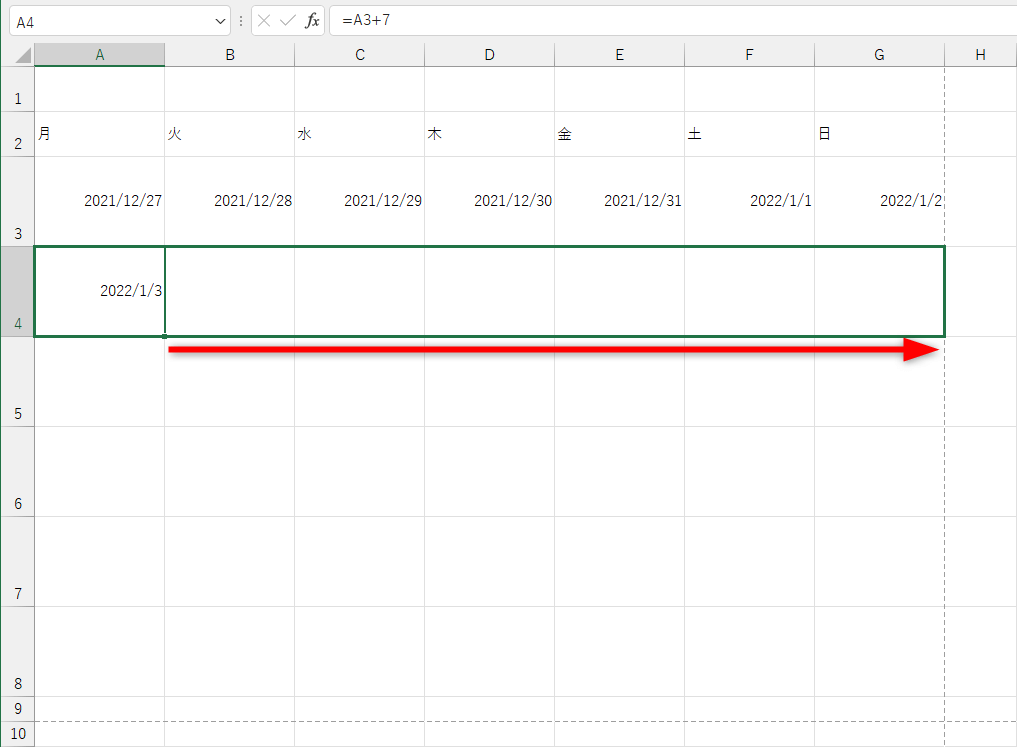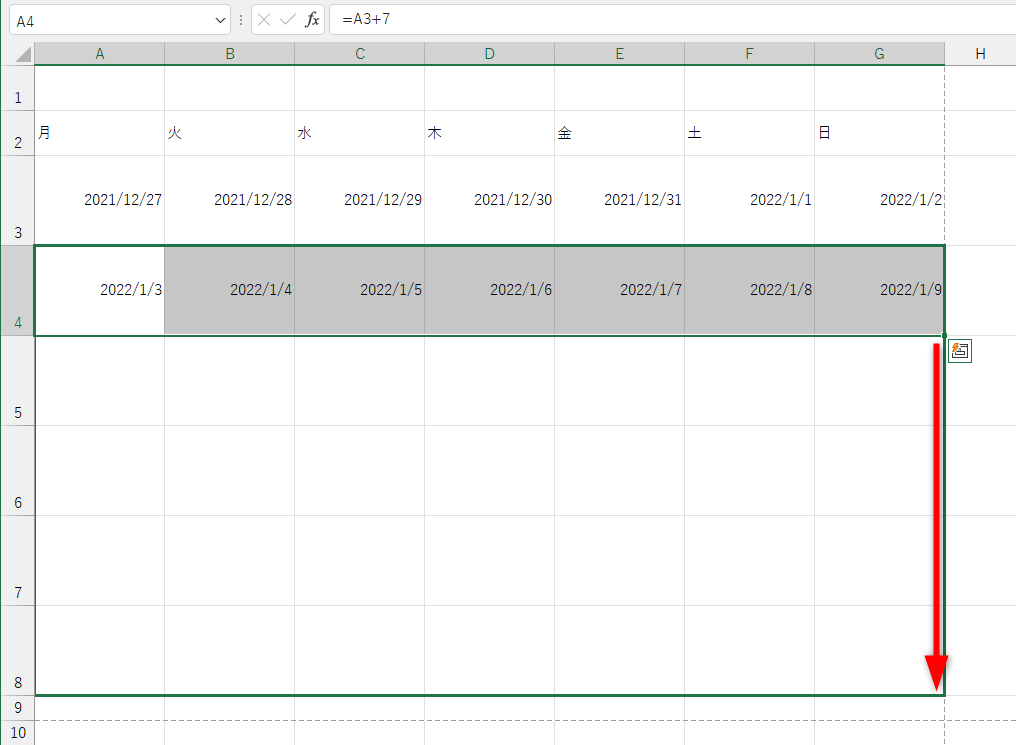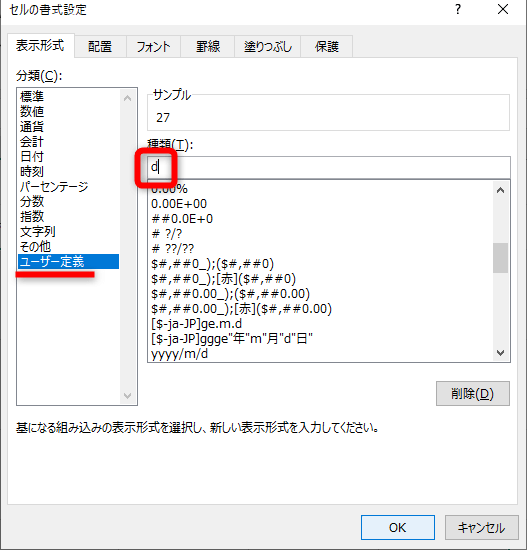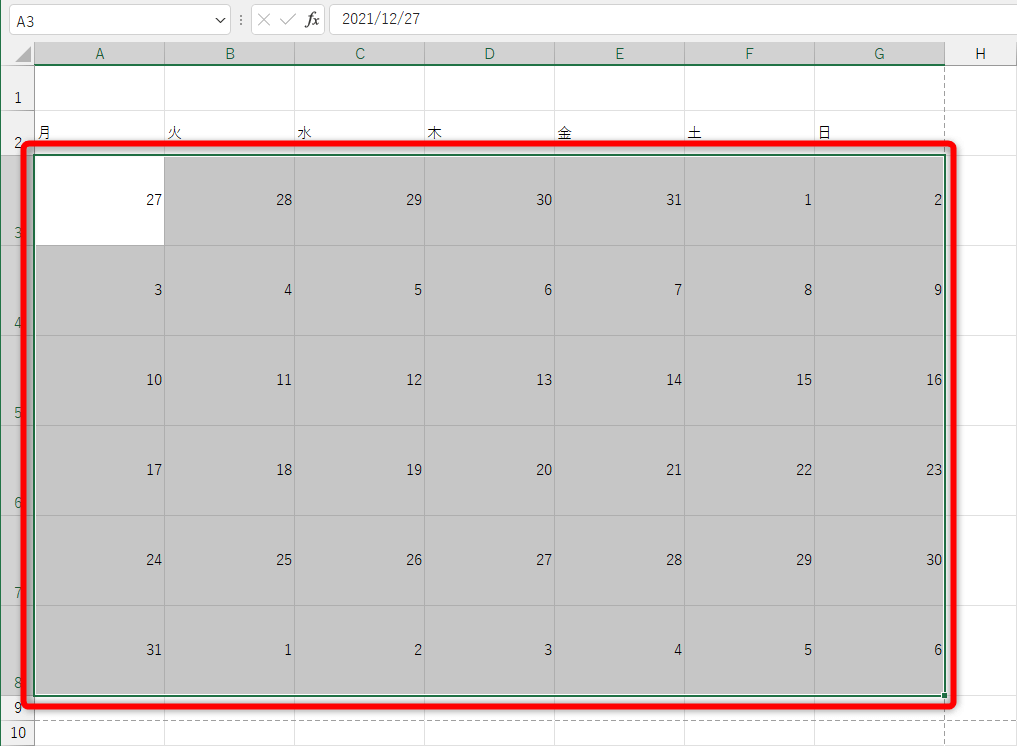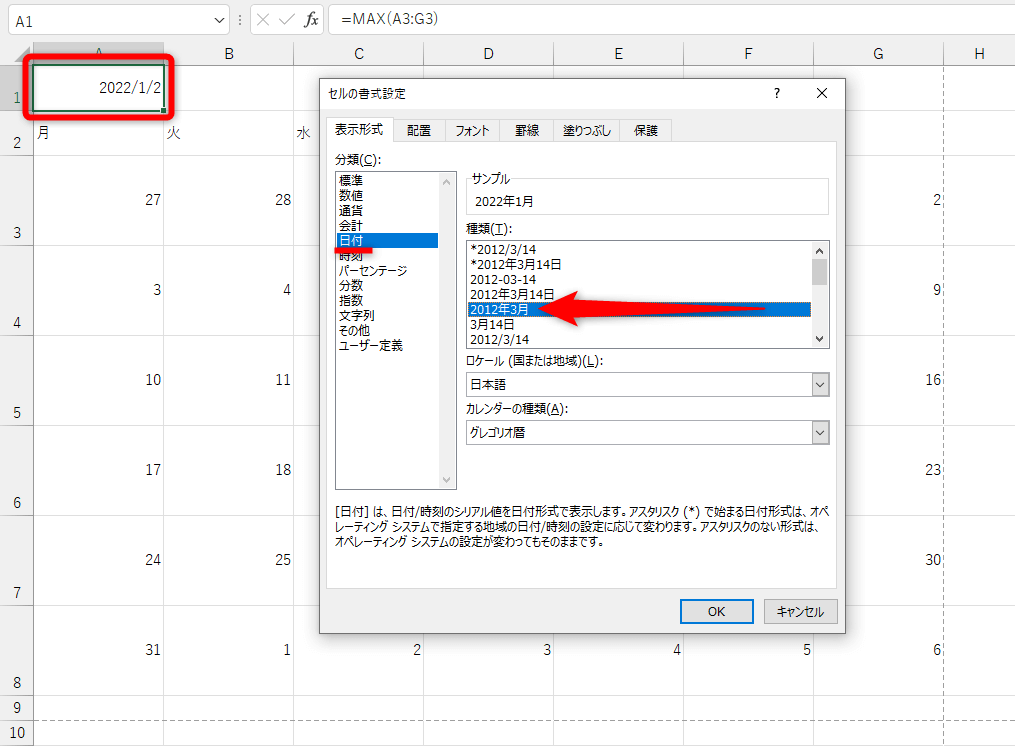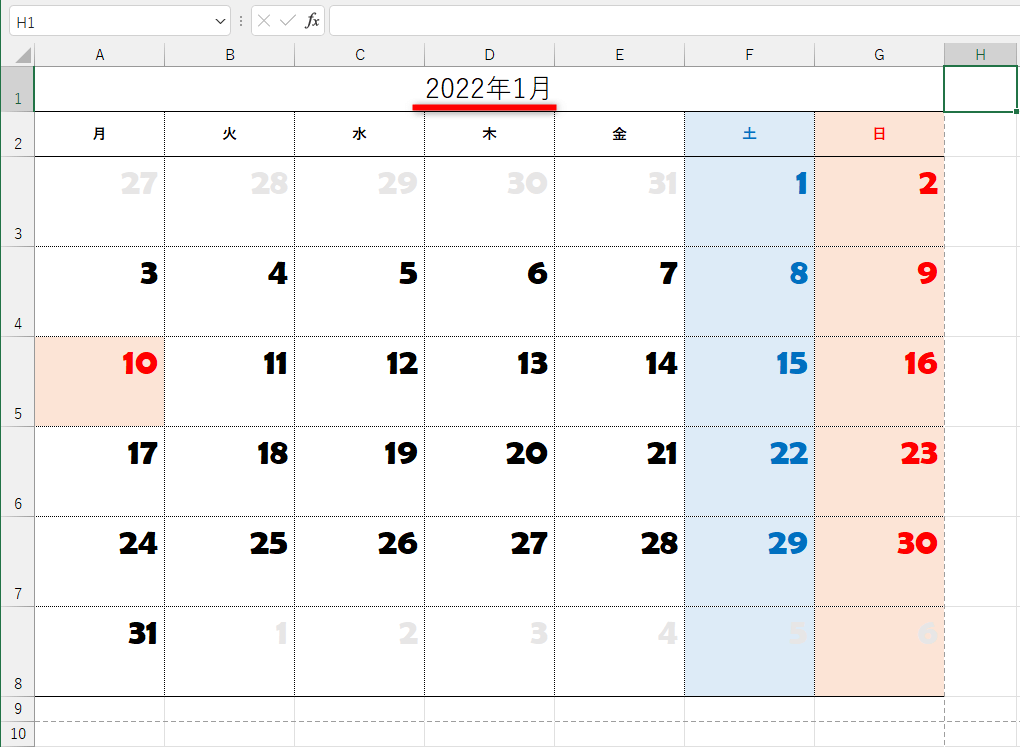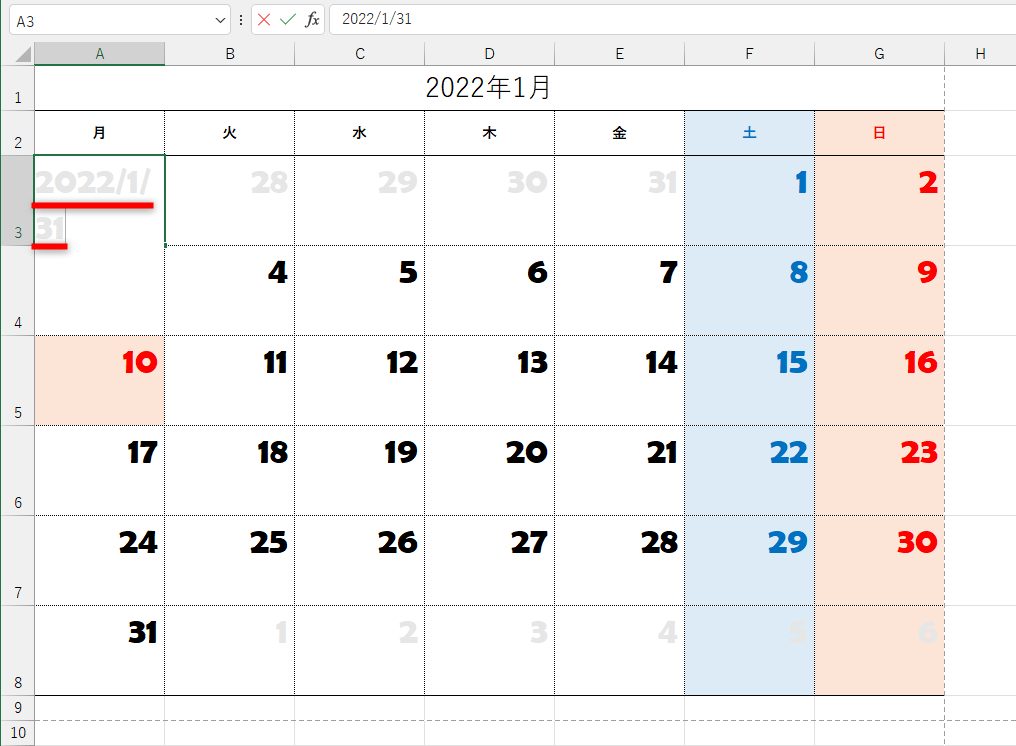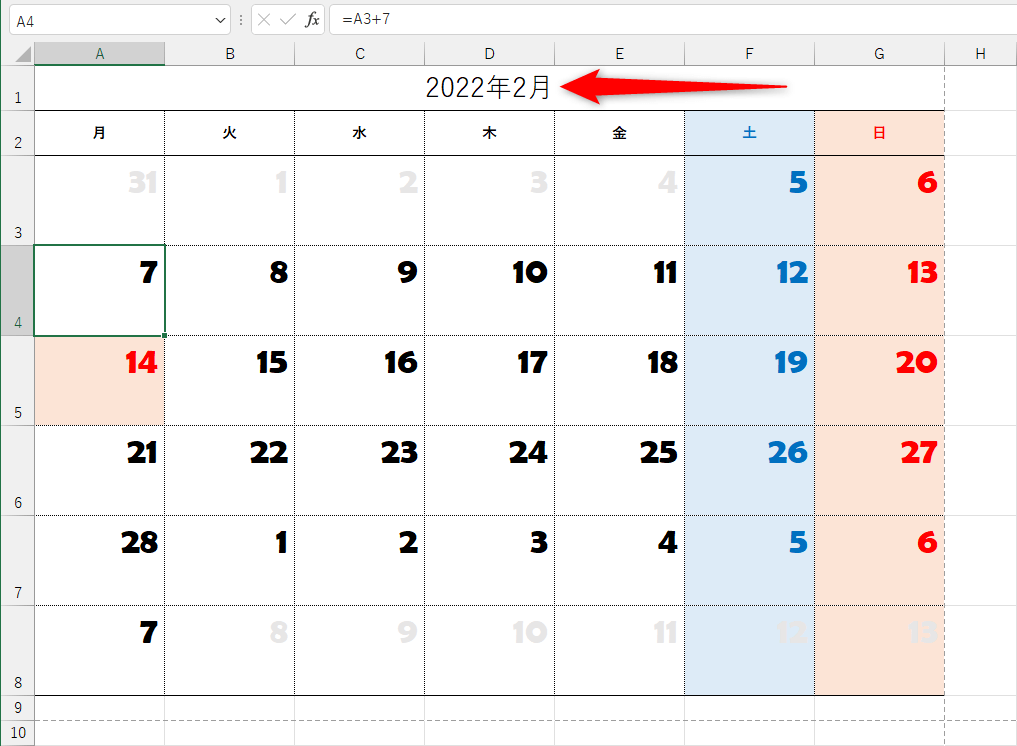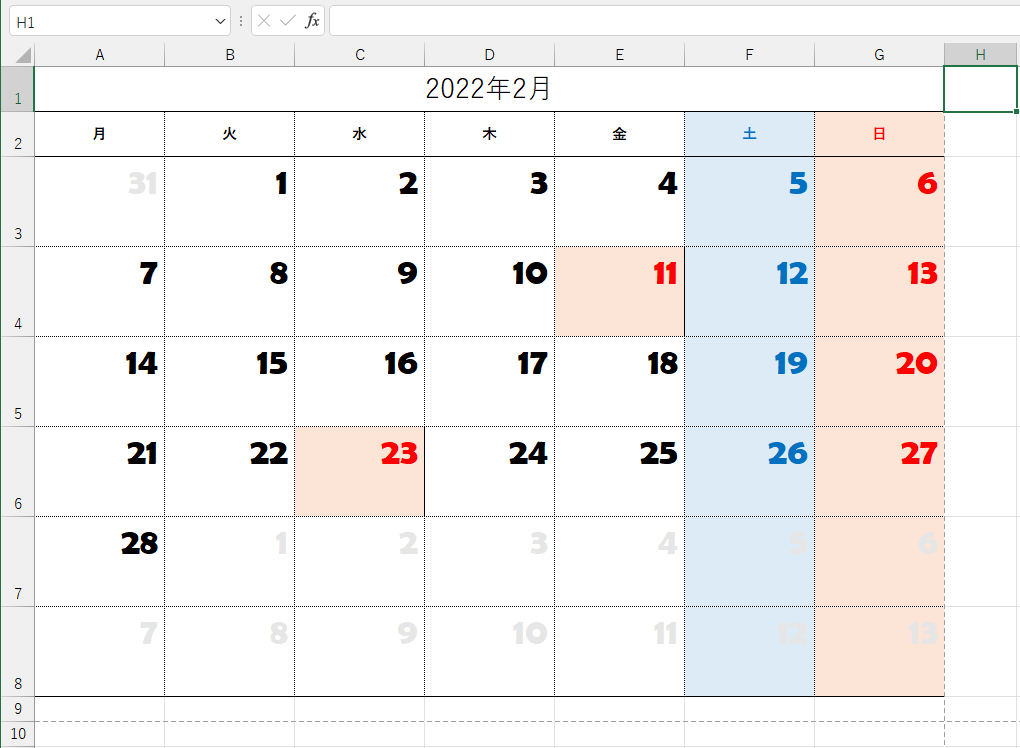【エクセル時短】は「少しでも早く仕事を終わらせたい!」というビジネスパーソンのみなさんに、Excelの作業効率をアップするワザをお届けする連載です。
カレンダーの自作は難しくない
前回の記事では、Excelのテンプレートを使ってカレンダーを作る方法を解説しました。
こうしたテンプレートで好みのデザインが見つからなかった場合、白紙の状態から数式を使ってカレンダーを自作する方法があります。一見、手間がかかりそうですが、実は簡単です。
Excelの数式で作成したカレンダー。例えば、上記のように日付を強調したカレンダーにするなど、思い通りのデザインにできるのがメリットです。
Excelで作成したカレンダーは何枚でも印刷できるので、メモを書き込む用途には最適です。また、定休日などを記載して店内に貼ったり、家族のイベントの日付だけを強調したりなど、市販のカレンダーではできないさまざまな使い道があります。
以下の操作手順を参考に、ぜひチャレンジしてみてください。
Excelでカレンダーを自作する
まず、カレンダーの日付を表示するための数式について考えます。日付関数を駆使するイメージがありますが、実はもっと単純です。
ここでは「2022年1月」から始まる月別のカレンダーを作成しますが、月別のカレンダーは1行が7日間になっています。これを踏まえると、日付の欄がセルA3から始まる場合、「=A3+1」「=A3+7」「=MAX(A3:G3)」という3つの数式でカレンダーを作成可能です。どういうことか、具体的に見ていきましょう。
1カレンダーの枠を用意する
カレンダーの枠として、セルの大きさを調整し、曜日を入力しておきます。「年月」を入力するスペースとして、1行目は空白にしています。A4用紙の横方向に印刷する場合、列の幅:120~130ピクセル、行の高さ:90ピクセル程度を目安にしてください。そのうえで、第一週の月曜日に当たるセルA3に日付を入力します。2022年1月1日は土曜日なので、カレンダーの基準とする日付は「2021/12/27」と入力します。
2第一週の日付を入力する
セルB3に「=A3+1」と入力します。セルA3の値に「1」を足すことで、翌日を表示できます。
オートフィルの機能を使い、セルB3の数式をセルG3までコピーします。これで第一週の日付を入力できました。
3第二週の日付を入力する
続いて、第二週を入力していきます。セルA4に「=A3+7」と入力しましょう。「第一週の7日後」という意味です。
オートフィルの機能を使い、セルA4の数式をセルG4までコピーします。これで第二週の日付を入力できました。
4第三週以降の日付を入力する
さらに第三週以降を入力します。セルA4からG4までを選択した状態で下方向へドラッグすると、オートフィルで第三週以降の日付を入力できます。
5日付の表示形式を整える
日付をすべて入力できました。この時点では日付が「yyyy/mm/dd」の形式で表示されているので、日付のみに表示形式を変更します。日付全体のセル範囲(A3~G8)を選択して[Ctrl]+[1]キーを押します。
[セルの書式設定]ダイアログボックスが表示されました。[ユーザー定義]をクリックして[種類]の入力欄に半角の「d」を入力し、[OK]ボタンをクリックします。
日付の表示形式が変更されました。
6「年月」を取り出す
カレンダーの見出しとして「2022年1月」と表示します。年月を直接入力しても構いませんが、ここでは自動化しましょう。セルA1に「=MAX(A3:G3)」と入力し、第一週の最大の日付を取得します。
7セルの表示形式を「年月」に変更する
セルA1を選択して[Ctrl]+[1]キーを押し、[セルの書式設定]ダイアログボックスを表示します。続いて[日付]を選択し、[種類]から[2012年3月]を選択します。
8カレンダー全体の書式を整える
セルA1の表示が「2022年1月」となりました。あとはカレンダー全体の書式を整えれば完成です。
カレンダーの月を変更する
自作した月別のカレンダーで、月を切り替える方法を見ていきましょう。
2022年1月のカレンダーを2022年2月に切り替えるには、基準となるセルA3の日付を「2022/1/31」に変更してください。月が切り替わったあとの最初の月曜日を指定するわけです。祝祭日については、手動で書式を設定する必要があります。
9基準となる日付を変更する
2022年1月のカレンダーを2022年2月に変更するには、セルA4に「2022/1/31」と入力します。
2月のカレンダーに切り替わりました。見出しも「2022年2月」に変更されています。
10書式を整える
2月の祝祭日の書式を整えれば完成です。
自作のカレンダーを作成する方法はいくつかあり、日付関数を利用してカレンダーの開始月曜日を取得することも可能です。ただ、手軽にすばやくカレンダーを作成するなら、本記事で解説した方法がおすすめです。