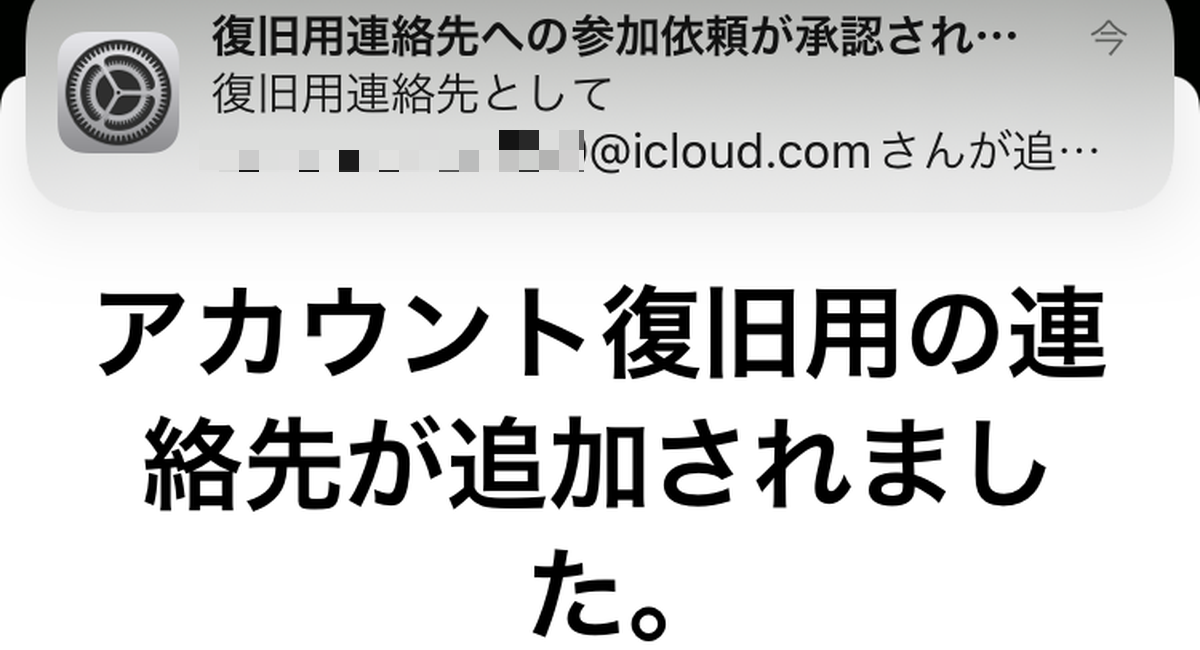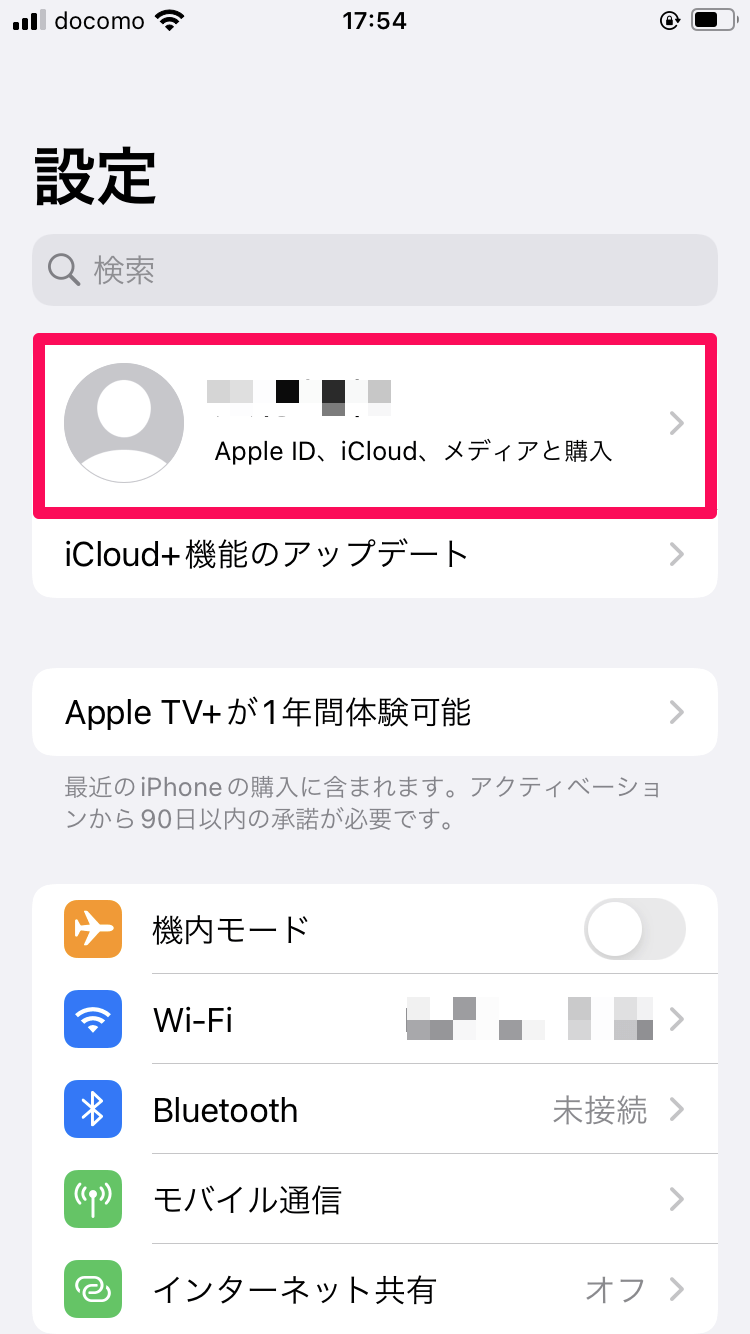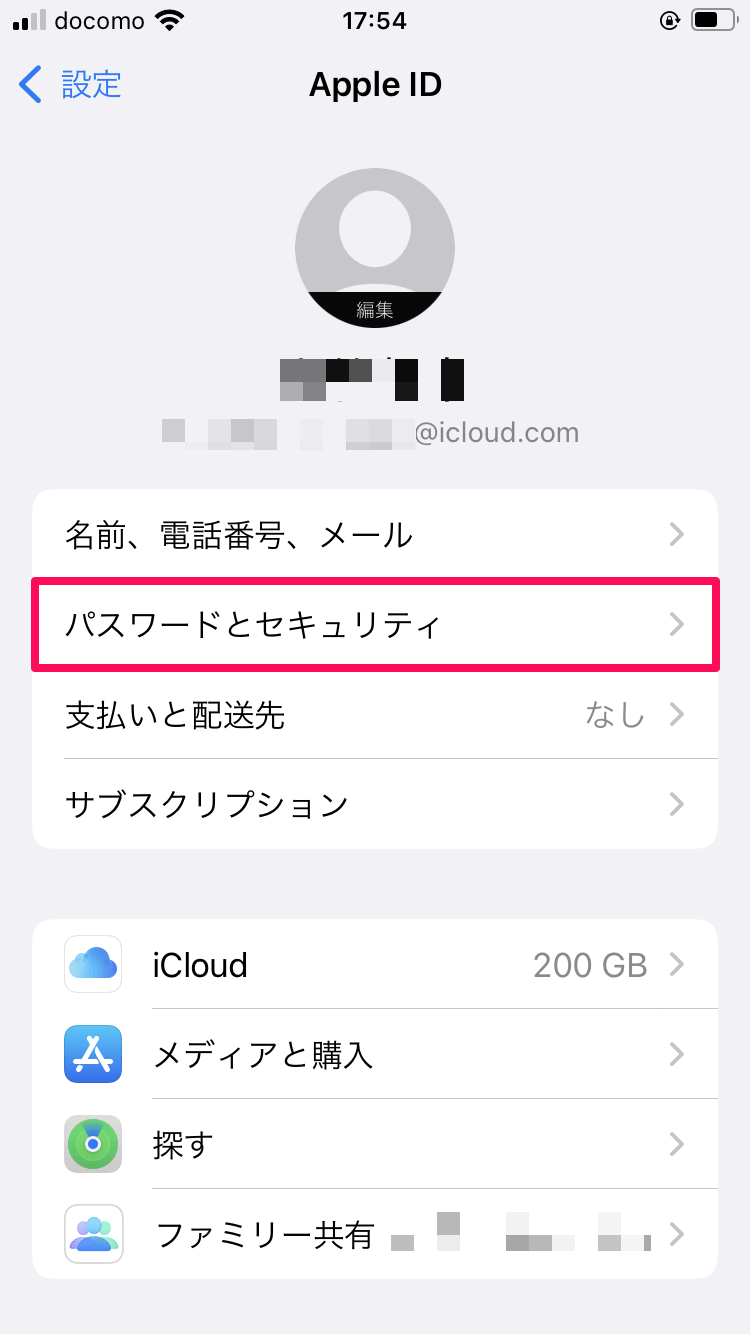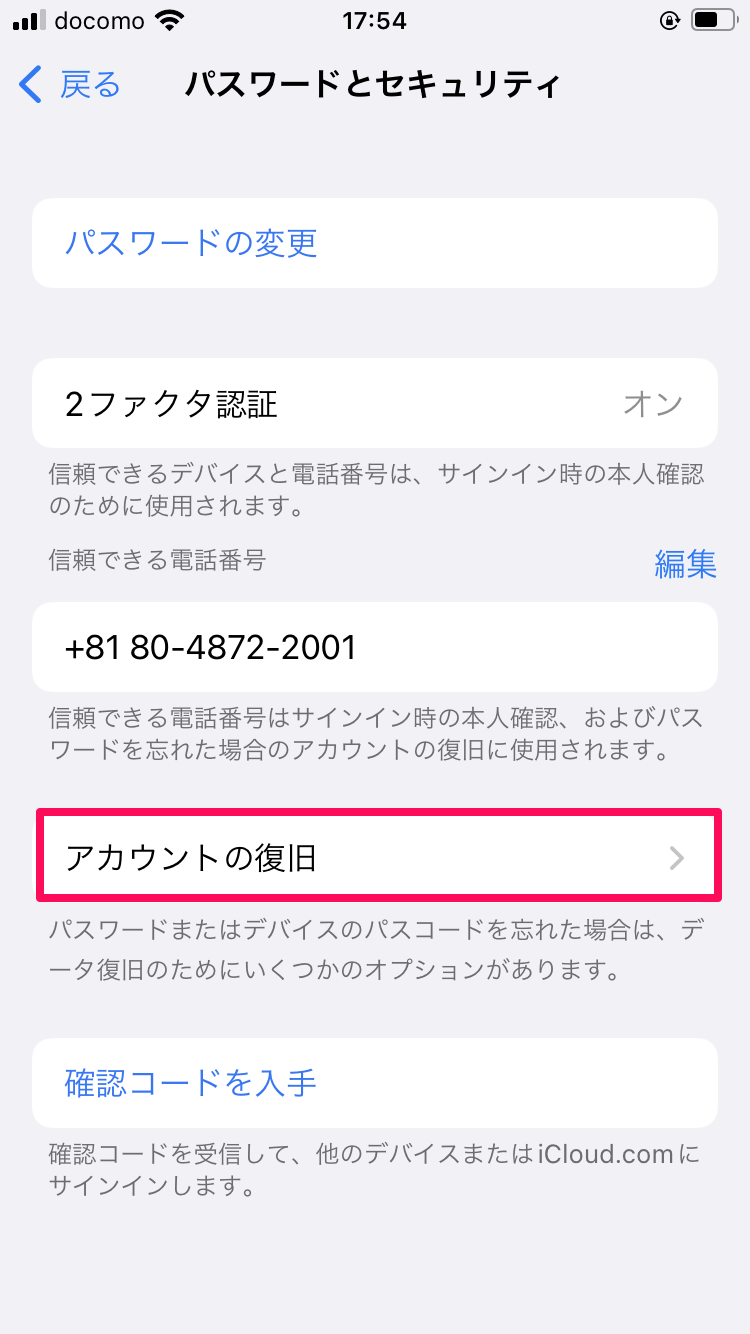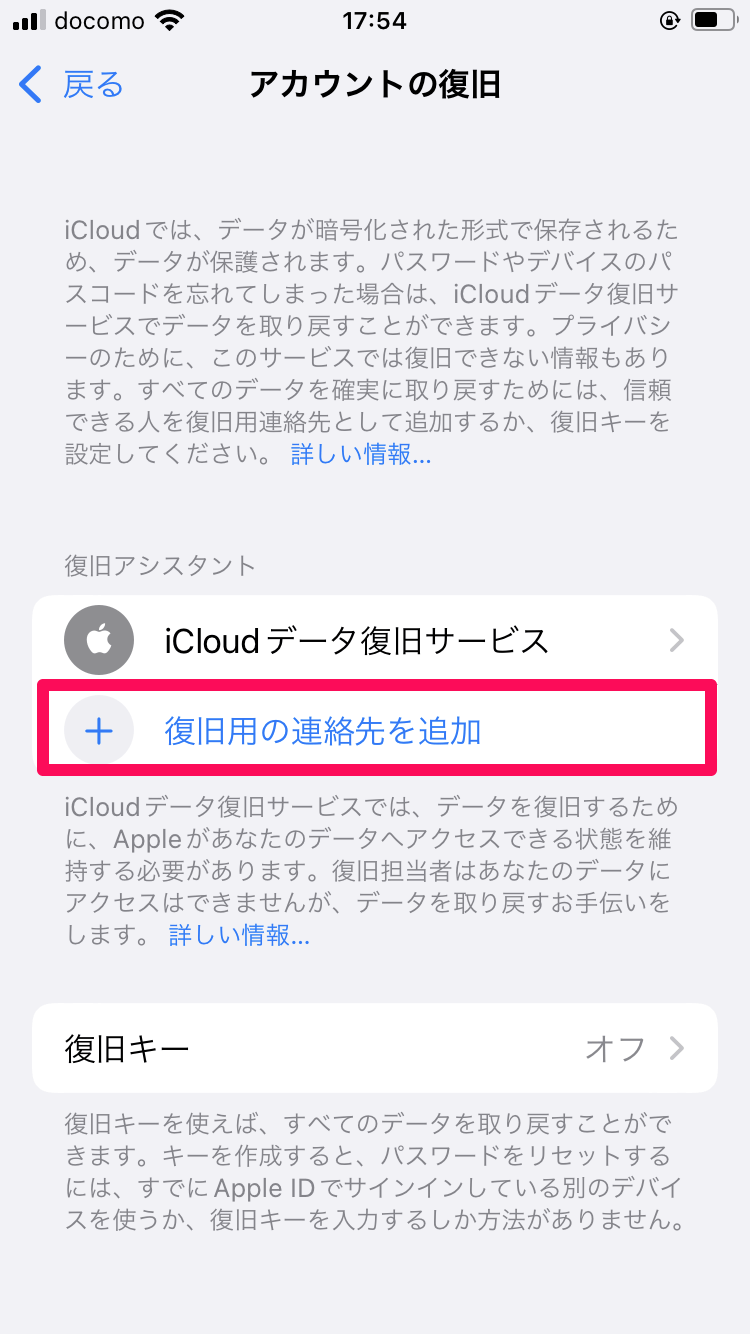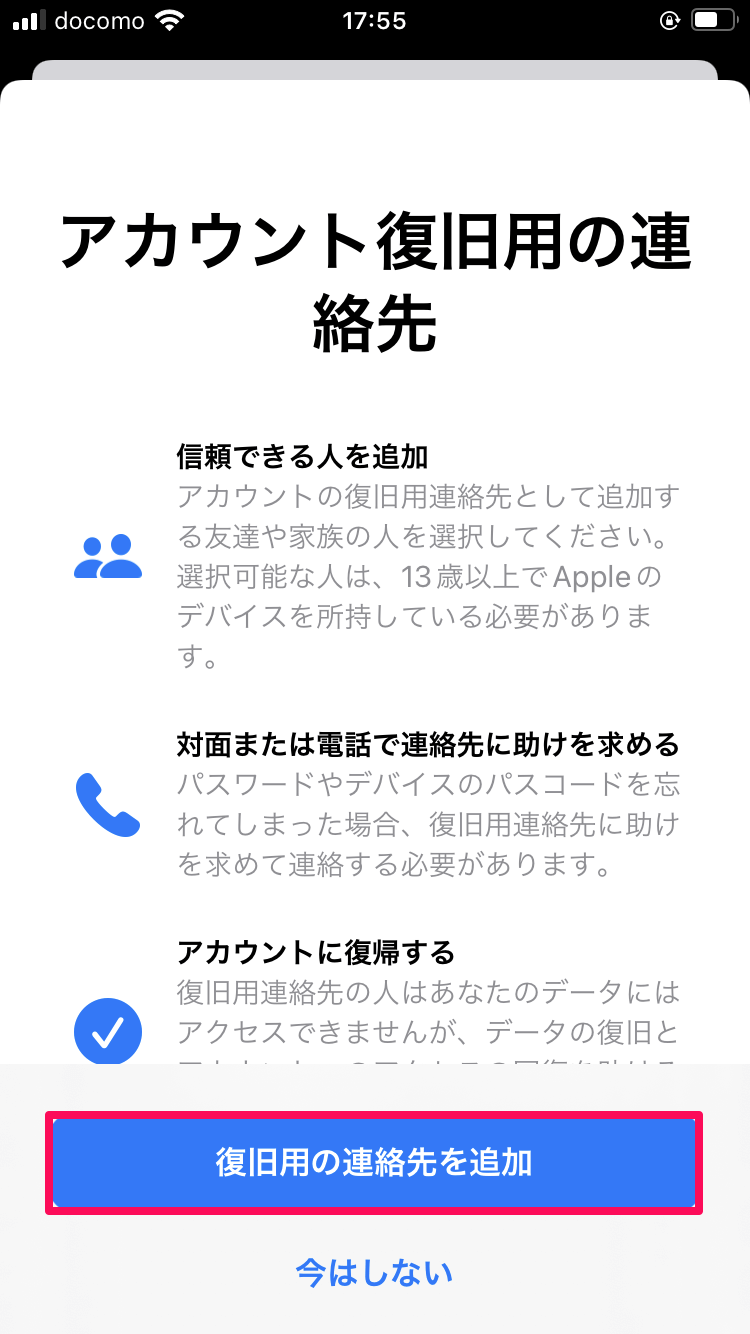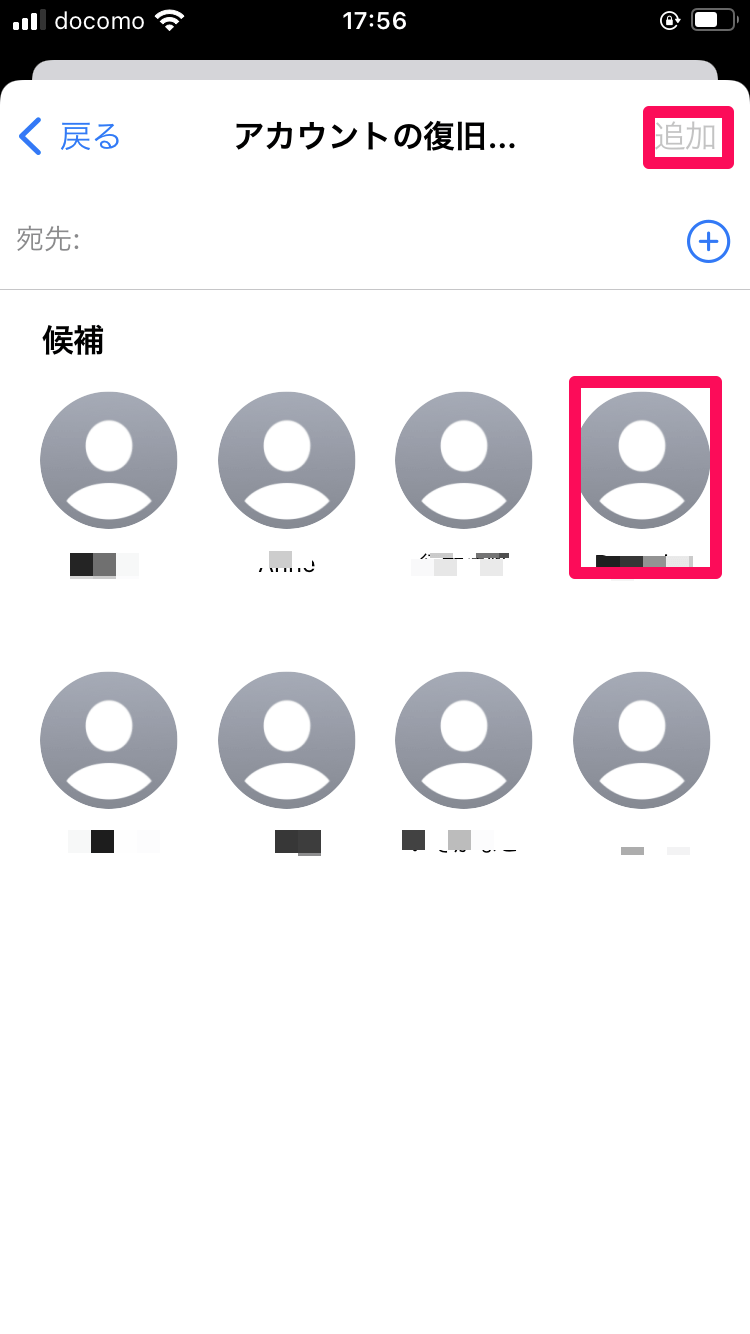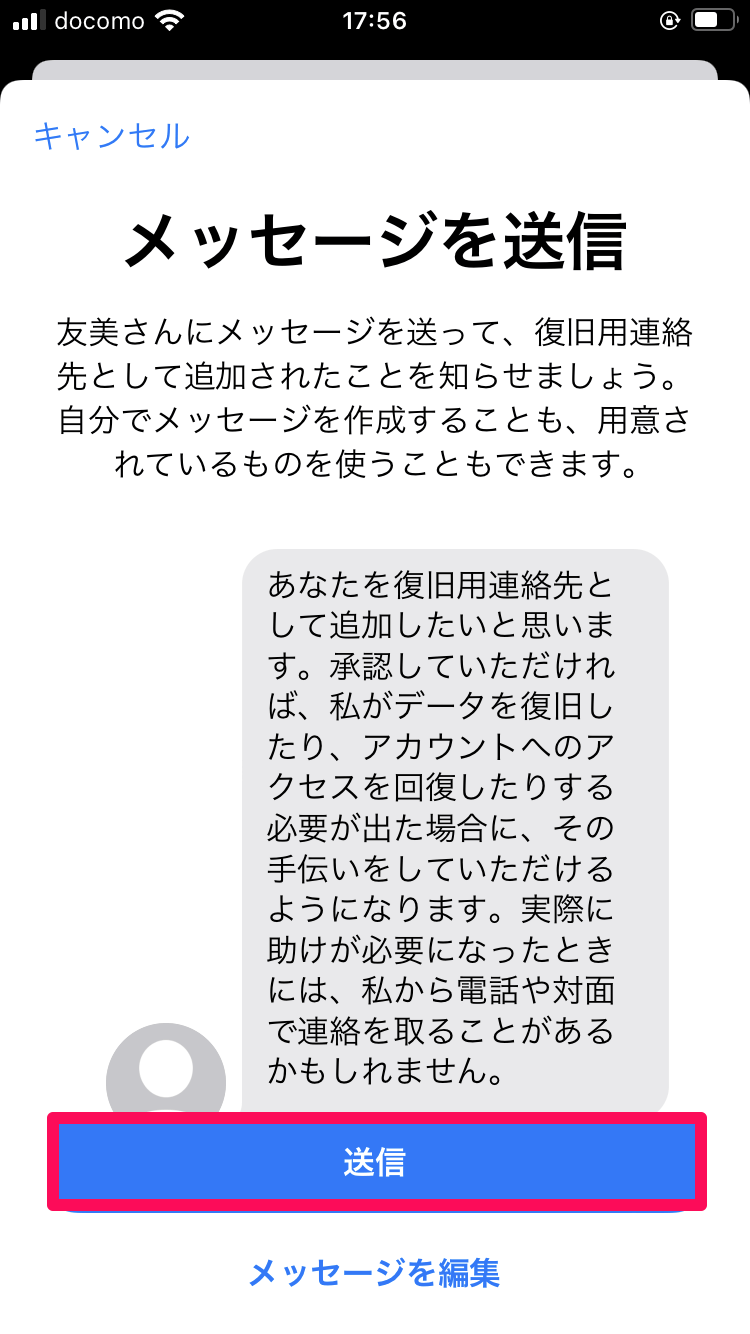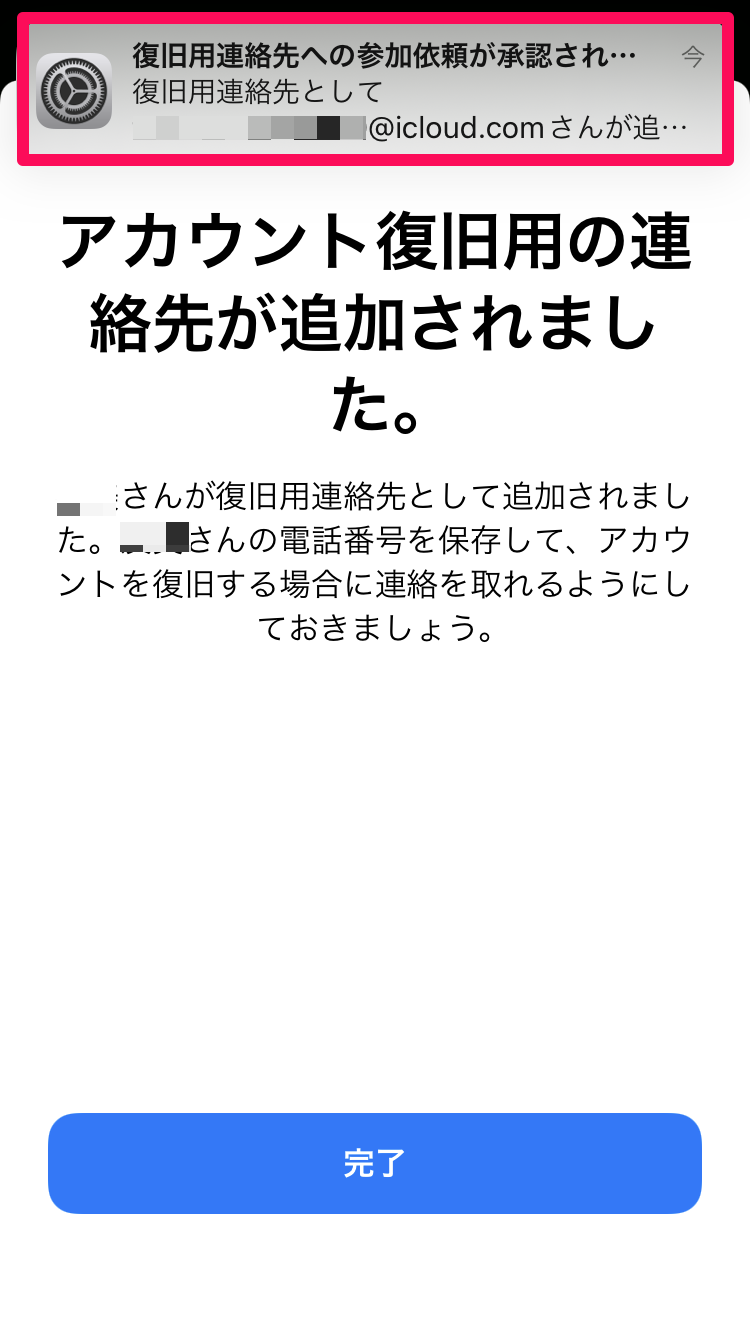家族や親しい友人に復旧を手伝ってもらえる
iPhoneユーザーにとって、Apple IDはアプリのダウンロードや各種サービスを利用するうえで欠かせないアカウントです。
そのため、何かの拍子でログアウトしたときにパスワードを思い出せなくなってしまい、困った経験がある人もいるのではないでしょうか。iOS 15では、こうしたトラブルに備えておくため、「復旧用連絡先」を登録できるようになりました。
復旧用連絡先として家族や親しい友人を登録しておくことで、Apple IDの所有者本人がパスワードを忘れてしまったときに、アクセスの復旧を手伝ってもらうことができます。具体的には、復旧用連絡先に送信される6桁のコードを教えてもらうことでログインし、Apple IDのパスワードをリセットできるようになります。
万が一の事態に備えて、以下の手順を参考に復旧用連絡先を登録しておきましょう。
Apple IDの復旧用連絡先を登録する方法
1Apple IDのアカウント画面を表示する
ホーム画面から[設定]アプリを起動し、アカウント名をタップします。
2[パスワードとセキュリティ]画面を表示する
[パスワードとセキュリティ]をタップします。
3[アカウントの復旧]画面を表示する
[アカウントの復旧]をタップします。
4アカウント復旧用の連絡先を表示する
[復旧用の連絡先を追加]をタップします。
さらに[復旧用の連絡先を追加]をタップします。
5復旧用連絡先を選択する
[候補]に表示された連絡先、または[ほかの人を選択]から連絡先を選択し、右上の[+]をタップして登録します。
6相手にメッセージを送信する
連絡先の相手に、復旧用連絡先に登録させてもらう旨をメッセージで送ります。[送信]をタップしましょう。
7リクエストの送信を確認する
相手にメッセージが送信され、「リクエストを送信しました」と表示されました。
8承認の通知を確認する
相手から承認されると、通知が届きます。
[アカウントの復旧]画面にも相手の名前が表示され、復旧用連絡先に登録されたことを確認できました。
Apple IDの復旧用連絡先に登録する方法を紹介しました。
なお、復旧用連絡先とする相手は、13歳以上でAppleのデバイスを所持しているほか、iOS 15にアップデートしている必要があります。登録を進められない場合は、条件を満たしているかどうかを確認してください。