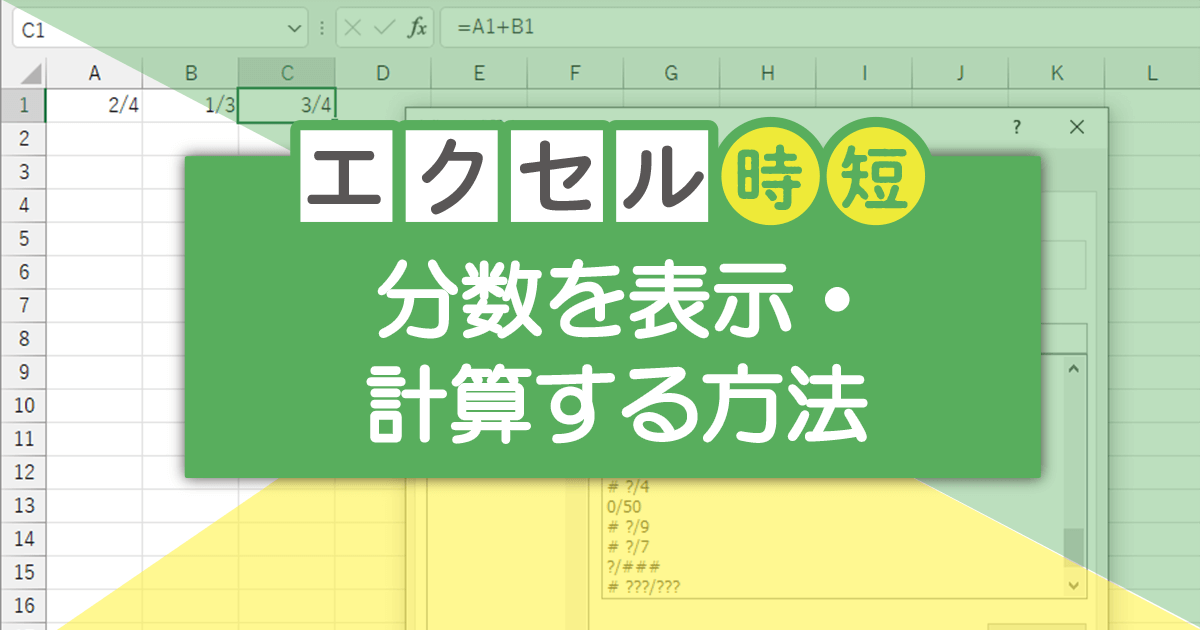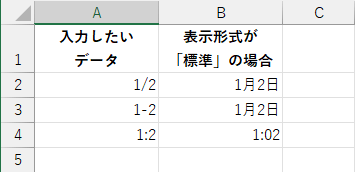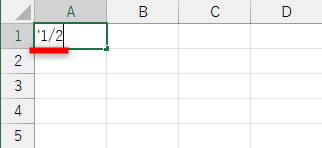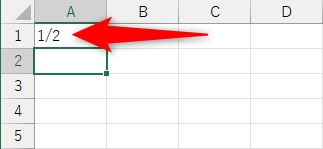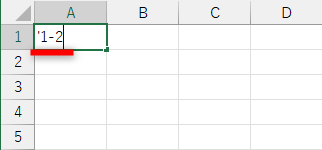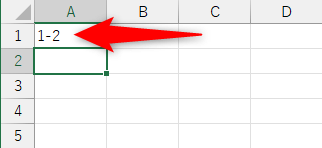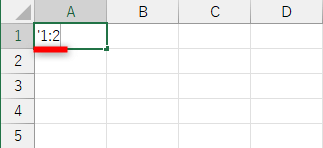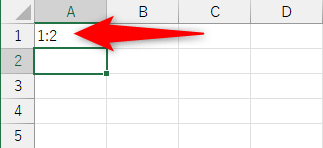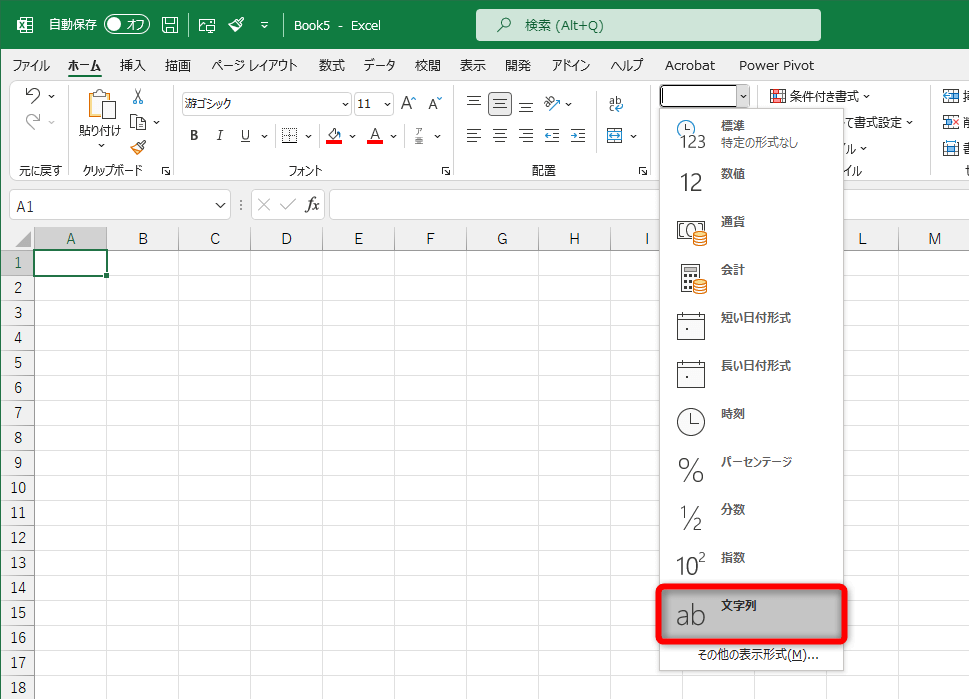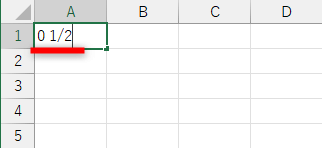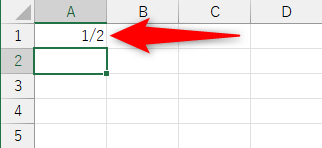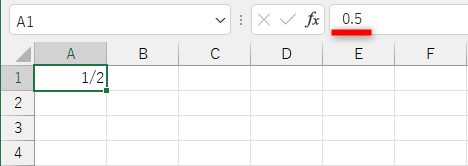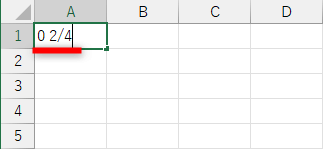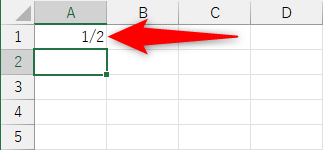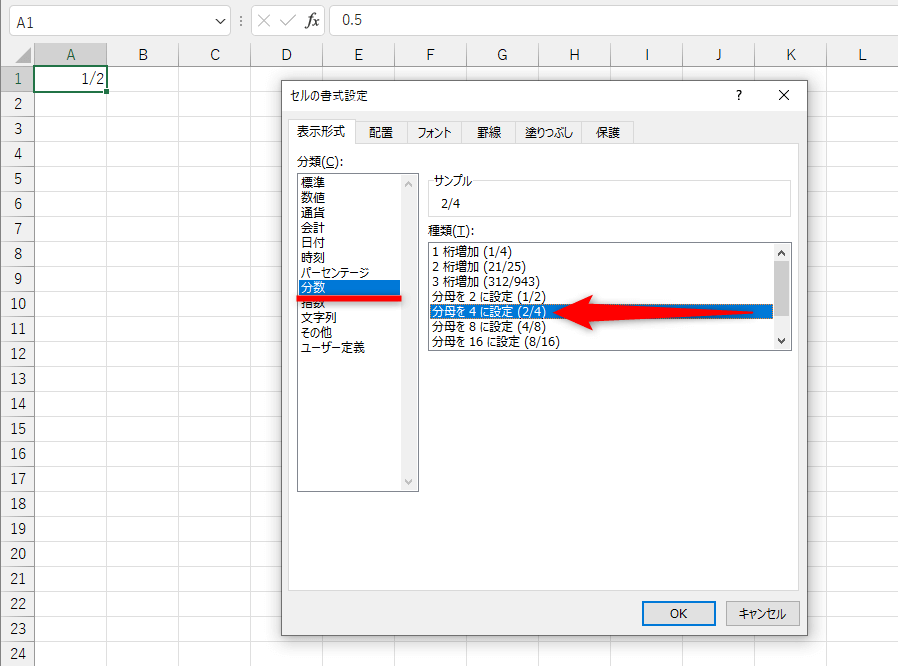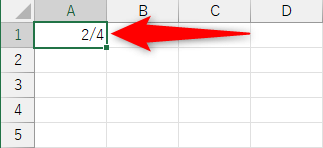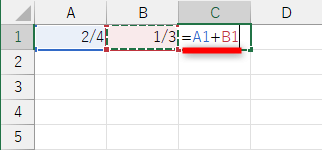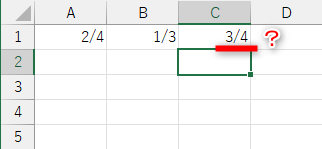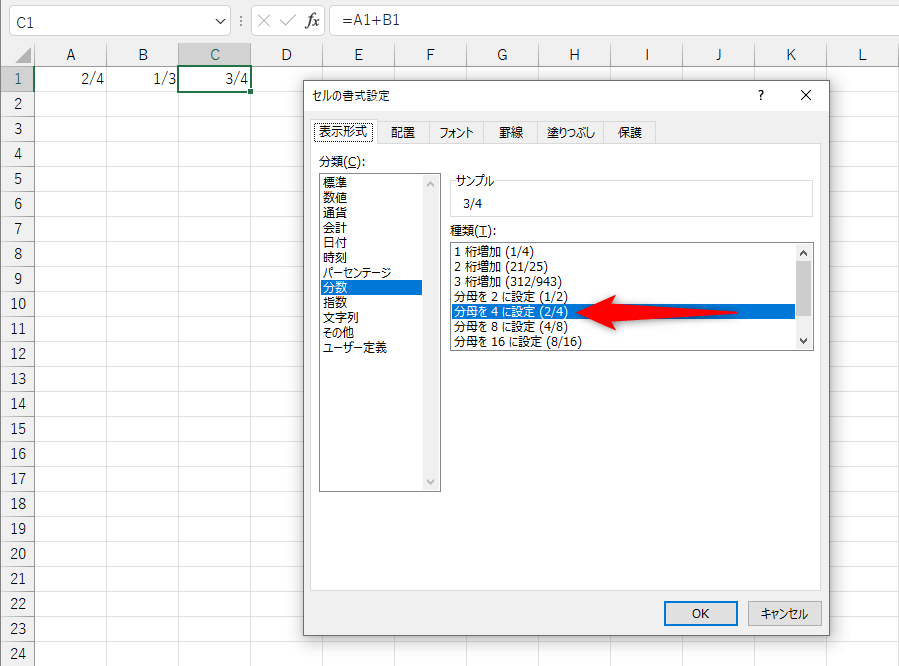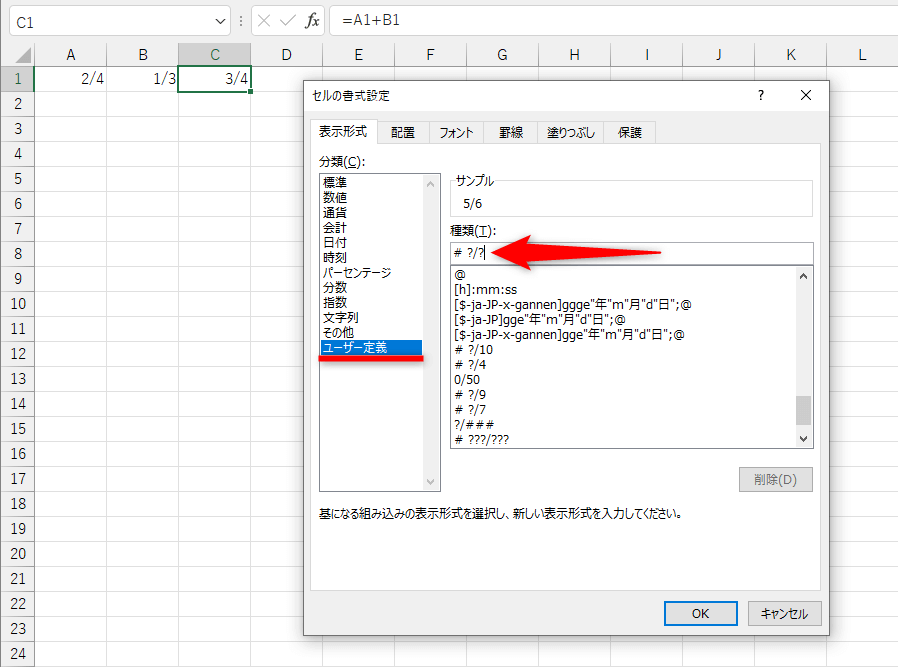【エクセル時短】は「少しでも早く仕事を終わらせたい!」というビジネスパーソンのみなさんに、Excelの作業効率をアップするワザをお届けする連載です。
分数が勝手に日付になるのを回避
Excelでは、数値に「/」(スラッシュ)や「-」(ハイフン)が含まれている場合、日付と判断されて「〇月〇日」のように表示されてしまいます。また、「:」(コロン)も同様に、時刻と判断されてしまうため、住所の番地などを入力する際に困ったといった経験がある人も多いのではないでしょうか。
数値に「/」(スラッシュ)や「-」(ハイフン)が含まれている場合は日付、「:」(コロン)が含まれている場合は時刻に変換されてしまいます。
数値を文字列として表示することで、日付や時刻への変換は防げますが、計算ができません。分数を数値で扱う方法もあわせて見ていきましょう。
分数を文字列として表示する
計算する予定がなく、見た目が分数になっていればよい場合は文字列として入力しましょう。入力するデータの直前に「'」(シングルクォーテーション)を付けて入力すると、データは文字列として扱われ、分数の見た目で表示されます。
1「/」を含む数値を入力する
「'」(シングルクォーテーション)に続けて「1/2」と入力します。
「1/2」と表示されました。
2「-」を含む数値を入力する
「'」(シングルクォーテーション)に続けて「1-2」と入力します。
「1-2」と表示されました。
3「;」を含む数値を入力する
「'」(シングルクォーテーション)に続けて「1:2」と入力します。
「1:2」と表示されました。
セルの表示形式をあらかじめ[文字列]に設定すると、「'」(シングルクォーテーション)を入力しなくても分数で表示されます。しかし、日付や時刻に変換された後にセルの書式を文字列にすると、値がシリアル値に変換されてしまうので、入力する前に書式を変更しましょう。
データの入力前に、入力予定のセルを選択して表示形式を[文字列]に指定します。
分数を数値として表示する
上記のように文字列に設定することで、分数の表示は可能になりますが、計算はできません。計算をさせるには分数を数値として入力する必要があります。
数値として表示するには、先頭に「0」と半角スペースを入力後、分数を続けて入力しましょう。
1分数の前に0 を入力する
「0 1/2」と入力します。
2数値として表示された
「1/2」と表示されました。
入力したセルを選択すると「0.5」と数値で入力されていることが確認できます。
約分せずに分数を表示する
分数の先頭に0と半角スペースを入力することで、数値として分数を表示できますが、「2/4」「3/6」など約分できるものは約分された状態で表示されます。
約分せずに表示したい場合は、セルの書式設定で分母の数を設定しましょう。
1数値として分数を入力する
「0 2/4」と入力します。
「1/2」と表示されました。
2分母の数を設定する
「1/2」と表示されたセルを選択し、[Ctrl]+[1]キーを押して[セルの書式設定]ダイアログボックスを表示します。[分数]の項目から[分母を4に設定(2/4)]を選択します。
3約分されずに結果が表示された
「2/4」と表示できました。
分数を計算する
分数の計算方法を見ていきましょう。セルB1に「1/3」と入力し、セルC1に「=A1+B1」という数式を入力します。
1分数を計算する
セルB1「1/3」と入力し、セルC1に「=A1+B1」と入力します。
2正しくない計算結果が表示された
結果は「10/12」なので約分して「5/6」と表示されるはずが、「3/4」と表示されました。
3セルの書式設定を確認する
[Ctrl]+[1]キーを押して[セルの書式設定]ダイアログボックスを表示すると、[分母を4に設定(2/4)]という設定になっています。
4書式設定を変更する
[ユーザー定義]を選択して[種類]に「# ?/?」と入力します。
5正しい計算結果が表示された
「5/6」と表示されました。
セルの書式設定で指定した値が分母の基準となるので、計算結果が間違っているときは、セルの書式設定を確認しましょう。