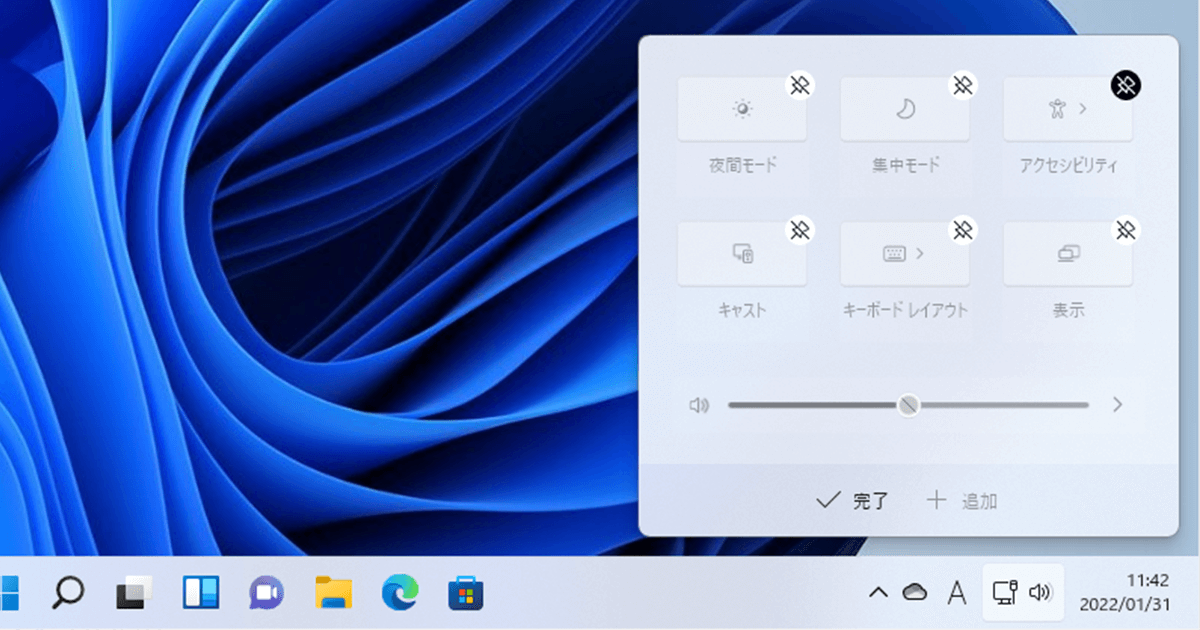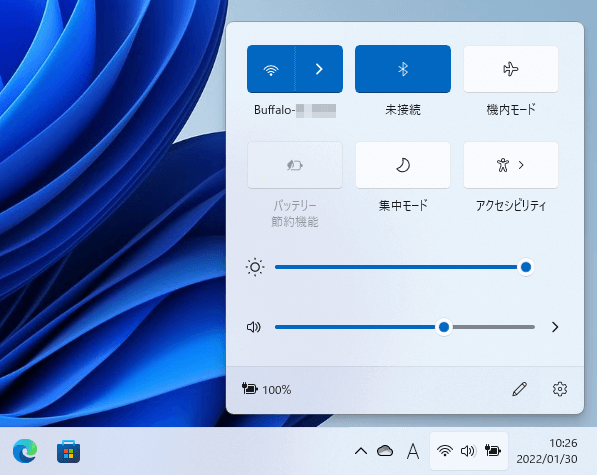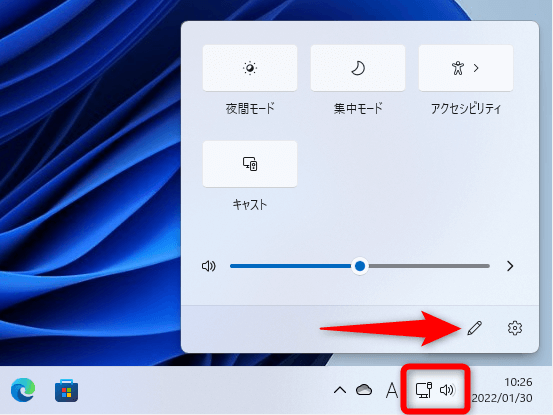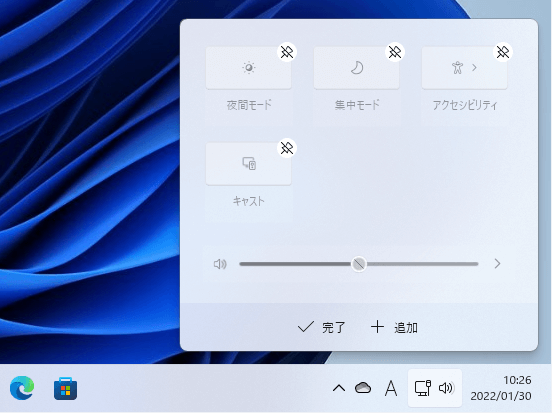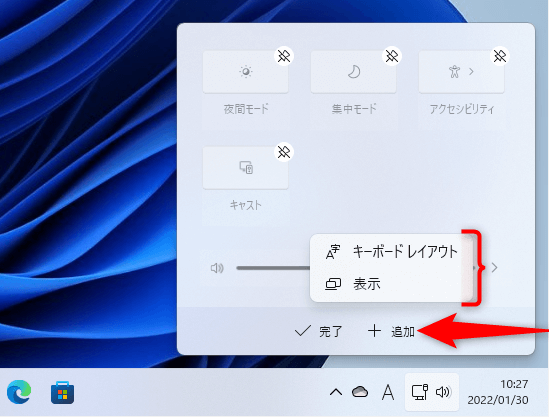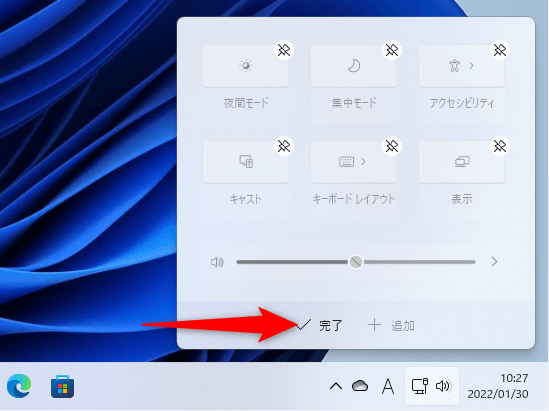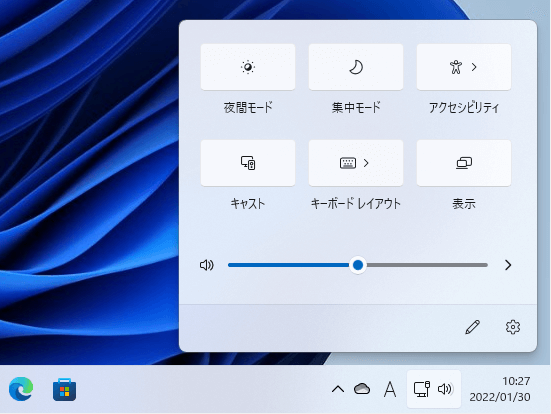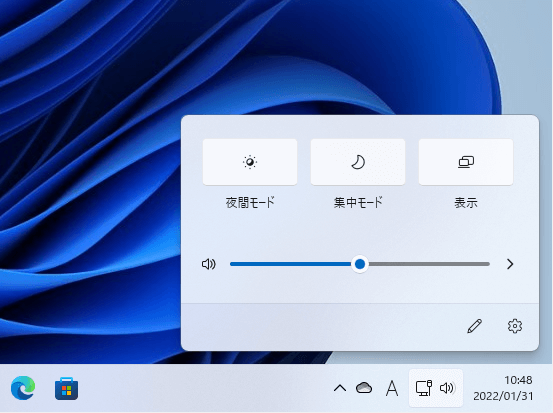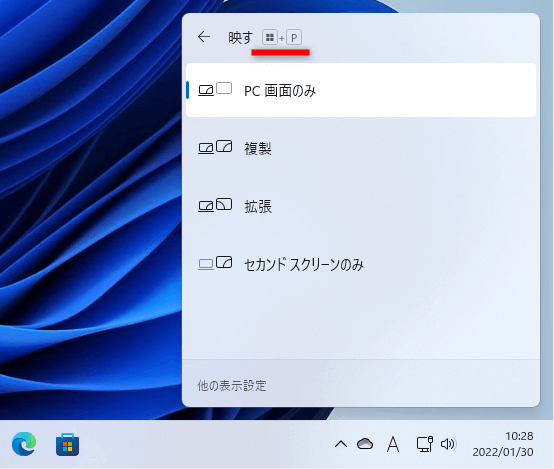あまり使わない設定項目は消しておこう
Windows 11の設定をすばやく変更できる「クイック設定」を知っていますか?
ネットワークやスピーカーのアイコンをクリックして表示できるほか、[Windows]+[A]キーを押すことで、表示・非表示が可能です。標準での表示内容はパソコンによって異なります。
クイック設定は、ネットワークやスピーカーのアイコンをクリックすると、画面右下に表示されます。[Windows]+[A]キーを押しても構いません。
クイック設定に表示される内容はパソコンによって異なります。
Windows 11の設定項目へのショートカットとして利用できるので、優先度に応じて表示する項目を設定したほうが便利です。自分好みにカスタマイズしてみましょう。
クイック設定をカスタマイズする
1クイック設定を編集できるようにする
マウスカーソルを合わせると反転するネットワークやスピーカーのアイコンをクリックすると、クイック設定が表示されます。続いて鉛筆のアイコンをクリックします。
それぞれの項目の右上にピンのアイコンが表示され、クイック設定を編集できる状態になりました。この状態で項目をドラッグすると順番を入れ替えられます。
2項目を追加する
[追加]をクリックすると、追加できる項目が表示されます。ここではすべて追加してみます。
項目が追加されました。[完了]をクリックします。
3項目を追加できた
クイック設定に項目を追加できました。
4項目を非表示にする
今度は項目を非表示にしてみます。手順1を参考にクイック設定を編集できる状態にしておきます。項目の右上に表示されているピンのアイコンをクリックします。ここでは[夜間モード][集中モード][表示]のみを残します。他の項目も同様の操作で非表示してください。
[完了]をクリック後の状態です。不要な項目を非表示にできました。
すべての項目を非表示にして、音量や画面の明るさのスクロールバーのみにすることも可能です。非表示にしていいか悩む場合は、いったん項目をクリックしてショートカットキーを確認してもいいでしょう。ショートカットキーを覚えていれば、クイック設定を呼び出す手間も省けます。
[画面]の項目をクリックした状態です。この設定項目は[Windows]+[P]キーを押して呼び出せることが分かります。