1.写真の構図を確認し、編集ビューを表示する
![1 写真の構図を確認してどのようにトリミングするかを決める,2[編集]をクリック,レッスン4を参考に写真を大きく表示しておく](/contents/008/img/img20080115104610035092.jpg)
2.トリミングツールを選択する
![画面右下のスライダをドラッグすると写真を大きく表示できる,編集ビューが表示された,[トリミング]をクリック](/contents/008/img/img20080115180548094890.jpg)
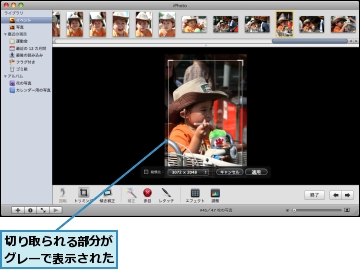
3.トリミングする範囲を選択する
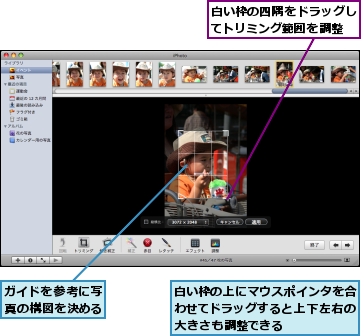
4.写真を切り取る
![トリミング範囲を確定する,[適用]をクリック](/contents/008/img/img20080115111556073028.jpg)
5.写真がトリミングされた
![切り取られた範囲が意図どおりでないときは、手順2に戻り切り取り範囲を調整する,選択した範囲が切り取られた,[終了]をクリックすると写真の一覧が表示される](/contents/008/img/img20080115112912034699.jpg)
[ヒント]編集した写真とオリジナル写真の両方をライブラリに表示したいときは
編集後の写真とオリジナル写真の両方をライブラリに表示したい場合は、写真を複製してから編集を行います。ビューエリアで写真を選択し、[写真]メニューの[複製]をクリックすると写真を複製できます。複製された写真を編集することで、オリジナルの写真と編集した写真とをライブラリに表示できます。
[ヒント]写真を編集すると、アルバムやスライドショーに変更が反映される
写真を編集すると、アルバムやスライドショー、カレンダーに含まれている同じ写真にも、編集内容が反映されます。アルバムやスライドショー、カレンダーなどの写真に編集内容を反映したくない場合は、HINT「編集した写真とオリジナル写真の両方をライブラリに表示したいときは」を参考に写真を複製し、複製した写真を編集するとよいでしょう。
[ヒント]ガイドを利用して見栄えのよい写真にしよう
トリミング範囲をマウスでドラッグしている間、トリミングの範囲の中に縦・横それぞれ2本ずつのガイドが表示されます。これは三分割法と呼ばれる構図に、トリミングした写真を合わせるための目安です。ポートレートや風景写真でも、人物や景色を真ん中に配置するのではなく、写真の2/3もしくは1/3の範囲になるように配置すると見栄えがよい写真を簡単に作れます。あくまで目安ですので、写真の内容や自分の好みに合わせてガイドを活用しましょう。

[ヒント]トリミング前の写真に戻すには
トリミングした写真は、トリミング前の写真に戻すことができます。編集を終了した後は、[写真]メニューの[オリジナルに戻す]をクリックするとオリジナルの写真に戻ります。トリミング編集画面で編集前の写真に戻したいときは、[option]キーを押すと表示される[リセット]をクリックします。
![[option]キーを押しながら[リセット]をクリック](/contents/008/img/img20081218190852080401.jpg)
[ヒント]編集によって元データが破壊される心配がない
iPhoto Libraryのデータベースには、オリジナルの写真が保存されています。そのため、編集画面には[リセット]ボタンが用意されており、リセットをすると、常にオリジナルのデータに戻すことができます。これはRAW形式の写真だけでなく、通常のデジカメで記録されるJPEG形式の写真も同様であるため、iPhotoで写真の編集をくり返しても画質が劣化することはありません。
[ヒント]修正前と修正後の写真を比較するには
写真の編集中に編集前の写真と比較したい場合は、[shift]キーを押します。[shift]キーを押している間だけオリジナルの写真が表示され、どのように変化したかがひと目でわかります。
[ヒント]写真を特定のサイズ にトリミングしたいときは
手順3の画面で、[縦横比]のプルダウンメニューから寸法を選ぶと写真を特定のサイズにトリミングできます。印刷用やフォトブック、はがき、ディスプレイの壁紙、HD映像など写真の用途に合わせて選択しましょう。[カスタム]では数値を入力してサイズを自由に決められます。また、縦横比を変更することもできます。
[ヒント][傾き補正]で傾いた写真を修正できる
iPhotoでは、±10度までの範囲で写真の傾きを調整できます。[傾き補正]をクリックすると、写真に格子状のガイドが表示されるので、これを参考にスライダを左右に動かして調整しましょう。
![1 [傾き補正]をクリック,2 スライダを左右にドラッグして傾きを調整](/contents/008/img/img20081218190857000263.jpg)




