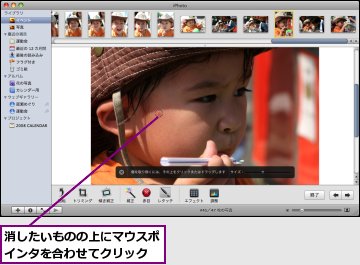1.エフェクトツールを選択する
![レッスン8の手順1を参考に編集したい写真を確認し、編集ビューを表示しておく,[エフェクト]をクリック](/contents/008/img/img20080117101241062650.jpg)
2.写真をセピア調にする
![[エフェクト]が表示された,[エフェクト]を写真が見やすい位置に移動しておく,[セピア]をクリック](/contents/008/img/img20080117101501023645.jpg)
3.[エフェクト]を閉じる
![写真がセピア調になった,[オリジナル]をクリックするとオリジナルに戻る,[セピア]に[入]と表示された,[終了]をクリックすると写真の一覧が表示される](/contents/008/img/img20080116121611010548.jpg)
[ヒント]写真を大きく表示して操作できる
写真の編集中に、画面左下にある[フルスクリーンに入ります]をクリックすると、写真を画面全体に表示して編集できます。編集作業だけに集中したい場合に最適です。
[ヒント]ほかの写真と比較しながら調整するには
似ている構図の写真で、片方はきれいに撮影できている場合など、その写真と比較しながら補正できます。HINT「写真を大きく表示して操作できる」を参考に写真をフルスクリーンで表示し、以下の手順で2枚の写真を並べて表示します。編集したい写真を選択し、ツールバーから編集ツールを選択して編集しましょう。
![1 オリジナルと別に保存したい写真を選択,2 [写真]をクリック,3 [複製]をクリック](/contents/008/img/img20081218190919010598.jpg)
[ヒント]写真をモノトーンにしたいときは
iPhotoでは、セピア調だけでなく、モノトーンやアンティーク調に仕上げることもできます。モノトーンにしたい場合は[白黒]を、アンティーク調にしたい場合は、[アンティーク]をクリックします。なお、[セピア][モノトーン][アンティーク]のエフェクトは、同時に選択することはできません。
[ヒント]エフェクトを組み合わせてオリジナルの効果を作ろう
[セピア][モノトーン][アンティーク]以外のエフェクトは、同時に指定して組み合わせることができます。適用具合を調整しながら、オリジナルのテイストを作り出してみましょう。また、エフェクトをかけた写真を[レタッチ]や[調整]などの編集ツールで編集したり、[レタッチ]や[調整]で編集した写真にエフェクトをかけたりすることもできます。
[ヒント]赤目を補正するには
iPhotoには、フラッシュ撮影などで、黒目が赤く染まってしまった写真を補正する機能があります。ツールバーの[赤目]をクリックし、被写体の目にマウスポインタを合わせてクリックすると、自動的に補正されます。うまくいかないときは、[サイズ]で[マニュアル]を選択して表示されたスライダでマウスポインタのサイズを調整して編集してみましょう。
[ヒント][レタッチ]を使えば人物写真のシミやホクロを消すこともできる
人物写真のシミやホクロ、あるいはレンズ汚れなどで付いてしまった点を消すには、[レタッチ]を使います。補正したい写真を選択し、ツールバーの[レタッチ]をクリックします。マウスポインタの形が変わったら、直したい部分をクリックすると、回りの肌色で保管して、シミやホクロを消すことができます。修正する範囲の大きさは、[サイズ]のスライダで変更できます。