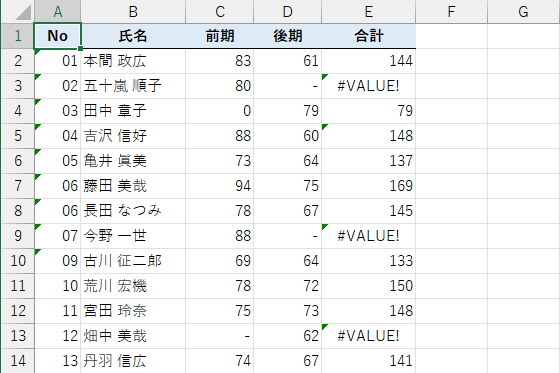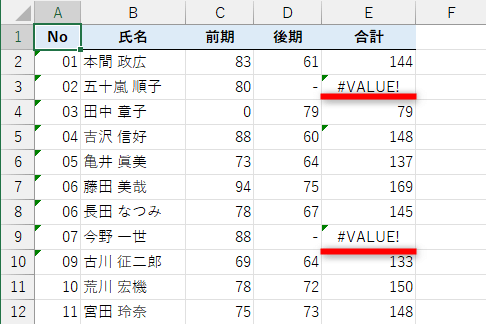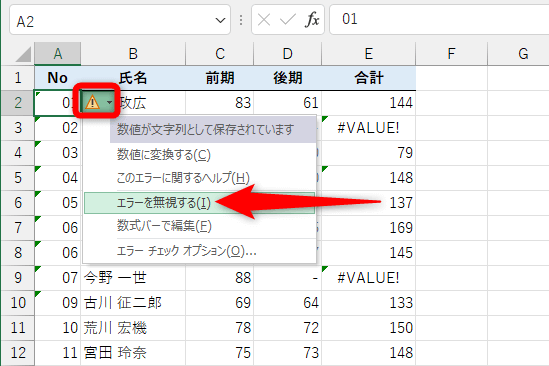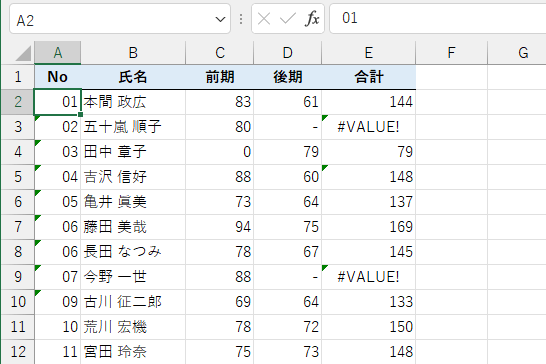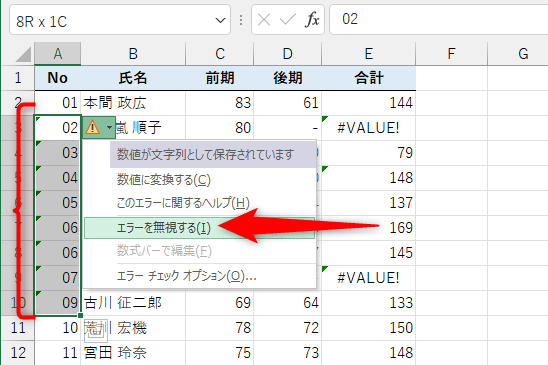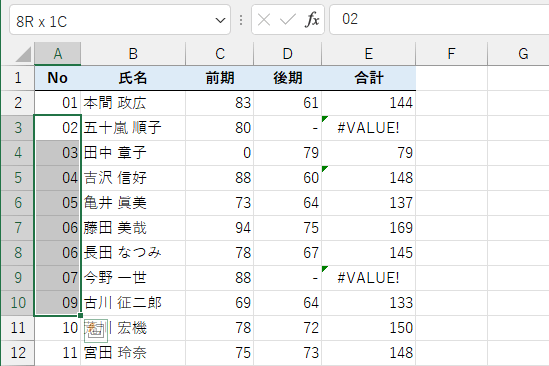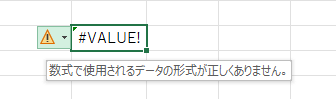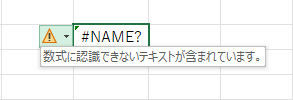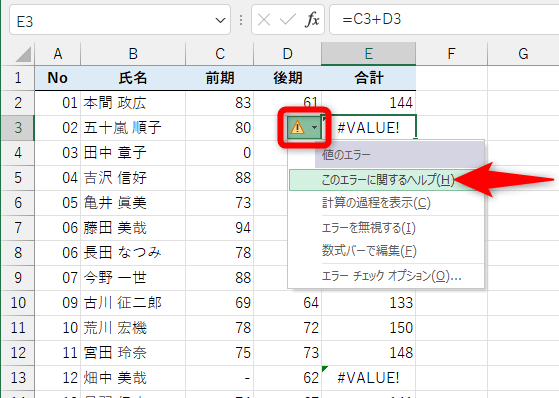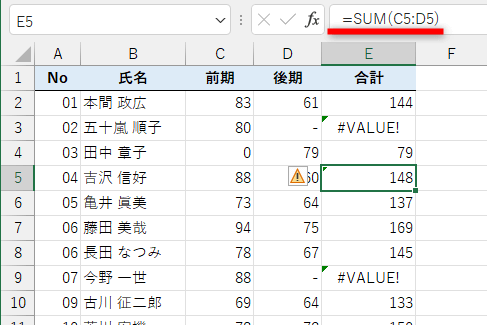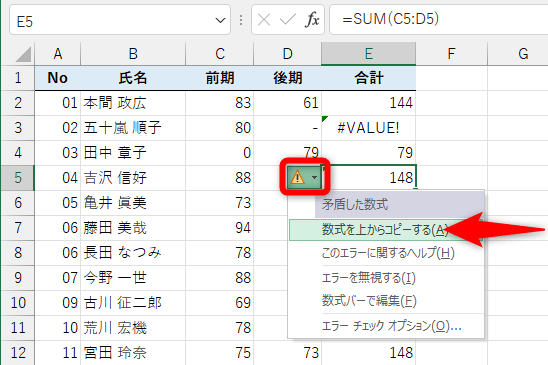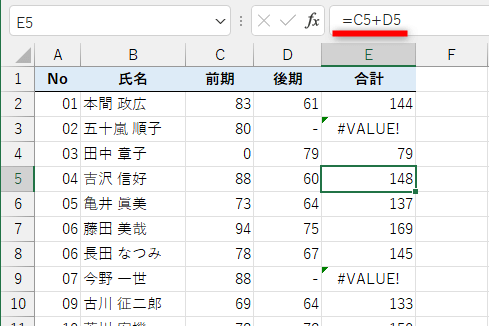【エクセル時短】は「少しでも早く仕事を終わらせたい!」というビジネスパーソンのみなさんに、Excelの作業効率をアップするワザをお届けする連載です。
数式のミスなどの可能性がある
Excelでデータを入力していたら、セルの左上に以下の画面のような三角マークが表示されて、不思議に思ったことはありませんか?
E列のいくつかのセルに、緑色の三角形が表示されています。
この三角マークは「エラーインジケーター」と呼びます。Excelが「このセルに入力されているデータは間違っているのではないか?」と、エラーの可能性があることを表しています。
あくまで可能性があるという意味なので、エラーインジケーターが表示されていたら、100%ミスだというわけではありません。よって、無視して問題ないこともあるのですが、エラーの可能性があることを知っていて放置するのは気持ちが悪いですよね。
エラーインジケーターが表示されるケースとしては、主に以下の4つが挙げられます。
- [文字列]の書式が設定されているセルに数値を入力している
- 周囲のセルに入力されている数式と異なっている
- 入力された数式が間違っている
- 数式が計算できない
数式にエラーがある場合や計算できない場合などは、エラーインジケーターと同時にエラー値も表示されます。数式を正しく修正すれば解決しますが、代表的なエラー値の意味も、あわせて理解しておきたいところです。
数式に問題があるときは、エラーインジケーターとエラー値が同時に表示されます。
今回は、Excelのエラーインジケーターへの正しい対処法を紹介します。
エラーインジケーターを無視する
まずはエラーインジケーターを無視してもよいケースです。意図的に数値を文字列で入力している場合などは、エラーインジケーターを非表示にするのが正しい対処法です。
エラーインジケーターが表示されているセルを選択し、[エラーを無視する]を選択しましょう。複数のセルを選択して一気に非表示にすることも可能です。
1エラーを無視する
エラーインジケーターの表示されたセルを選択して[!]をクリックし、[エラーを無視する]を選択します。
エラーインジケーターが非表示になりました。
2エラーをまとめて無視する
複数のセルに表示されたエラーインジケーターを非表示にするには、セル範囲を選択してから[!]をクリックします。続いて、先ほどと同じように[エラーを無視する]を選択します。
セル範囲のエラーインジケーターがまとめて非表示になりました。
エラーの内容を確認する
エラーインジケーターと同時にエラー値が表示されている場合は、エラーの内容を確認しましょう。エラーインジケーターが表示されているセルを選択して[!]にマウスポインターをあわせると、エラーの概要が表示されます。
よく見かけるエラー値である「#VALUE!」「#DIV/0!」「#NAME?」は、以下のような表示になります。
「#VALUE!」エラー。数値を指定する引数に文字列を指定しているなど、数式で計算ができない状態です。
「#DIV/0!」エラー。「0」もしくは空白で割り算をしている状態です。
「#NAME?」エラー。関数名や数式中のシート名などが間違っている状態です。
なお、エラー値の詳細な意味を知りたい場合は、以下のようにヘルプを参照することも可能です。
エラーインジケーターが表示されたセルを選択して[!]をクリックし、[このエラーに関するヘルプ]を選択します。
エラー値に関するヘルプが表示されました。
周囲の数式をコピーして揃える
最後に、セルの数式が周囲のセルの数式と異なっていることが原因で、エラーインジケーターが表示されるケースへの対処法です。以下の画面を見てください。
セルE5にエラーインジケーターが表示されていますが、エラー値は表示されておらず、数値も問題ないように見えます。
これは、周囲のセルは「=C4+D4」といった足し算の数式なのに対し、セルB5は「=SUM(C5:D5)」とSUM関数の数式になっていることが原因です。数式の結果は同じになりますが、「この数式で本当に正しいのか?」とExcelが確認している状態だといえるでしょう。
縦横のクロス集計表のように、周囲の数式との違いが意図的なのであれば問題はなく、エラーインジケーターを無視して構いません。ただ、上記の例では、周囲の数式に揃えておいたほうが誰が見ても分かりやすい内容になるでしょう。
修正方法としては、以下のようにエラーインジケーターの[!]から表示できるメニューから、数式をコピーするのが簡単です。
1数式をコピーする
エラーインジケーターが表示されたセルを選択して[!]をクリックし、[数式を上からコピーする]を選択します。
2数式が修正された
セルE5の数式が「=C5+D5」に修正され、エラーインジケーターが消えました。
エラーインジケーターへの対処法を解説しました。エラーインジケーターはExcelからの注意喚起なので、内容を確認してから解決するのがいちばんです。
ちなみに、赤色や紫色の三角マークはエラーインジケーターではなく、メモやコメントが入力されていることを表します。これらは[校閲]タブから内容を確認しましょう。