1.調整ツールを選択する
![レッスン8 の手順1 を参考に編集したい写真を確認し、編集ビューを表示しておく,[調整]をクリック](/contents/008/img/img20080118105029009826.jpg)
2.シャドウを調整する
![写真の暗すぎる部分の明るさを調整する,写真を確認しながらスライダの位置を調整する,[シャドウ]のスライダを右にドラッグ,[調整]が表示された,[調整]を写真が見やすい位置に移動しておく](/contents/008/img/img20080118104958036039.jpg)
3.ハイライトを調整する
![写真の明るすぎる部分を調整する,写真の暗すぎた部分が明るくなった,写真を確認しながらスライダの位置を調整する,[ハイライト]のスライダを右にドラッグ](/contents/008/img/img20080117193955087757.jpg)
4.編集を終了する
![写真の明るすぎる部分が暗くなった,[×]をクリック,[終了]をクリックすると写真の一覧が表示される](/contents/008/img/img20080117194149059072.jpg)
[ヒント]変更内容はコピーしてほかの写真に適用できる
[調整]で補正した情報は、[コピー]をクリックして記憶することができます。ほかの写真の[調整]で[ペースト]をクリックすると、記憶させた補正の情報を反映させ、同じように補正できます。
[ヒント]露出や彩度を調整するには
画像の明るさや色の濃さは、手順2 で表示された[調整]で行うことができます。画像の明るさを調整したい場合は[露出]のスライダを調整します。露出を上げて明るくすると、画像が粗くなるので注意しましょう。色の濃さを調整するには[彩度]のスライダを調整してください。スライダを左に動かすと、色が薄くなり、一番左にするとモノトーンのような写真になります。また、右に動かすと色が濃くなりますが、塗りつぶされたようになりますので注意しましょう。
[ヒント]健康的な肌色にするには
健康的な肌色は一般的に、血色がよかったり、つややかに見える肌色を指します。健康的な肌色に補正したい場合は、編集ツールの[調整]で、[彩度]や[色温度]のスライダを赤、オレンジの色にくすみがないように調整します。正解は1 つではありませんので、好みの色味を探してみましょう。
[ヒント]のっぺりした写真をくっきりさせたいときは
コントラストがはっきりしない写真は、[調整]のヒストグラムで簡単に補正できます。ヒストグラムのハイライト側、シャドウ側両端のスライダを、山のふもとまでドラッグします。
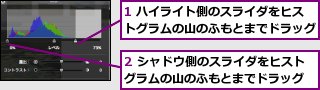
[ヒント]RAW 形式で撮影した写真を編集したいときは
iPhoto では、RAW 形式の写真を読み込むと、自動的にJPEG に現像され、RAW 形式とJPEG 形式で保存されます。そのため、RAW 形式の写真も、ほかのソフトを使わずにiPhoto で編集できます。外部エディタで編集する場合も、JPEG 形式で開きます。RAW 形式の写真には、iPhoto の画面の下部に[RAW]のマークが表示されます。編集しても、RAW 形式はオリジナルのまま保存されているため、JPEG 形式に現像し直すことができます。




